Книга: YouTube для бизнеса. Эффективный маркетинг с помощью видео
Загрузка снятого веб-камерой видео на YouTube
Разделы на этой странице:
Загрузка снятого веб-камерой видео на YouTube
Еще одна положительная черта использования веб-камеры — это простота загрузки снятых роликов на YouTube. Вам достаточно сохранить снятый ролик в стандартный видеофайл и загрузить его или воспользоваться функцией YouTube Quick Capture для загрузки видео прямо в процессе записи, в реальном времени. Использование последнего способа проще простого, хотя и лишает вас возможности редактирования отснятых роликов.
Загрузка видеофайлов
Стандартный подход к загрузке снятого веб-камерой видео состоит в том, что вы снимаете ролик (делая при необходимости несколько дублей) и сохраняете результат в формате AVI или аналогичном. Большинство камер поставляются с программным обеспечением для решения этой задачи. Обратитесь к инструкции, описывающей последовательность действий для вашей модели веб-камеры.
Сохранив файлы, вы можете загрузить их сразу или отредактировать при помощи программ для видеоредактирования.
Заметка на полях
О загрузке роликов на YouTube будет рассказано в гл. 13, а о редактировании — в гл. 11.
Загрузка живого видеопотока
Альтернативой загрузке видеофайлов является загрузка непосредственно видеопотока во время съемки. Вот как это работает.
Заметка на полях
Когда вы загружаете на YouTube живое видео с веб-камеры, редактировать ролик вы не можете. Что снимет камера — то и будет показано на YouTube.
Подсоединив и включив веб-камеру, нажмите кнопку «Добавить видео» (Upload). Когда появится страница загрузки видео, нажмите ссылку «Записать видео с веб-камеры» (Record from Webcam).
Вы увидите страницу записи, показанную на рис. 8.3. Вверху есть два раскрывающихся списка для выбора аудио— и видеопараметров. В окне просмотра появится картинка с вашей веб-камеры.
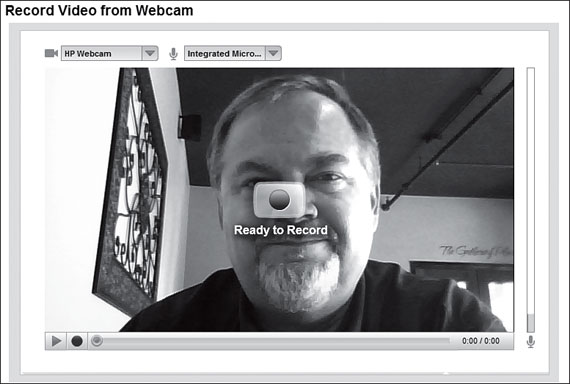
Рис. 8.3. Запись живого видео с веб-камеры на YouTube
Заметка на полях
Если вы впервые попали на страницу записи видео, вы увидите диалог настроек Adobe Flash Player. Нажмите на кнопку Allow.
Совет
Уровень аудиосигнала изображен в виде вертикального «градусника» справа от окна просмотра. Начните говорить и понаблюдайте за движением полоски. Постарайтесь удерживать ее в зеленой зоне; если она попадает в красную зону, это значит, что вы говорите слишком громко и звук будет записан с искажениями.
Чтобы начать запись, нажмите либо большую кнопку по центру экрана просмотра, либо круглую точку слева в нижней полосе под окном (при наведении курсора она становится красной). После старта записи она превращается в красный квадрат — кнопку остановки записи.
Закончив запись, нажмите кнопку остановки. YouTube займется подготовкой предварительного просмотра для вашей записи, как показано на рис. 8.4. Нажмите кнопку «Просмотреть» (Preview), либо «Повторить запись» (Re-record), либо «Опубликовать» (Publish).
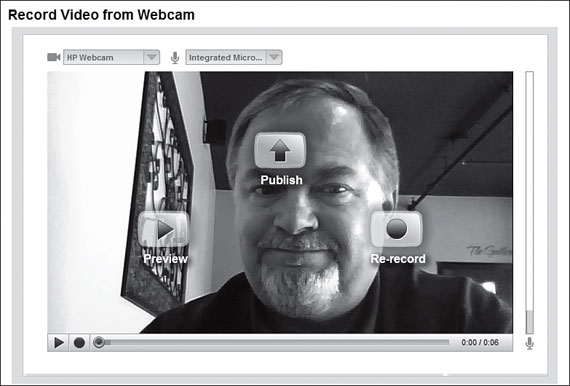
Рис. 8.4. Предварительный просмотр и публикация видео с веб-камеры
Когда вы нажмете кнопку «Опубликовать» (Publish), YouTube автоматически загрузит видео на сайт и покажет страницу, изображенную на рис. 8.5. На ней вам надо будет ввести информацию о ролике — название, описание, теги (ключевые слова) и т. д. Заполнив поля, нажимайте кнопку «Сохранить изменения» (Save changes). Очень скоро ваше видео станет доступным для публичного просмотра.
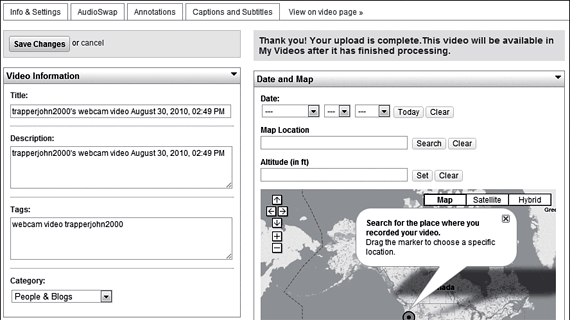
Рис. 8.5. Ввод информации о видеоролике
Заметка на полях
Узнайте подробнее о вводе информации о загруженном видео в гл. 13.
- Глава 8 Съемка веб-камерой
- Как получить снимок с веб-камеры?
- Глава 15 Редактирование музыки и видео
- 6.8. Разгон видеокарты на Windows 10
- Видеопамять
- Загрузка модулей Apache
- Страницы веб-частей
- Добавление веб-части на страницу
- Производство новостного видео
- Выбор правильного формата для вашего видео на YouTube
- Глава 11 Видеокарта и монитор
- Неисправности видеокарты




