Книга: Самоучитель работы на Macintosh
1.4.4. Активное окно, работа с окнами
Разделы на этой странице:
1.4.4. Активное окно, работа с окнами
Активное окно — это окно, в котором идет работа в данный момент. Если на экране открыто несколько окон, то активное перемещается на передний план, заслоняя собой все остальные. Активное окно отличается и по внешнему виду от остальных: строка заголовка, панель инструментов и полосы прокрутки окна яркие и цветные, а у неактивного окна перечисленные элементы тусклого серого цвета (рис. 1.53).
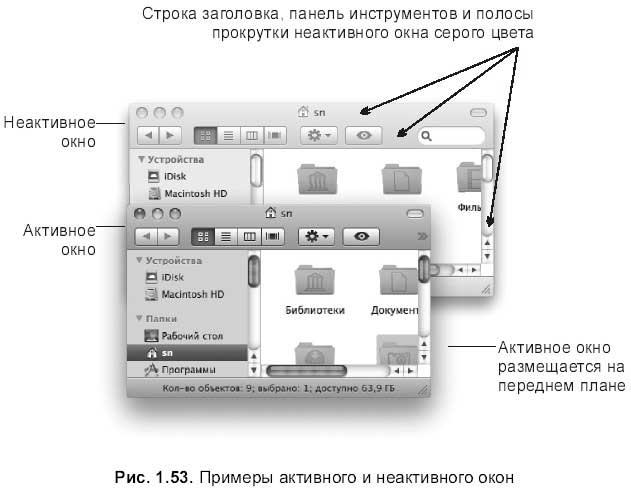
Активизировать окно можно следующими способами.
? Внутри одного приложения:
• выбрать название окна из последней группы меню Окно (Window);
• выбрать название окна из контекстного меню, которое появляется в результате щелчка мышью по пиктограмме на панели Dock с удержанной клавишей <Control>;
• чтобы перебрать окна внутри одной программы без помощи мыши, используйте комбинацию клавиш <Command>+<~> (тильда). Тильда находится рядом с левой клавишей <Shift>. Аналогом этой клавиатурной комбинации является команда Окно (Window) ? Круговое переключение окон (Cycle Through Windows).
? Между разными приложениями:
• произвести щелчок мышью в любом месте окна;
• чтобы переключаться между запущенными приложениями, не прибегая к помощи мыши, применяйте комбинацию клавиш <Соmmand>+<Tab>, а при добавлении клавиши <Shift> переключение будет происходить в обратном порядке.
Несколько особенностей, отличных от Windows, по работе с окнами разных приложений
4. Сворачивание всех окон не обеспечивает переход на рабочий стол! Помните, в операционной системе Windows есть кнопка Свернуть все окна, расположенная на панели быстрого запуска, которая позволяет мгновенно переключиться на рабочий стол? В Mac OS X не достаточно свернуть все окна (напоминаем, что сворачивание всех окон данного приложения обеспечивает клавиша <Option>)! Ориентиром того, в каком приложении мы сейчас находимся, служит строка меню! А она, как правило, остается от приложения, с которым мы только что работали. Поэтому для перехода на рабочий стол следует после сворачивания всех окон произвести щелчок в любом месте рабочего стола Обратите внимание, что заголовок меню приложения должен смениться на Finder (см. рис. 1.11).
5. Закрытие окна не закрывает приложения! Например, открыв браузер Safari, перейдем на какую-нибудь страницу и нажмем красную кнопку. Обратите внимание, две вещи говорят нам о том, что мы продолжаем работать с Safari: заголовок меню приложения в строке меню (Safari) и голубая капля, расположенная под значком приложения на панели Dock. Так что мы не закрыли приложение, закрыв его окно. Чтобы закрыть приложение, следует выполнить команду Safari ? Завершить Safari (Quit Safari). Сэкономить ваше время поможет комбинация клавиш <Command>+<Q>.
6. Удержание клавиши <Command> позволяет производить манипуляции с неактивными окнами, не вызывая их перемещения на передний план! Например, можно изменять размер, пролистывать неактивное окно и даже выделять фрагменты текста, не активизируя окно. Секрет в том, что удерживается клавиша <Command> во время щелчка или перетаскивания.
Использование функциональных клавиш для работы с несколькими окнами (функция Expos?)
Функция Expos? позволяет мгновенно получить доступ к любому открытому окну одним нажатием функциональной клавиши. По умолчанию действия клавиш <F9>—<F11> предопределены, но по желанию пользователя они могут быть изменены. Перечислим стандартные настройки Expos?.
? Клавиша <F9> позволяет расположить все открытые окна на рабочем столе так, чтобы они не перекрывали друг друга. На рис. 1.54 приведен пример рабочего стола, загроможденного окнами разных приложений. Если нажать клавишу <F9>, все окна отобразятся на экране одновременно. При наведении указателя мыши на одно из них оно будет подсвечено голубым цветом (рис. 1.55), если в этот момент произвести щелчок мыши, то окно станет активным, т. е. переместится на передний план, заслонив собой все остальные окна.


Чтобы показать все окна активного приложения, нажмите клавишу <F10>.
Чтобы скрыть все открытые окна, нажмите клавишу <F11>. Причем они не сворачиваются в Dock, а «разбегаются» за пределы экрана, освобождая рабочий стол. Но строка меню остается от активного приложения, поэтому для перехода на рабочий стол необходимо дополнительно произвести щелчок мышью в любом его месте.
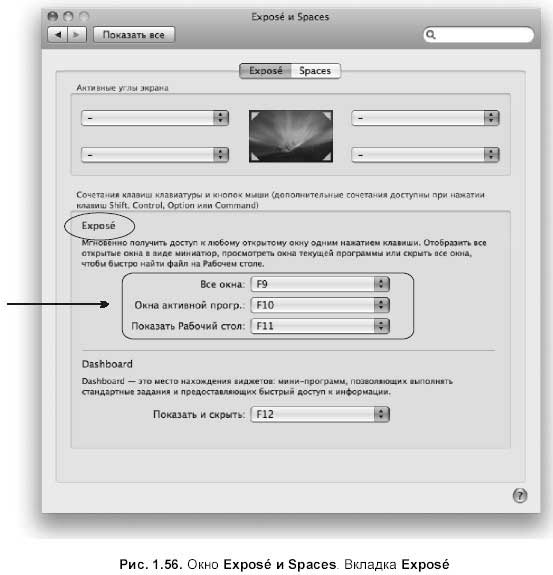
Изменение стандартных настроек производится в окне Expos? и Spaces на вкладке Expos? (рис. 1.56). Для вызова окна выполните следующие действия.
1. Открыть окно системных настроек, нажав в Dock на пиктограмму:

или выполнив команду(System Preferences…):

2. В появившемся окне произвести щелчок по значку:

- Практическая работа 53. Запуск Access. Работа с объектами базы данных
- Лекция 15. Работа с базами данных
- Работа с ресурсами локальной сети
- Эффективная работа с временными файлами сортировки
- Ускоренная работа с индексами
- HR-брендинг: Работа с поколением Y, новые инструменты для коммуникации, развитие корпоративной культуры и еще 9 эффектив...
- Безопасная работа с внешними таблицами
- Работа со строками
- 9.2. Работа прокси-сервера
- 3. Заработок для фотографов: заработать на фото – сайты фотобанков
- Работа с активным документом
- Работа с переменными




