Книга: Восстановление данных на 100%
Программа IsoBuster
Программа IsoBuster
Эта программа считается таким же фактическим лидером в восстановлении информации с лазерных дисков, как программа R-Studio в восстановлении данных вообще. Новые версии программы с поддержкой многих языков, в том числе русского, доступны на сайте http://www.isobuster.com.
Программа обладает большим количеством настроек. Окно Настройки содержит пять вкладок, вызываемых командами меню Настройки. Внутри каждой из этих вкладок есть вложенные вкладки двух уровней (рис. 5.11).
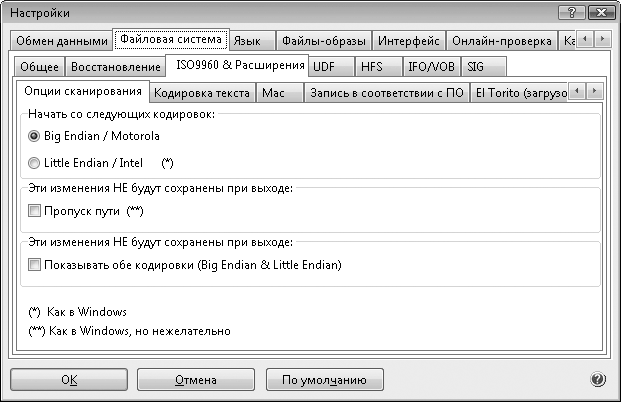
Рис. 5.11. Окно настроек
Вообще, настройки по умолчанию уже подходят для большинства ситуаций. Вот лишь некоторые уточнения в порядке расположения вкладок.
• Обмен данными ? Параметры чтения. Здесь задаются число попыток чтения и задержка перед повтором.
– Попытки переноса мультиблоков. Современные приводы считывают несколько блоков за один раз (мультиблок). Если в процессе чтения возникла ошибка, программа сначала дает приводу команду вновь прочитать сбойный мультиблок, и данный параметр определяет число этих попыток. По умолчанию значение равно 2. Каждая попытка занимает около 30 секунд, и при наличии большого числа дефектных секторов и не самых ценных данных в этих секторах, число попыток можно и уменьшить. Наоборот, если данные требуется извлечь обязательно, число попыток можно увеличить до 6, но время создания образа в таком случае может оказаться очень большим.
– Попытки переноса одного блока. Если все попытки штатного чтения мультиблока потерпели неудачу, привод затем попытается считать поврежденный блок индивидуально. Число таких попыток по умолчанию равно трем, но можно увеличить его до шести.
– Использовать задержки на современных приводах не стоит – оптимальная пауза между попытками определяется на уровне микропограммы дисковода. Однако в редких случаях установка этого флажка позволяет прочитать некоторые сектора, иначе недоступные.
• Файловые системы. По умолчанию в эту группу вкладок включены все функции. Это вполне разумно, если пользователь не знает конкретно, что может храниться на восстанавливаемом диске.
• Интерфейс ? Значки. На быстро работающем компьютере полезно установить флажки в группе Показ этих значков, чтобы в окне программы рядом с файлами и другими объектами отображались дополнительные значки, указывающие на состояние этого объекта.
• Временный каталог по умолчанию создается во временном каталоге пользователя, то есть C: Users%User%AppDataLocalTemp. При работе с большими дисками, например DVD, целесообразно задать временный каталог программы на том диске, где больше свободного места.
Процесс восстановления данных можно организовать двояко: либо сначала создать образ и в дальнейшем работать именно с ним, либо работать напрямую с лазерным диском. Если учесть, что на современном компьютере проблемным наверняка окажется процесс чтения диска, целесообразнее использовать первый вариант. Работа с образом – процессорная задача, и каждая попытка обработки образа на жестком диске пройдет гораздо быстрее, чем та же попытка, связанная с непосредственным обращением к испорченному носителю. В то же время, если нужно восстановить с диска вполне определенный файл или папку, создавать образ диска не стоит – сначала нужно попытаться найти и восстановить один этот объект.
1. Запустите программу. Выберите в раскрывающемся списке в верхней левой части окна нужный дисковод. Через короткое время появится дерево сессий, дорожек и папок, а справа от него в рабочей области окна – содержимое выбранной папки.
2. Попытайтесь найти нужные файлы или папки. Если они есть в списке, можно продолжить работу, используя простые средства. Щелкните правой кнопкой мыши на нужном объекте. Появится контекстное меню (рис. 5.12). В этом меню доступны несколько действий.
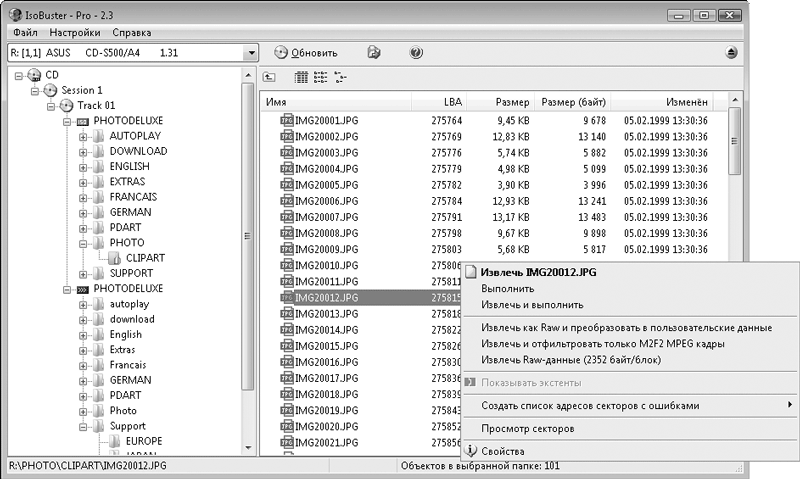
Рис. 5.12. Главное окно программы и контекстное меню объекта
Команда Извлечь имя_файла на уровне дисковода из прочитанных блоков извлекает полезную информацию (2048 байтов из блока) и затем сохраняет в указанное место в виде файла. Точно так же можно извлечь содержимое целой папки, сессии или дорожки с сохранением структуры файлов и папок. Вариантами этой команды являются команды Выполнить и Извлечь и выполнить.
При выполнении команды Извлечь как RAW и преобразовать в пользовательские данные на уровне привода полностью извлекаются и передаются в интерфейс сырые (Raw) данные блоков, а программа IsoBuster извлекает из них содержательную часть и сохраняет ее в виде файлов.
Функция Извлечь и отфильтровать только M2F2 MPEG кадры полезна только для извлечения видеоданных с видеодисков. Полученный файл с расширением MPG затем сохраняется на жесткий диск и может быть просмотрен обычными программами-проигрывателями.
При выполнении команды Извлечь RAW-данные (2352 байт/блок) извлекаются и сохраняются полные сырые (Raw) данные блоков. Чтобы выделить избыточную информацию, такой файл должен быть впоследствии обработан программой восстановления файлов определенного формата или отредактирован вручную в HEX-редакторе. При восстановлении DVD эта функция неприменима, так как на DVD блоки содержат лишь пользовательские данные.
3. Сохраните выбранную папку или файл на жесткий диск. Это самый простой и удачный вариант восстановления данных.
Если на диске серьезно искажена файловая система, структура папок в окне программы не появится. В таком случае целесообразно сначала сохранить бинарный образ диска, сессии или дорожки, а затем попробовать извлечь из него полезную информацию этой же или другой программой. Извлечение образа дорожки или сессии оправдано при работе с аудио– и видеодисками, для дисков с данными предпочтительно создавать образ всего диска. В процессе сканирования образа или лазерного диска программа ищет в нем сигнатуры и другие характерные элементы файлов и, основываясь на них, пытается воссоздать файл.
Стандартным и общепринятым способом является извлечение сырых (Raw) или только значащих данных в двоичный файл с расширением ISO или BIN. У этого метода есть несколько разновидностей: с выделением значащих частей блоков на уровне микропрограммы привода или на уровне программы, извлекающей образ. Расширение файла роли не играет – в любом случае это потоковый двоичный файл.
4. Щелкните кнопкой мыши на корневом значке дерева (CD или DVD). Выберите команду меню Файл ? CD ? Извлечь CD <Образ> и в последнем из каскадных меню выберите одну из трех команд:
• Пользовательские данные (*.tao, *.iso)
• Raw2User (*.tao, *.iso)
• Raw (*.bin, *.iso)
5. В окне сохранения файла-образа укажите имя файла и папку, в которую его следует поместить.
Интересной и полезной особенностью программы является извлечение образа в собственном формате программы – наборе файлов IBP/IBQ. Это «управляемый образ» (Managed image file) – набор из двух или более файлов, содержащий, помимо самого образа, сведения об удачных и неудачных попытках чтения. Если образ сохранен в таком формате, но создание его по каким-либо причинам не удалось завершить, можно продолжить извлечение образа в следующий раз, например изменив настройки чтения или заполировав царапины на диске. Как уже было сказано, разные дисководы нередко дают сбои на совершенно разных блоках одного и того же проблемного диска – это зависит от их аппаратных особенностей. Благодаря сохранению образа в такой формат можно также, начав чтение на одном дисководе и столкнувшись с большим числом нечитаемых секторов, продолжить и завершить чтение диска на другом приводе.
6. Для этого вставьте диск в один из приводов. После распознавания диска и появления в окне программы дерева файлов и папок щелкните кнопкой мыши на корневом значке дерева (CD или DVD). Выберите команду меню Файл ? CD ? Создать файл-образ IBP/IBQ. В окне сохранения файла укажите имя файла и папку. Начнется процесс извлечения образа.
7. Откройте полученный файл-образ IBP (команда меню Файл ? Открыть файл-образ). Появится окно, в котором предлагается выбрать один из вариантов действий с незавершенным или неполным файлом-образом (рис. 5.13). Выберите тот вариант, который подходит к данной ситуации. Если создание образа было прервано на каком-то месте, целесообразно только Завершить образ в конце; если же файл содержит пропуски из-за неисправимых ошибок чтения, следует Перечитать сбойные участки и заполнить ими промежутки.
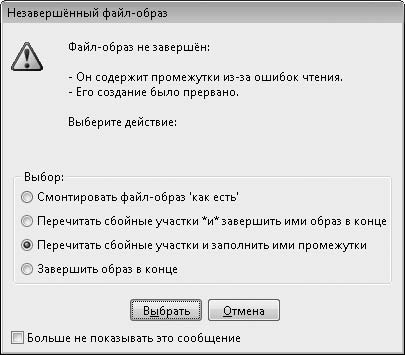
Рис. 5.13. Варианты открытия незавершенного или неполного образа
8. Переставьте диск в другой привод. В следующем окне выберите этот привод (рис. 5.14).

Рис. 5.14. Выбор накопителя для продолжения извлечения образа
В результате получится сборный файл-образ. Программа корректно отслеживает сбойные участки при каждой попытке и вносит в файл-образ удавшиеся попытки чтения. Попытки чтения можно повторять сколько угодно раз, меняя настройки чтения на тех же или разных приводах. Если в программе был открыт файл образа, в меню Файл ?CD и в контекстном меню диска присутствует команда Завершить этот файл-образ. Выберите ее, и появится окно, как на рис. 5.13.
Еще одно применение такого метода касается восстановления раритетных коллекционных дисков, если в распоряжении пользователя оказались несколько экземпляров одного и того же диска. Просто дополните образ с двух или трех дисков. Наверняка повреждения на них окажутся в разных местах.
Наверное, из-за этой функции программа IsoBuster и считается одним из лучших средств работы с поврежденными лазерными дисками. По крайней мере, на этапе создания образа диска. Эта программа и сама прекрасно извлекает из образа файлы по их сигнатурам, но здесь уже появляется широкий выбор. Хотя процедура поиска утерянных файлов в образе достаточно хорошо отработана, разные утилиты все же используют немного разные алгоритмы, и в каждом конкретном случае их эффективность различна.
С полученным образом IBP/IBQ может работать только программа IsoBuster. Другим программам, например R-Studio, этот формат не подходит, и файл надо преобразовать в стандартный формат ISO или BIN. Для этого откройте файл IBP в программе IsoBuster, а затем выберите одну из команд группы Файл ? CD ? Извлечь CD <Образ>. Получится стандартный двоичный файл-образ диска, состоящий из сырых секторов по 2352 байта или только значимой информации из 2048 байтов каждого сектора. С ним уже можно делать все что угодно.
Извлечение потерянных файлов из образа или непосредственно с диска средствами программы IsoBuster выполняется очень просто. Настройки поиска задаются в окне настроек программы на вкладке Файловая система ? Восстановление. По умолчанию все четыре флажка установлены, и программа будет искать потерянные сессии, файлы на дисках с ISO9660, UDF, а также файлы по их сигнатурам во всех случаях.
9. Щелкните правой кнопкой мыши на значке диска (корень дерева файлов и папок) и в контекстном меню выберите команду Поиск потерянных файлов и папок. Начнется сканирование диска или его образа, которое происходит в несколько этапов.
10. После завершения сканирования в левой части окна программы появится виртуальное дерево файлов и папок (рис. 5.15). Помимо объектов, отнесенных к файловой системе, в нем есть два дополнительных элемента: Потерянные и найденные в UDF и Файлы, найденные по их сигнатуре. Щелкните кнопкой мыши на одном из этих элементов, и в правой части окна будут перечислены файлы, обнаруженные при сканировании на этом этапе.
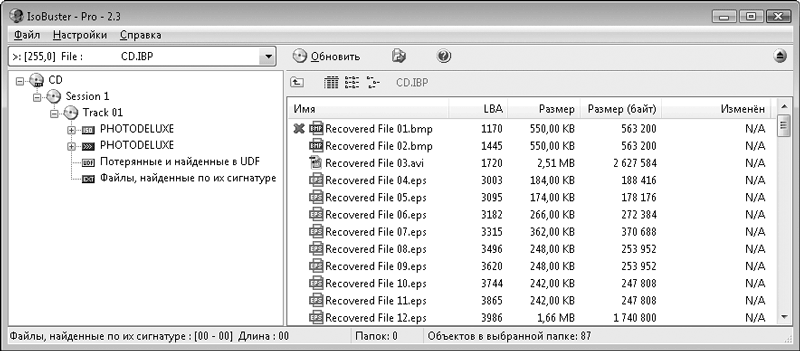
Рис. 5.15. Результат сканирования образа
11. Для восстановления найденных файлов выделите их (несколько файлов можно выделить кнопкой мыши при нажатой клавише Shift), а затем щелкните на них правой кнопкой мыши. В контекстном меню выберите команду Извлечь объекты. Выбранные файлы будут сохранены в указанную папку.
При работе с этой программой следует всегда помнить об очень развитой системе контекстных меню: они вложенные, состоящие из двух и даже трех уровней. Практически любое действие можно выполнить из такого меню для любого объекта, показанного в дереве или списке в правой части окна.
Еще одно полезное средство – встроенный HEX-редактор. Для его вызова достаточно в контекстном меню любого объекта (см. рис. 5.12) выбрать команду Просмотр секторов. Важно, что в окне редактора при этом открывается именно тот участок диска, к которому относится начало выбранного объекта.
- Программа AnyReader
- Программа «Тайный покупатель»
- Программа Victoria
- Подпрограмма обработки прерывания
- Магическая программа, или Беспорядок по расписанию
- Что делать, если вместо русских букв в программах – непонятные символы?
- Как называется программа, которая устанавливает Windows за 5 минут?
- Программа shmget
- Какая программа позволяет создавать документы формата PDF?
- Удаляю Windows Messenger из автозапуска, но после перезагрузки программа снова запускается. С другими приложениями таког...
- При установке Windows ХР с загрузочного диска после тестирования программа установки сообщает, что не найден ни один жес...
- Что делать, если не отображается регулятор громкости на Панели задач? Система пишет, что программа Громкость не была уст...




