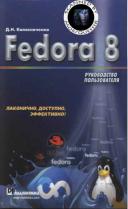Книга: Fedora 8 Руководство пользователя
6.2.3. Построение диаграмм
6.2.3. Построение диаграмм
Диаграмма может оживить любой отчет: информация в графической форме (в виде графика или диаграммы) воспринимается намного лучше, чем в табличной форме.
Сегодня создание диаграмм - это обязательная функция любой программы обработки электронных таблиц. Ведь не секрет, что некоторые пользователи используют электронную таблицу только для построения диаграмм. Следовательно, если программа не умеет строить диаграммы, она мало кому нужна. Отсюда понятно, почему программа Spreadsheet умеет работать с диаграммами, причем ее мастер построения диаграмм очень напоминает аналогичного мастера из Ехсеl.
Чтобы разобраться с соответствующими инструментами Spreadsheet, давайте построим диаграмму с ее помощью,
• Выделите столбец или строку (или несколько столбцов и несколько строк), содержащие числовые значения. Щелкните на кнопке Вставить диаграмму панели инструментов.
• Указатель мыши изменит свою форму: вылепите место в таблице, куда вы хотите вставить диаграмму.
• Откроется окно Автоформат диаграмм (рис 6.16). На первом этапе построения необходимо уточнить диапазон обрабатываемых значений. Обычно он автоматически правильно устанавливается программой - ведь перед вызовом мастера диаграмм вы выделили нужные ячейки, но иногда могут потребоваться уточнения. Можно также указать, следует ли содержимое ячеек первой строки (или первого столбца) использовать в качестве подписей рядов данных. Для продолжения работы щелкните на кнопке Далее.
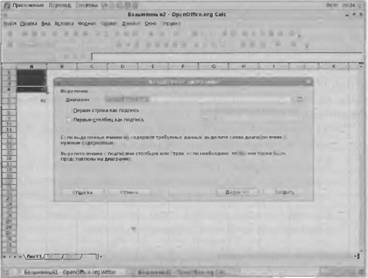
Рис. 6.16. Уточнение диапазона значений
• Теперь необходимо выбрать тип диаграммы. Как правило, следует выбирать тот тип, который лучше всего отображает характер ваших данных. Например, для отображения динамики процесса (например, изменения стоимости акций) лучше использовать график, а для представления сведении о распределении долей рынка больше подходит круговая диаграмма. В наиболее общем случае можно воспользоваться универсальным типом - гистограммой (рис. 6.17).
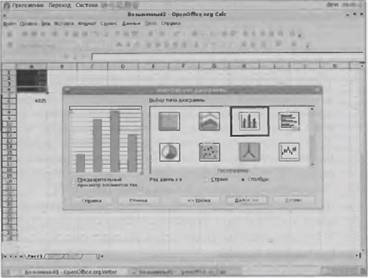
Рис. 6.17. Выбор типа диаграммы
• Далее мастер предложит выбрать один из доступных вариантов представления диаграммы выбранного типа. Укажите тот, который вам больше всего подходит (рис. 6.18).

Рис. 6.18. Вы6ор варианта диаграммы заданного типа
• Следующий этап - ввод заголовка диаграммы и установка некоторых её параметров (рис. 6.19).

Рис. 6.19. Задание дополнительных параметров диаграммы
• В завершение построения щелкните на кнопке Готово: диаграмма будет помещена в заранее отведенное для нее место на рабочем листе (рис. 6.20).
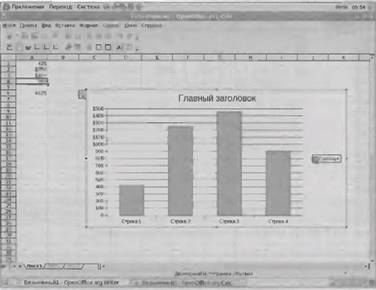
Рис. 6.20. Готовая диаграмма помещена на рабочий лист
Созданную диаграмму можно модифицировать любым желаемым образом. Например, можно выделять отдельные элементы диаграммы и изменять их цвет. Так, на рис. 6.21 я выделил точку данных (так называется элемент диаграммы), а затем щелкнул на нем правой кнопкой мыши. Далее я выбрал в открывшемся контекстном меню команду Свойства объекта.
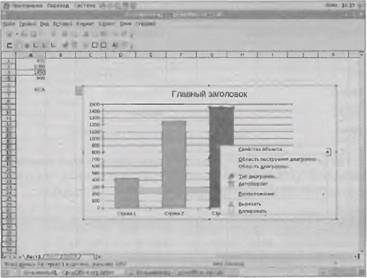
Рис. 6.21. Выделение точки данных
Для изменения цвета выбранной точки данных перейдите в раскрывшемся окне на вкладку Область и поделите желаемый образец цвета (рис. 6.22). Щелкните на кнопке ОК.

Рис. 6.22. Изменение цвета точки данных
- 1.4.4. Использование нетрадиционного синтаксиса на диаграммах функциональной модели
- Диаграммы
- Урок 6.6. Диаграммы и графики
- Основные сведения о диаграммах
- Построение и диаграмм
- Форматирование диаграмм
- Печать диаграмм
- Практическая работа 49. Построение и форматирование диаграмм
- Построение диаграммы на основе данных нескольких рабочих листов
- Построение пути сертификации
- Построение пути для кросс-сертифицированных PKI
- Построение диаграммы с помощью макроса