Книга: Основы программирования в Linux
По направлению к графическому режиму — утилита dialog
Разделы на этой странице:
По направлению к графическому режиму — утилита dialog
Прежде чем мы закончим обсуждение сценариев командной оболочки, обратимся к еще одному средству, которое, хотя, строго говоря, и не является частью оболочки, в основном полезно применять именно в программах командной оболочки.
Если вы знаете, что ваш сценарий придется выполнять только с консоли ОС Linux, существует довольно изящный способ оживить сценарий, применяя служебную команду dialog. Она использует средства псевдографики текстового режима и цвет, но при этом выглядит привлекательно.
Примечание
В некоторых дистрибутивах команда dialog по умолчанию не устанавливается; например, в Ubuntu вам, возможно, придется добавить совместно поддерживаемые репозитарии для поиска готовой версии. В других дистрибутивах вы можете найти уже установленный альтернативный вариант, gdialog. Он очень похож, но рассчитан на пользовательский интерфейс GNOME, применяемый для отображения диалоговых окон команды. В этом случае вы получите настоящий графический интерфейс. Как правило, в любой программе, использующей команду dialog, можно заменить все вызовы этой команды на gdialog, и вы получите графическую версию вашей программы. В конце этого раздела мы покажем пример программы, использующей команду gdialog.
Общая концепция утилиты dialog проста — одна программа с множеством параметров и опций, позволяющих отображать различные типы графических окон, начиная с простых окон с кнопками типа Yes/No (Да/Нет) и заканчивая окнами ввода и даже выбором пункта меню. Утилита обычно возвращает результат, когда пользователь выполнил какой-либо ввод, и результат может быть получен или из статуса завершения, или, если вводился текст, извлечением стандартного потока ошибок.
Прежде чем переходить к подробностям, давайте рассмотрим очень простой пример применения утилиты dialog. Вы можете вызывать ее непосредственно из командной строки, что прекрасно с точки зрения создания прототипов. Поэтому создадим простое окно сообщений для отображения традиционной первой программы:
dialog --msgbox "Hello World" 9 18
На экране появится графическое информационное окно, дополненное кнопкой OK (рис. 2.3).
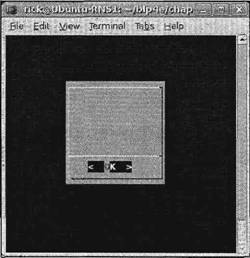
Рис. 2.3
Теперь, когда вы убедились в простоте утилиты dialog, давайте поподробнее рассмотрим ее функциональные возможности. Основные типы диалоговых окон, которые вы можете создавать, перечислены в табл. 2.20.
Таблица 2.20
| Тип диалогового окна | Опция, применяемая для создания окна этого типа | Назначение окна |
|---|---|---|
| Окна с флажками (Check boxes) | --checklist |
Позволяет отображать список флажков, каждый из которых можно установить или сбросить |
| Информационные окна (Info boxes) | --infobox |
Простое немедленное отображение в окне, без очистки экрана, возвращаемых данных |
| Окна ввода (Input boxes) | --inputbox |
Позволяет пользователю вводить в окно текст |
| Окна меню (Menu boxes) | --menu |
Позволяет пользователю выбрать один пункт из списка |
| Окна сообщений (Message boxes) | --msgbox |
Отображает сообщения для пользователей и снабжено кнопкой OK, которую они должны нажать для продолжения |
| Окна с переключателями (Radio selection boxes) | --radiolist |
Позволяет пользователю выбрать один переключатель из списка |
| Текстовые окна (Text boxes) | --textbox |
Позволяют отображать содержимое файла в окне с прокруткой |
| Диалоговые окна Да/Нет (Yes/No boxes) | --yesno |
Позволяют задать вопрос, на который пользователь может ответить "Да" или "Нет" |
Доступны также и некоторые дополнительные типы диалоговых окон (например, индикатор процесса или окно ввода пароля). Если вы хотите узнать побольше о необычных типах диалоговых окон, как всегда подробную информацию можно найти на страницах интерактивного справочного руководства.
Для получения вывода из диалогового окна любого типа, допускающего текстовый ввод или выбор, вы должны перехватить стандартный поток ошибок, как правило, направляя его во временный файл, который вы сможете обработать позже. Для получения ответа на вопросы типа "Да"/"Нет", просто проверьте код завершения, который, как и во всех соблюдающих приличия программах, в случае успеха возвращает 0 (т. е. выбор ответа "Да" (Yes)) и 1 в остальных случаях.
У всех типов диалоговых окон есть дополнительные управляющие параметры, такие как размер и контур отображаемого окна. В табл. 2.21 перечислены разные параметры, необходимые окнам каждого типа, а затем демонстрируется использование некоторых из них в командной строке. В заключение вы увидите простой пример, объединяющий в одной программе несколько диалоговых окон разных типов.
Таблица 2.21
| Тип диалогового окна | Параметры |
|---|---|
--checklist |
text height width list-height [tag text status] ... |
--infobox |
text height width |
--inputbox |
text height width [initial string] |
--menu |
text height width menu-height [tag item ] ... |
--msgbox |
text height width |
--radiolist |
text height width list-height [tag text status] ... |
--textbox |
filename height width |
--yesno |
text height width |
Помимо параметров диалоговые окна всех типов принимают ряд опций. Мы не будем перечислять все, а упомянем лишь две из них: --title, позволяющую задать заголовок окна, и -clear, применяемую по прямому назначению, т.е. для очистки экрана. Полный список опций см. на страницах интерактивного справочного руководства.
Выполните упражнения 2.21 и 2.22.
Упражнение 2.21. Применение утилиты dialog
Давайте сразу перейдем к красивому сложному примеру. Если вы поймете его, все остальные покажутся легкими! В этом примере вы создадите диалоговое окно со списком флажков, с заголовком Check me (Поставь галочку) и пояснительной надписью Pick Numbers (Выбери номера). Окно с флажками будет высотой 15 строк и шириной 25 символов, и каждый флажок будет занимать 3 символа по высоте. И последнее, но не по степени важности, вы перечислите отображаемые элементы вместе с принятой по умолчанию установкой или сбросом (on/off) флажка.
dialog --title "Check me" --checklist "Pick Numbers" 15 25 3 1 "one" "off" 2 "two" "on" 3 "three" "off"
Полученный результат показан на рис. 2.4.
Как это работает
В этом примере параметр --checklist указывает на то, что вы собираетесь создать диалоговое окно с флажками. Вы используете опцию --title для задания заголовка "Check me", следующий параметр — пояснительная надпись "Pick Numbers".
Далее вы переходите к указанию размеров диалогового окна. Оно будет высотой 15 строк и шириной 25 символов и 3 строки отводятся для меню. Это не самый удачный выбор размеров, но он позволит вам увидеть, как размещаются элементы.
Опции выглядят несколько мудрено, но вам следует запомнить только то, что у каждого элемента списка есть три значения:
? номер в списке;
? текст;
? состояние.
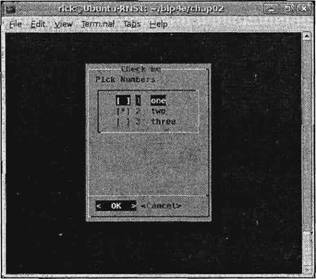
Рис. 2.4
У первого элемента номер 1, отображается текст "one" (один) и выбрано состояние "off" (сброшен). Далее вы переходите ко второму элементу с номером 2, текстом "two" и состоянием "on" (установлен). Так продолжается до тех пор, пока вы не опишите все элементы списка.
Легко, не правда ли? Теперь попробуйте ввести несколько вариантов в командной строке и убедитесь, насколько эту утилиту легко применять. Для того чтобы включить этот пример в программу, вы должны иметь доступ к результатам пользовательского ввода. Это совсем просто: перенаправьте стандартный поток ошибок в текстовый ввод или проверьте переменную окружения $?, которая, как вы помните, не что иное, как код завершения предыдущей команды.
Упражнение 2.22. Более сложная программа, использующая утилиту dialog
Давайте рассмотрим простую программу questions, которая принимает к сведению пользовательские ответы.
1. Начните с простого диалогового окна, сообщающего пользователю о происходящем. Вам не нужно получать результат или какой бы то ни было ввод пользователя, поэтому все просто и ясно:
#!/bin/sh
# Задайте несколько вопросов и получите ответ
dialog --title "Questionnaire" --msgbox "Welcome to my simple survey" 9 18
2. Спросите пользователя с помощью простого диалогового окна с кнопками типа Yes/No, хочет ли он продолжать. Воспользуйтесь переменной окружения $? для того, чтобы выяснить, выбрал пользователь ответ Yes (код завершения 0) или No. Если он не хочет двигаться дальше, используйте простое информационное окно, не требующее никакого пользовательского ввода для своего завершения.
dialog --title "Confirm" --yesno "Are you willing to take part?" 9 18
if [ $? != 0 ]; then
dialog --infobox "Thank you anyway" 5 20 sleep 2
dialog --clear exit 0
fi
3. Спросите у пользователя его имя с помощью диалогового окна ввода. Перенаправьте стандартный поток ошибок во временный файл _1.txt, который затем вы сможете обработать в переменной QNAME.
dialog --title "Questionnaire" --inputbox "Please enter your name" 9 30 2>_1.txt
Q_NAME=$(cat _1.txt)
4. Здесь у вас появляется меню из четырех пунктов. И снова вы перенаправляете стандартный поток ошибок и загружаете его в переменную.
dialog --menu "$Q_NAME, what music do you like best?" 15 30 4 1 "Classical" 2 "Jazz" 3 "Country" 4 "Other" 2>_1.txt
Q_MUSIC=$(cat _1.txt)
5. Номер, выбранный пользователем, будет запоминаться во временном файле _1.txt, который перехватывается переменной Q_MUSIC, поэтому вы сможете проверить результат.
if [ "$Q_MUSIC" = "1" ]; then
dialog --title "Likes Classical" --msgbox "Good choice!" 12 25
else
dialog --title "Doesn't like Classical" --msgbox "Shame" 12 25
fi
В заключение очистите последнее диалоговое окно и завершите программу.
sleep 2
dialog --clear
exit 0
На рис. 2.5 показан результат.
Как это работает
В данном примере вы соединяете команду dialog и простой программный код на языке командной оболочки для того, чтобы показать, как можно создавать простые программы с графическим пользовательским интерфейсом, используя только сценарий командной оболочки. Вы начинаете с обычного экрана-приветствия, а затем с помощью простого диалогового окна с кнопками типа Yes/No спрашиваете пользователя о его желании участвовать в опросе. Вы используете переменную $? для проверки ответа пользователя. Если он согласен, вы запрашиваете его имя, сохраняете его в переменной Q_NAME и выясняете с помощью диалогового окна-меню, какой музыкальный стиль он любит. Сохранив числовой вывод в переменной Q_MUSIC, вы сможете увидеть, что ответил пользователь, и отреагировать соответственно.
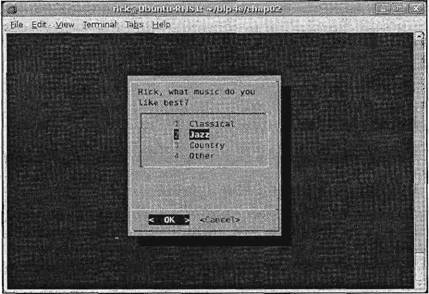
Рис. 2.5
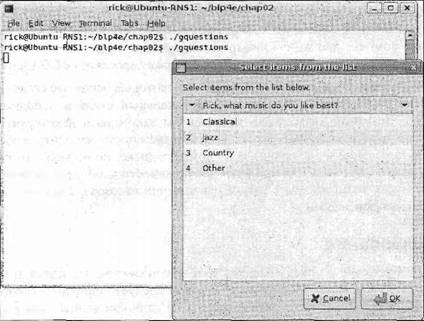
Рис. 2.6
Если вы применяете графический пользовательский интерфейс (GUI) на базе графической среды GNOME и в данный момент запустили в нем сеанс работы с терминалом, на месте команды dialog можно использовать команду gdialog. У обеих команд одинаковые параметры, поэтому вы сможете воспользоваться тем же программным кодом, не считая замены запускаемой вами команды dialog командой gdialog. На рис. 2.6 показано, как выглядит этот сценарий в дистрибутиве Ubuntu, когда применяется команда gdialog.
Это очень лёгкий способ формирования из сценария удачного графического пользовательского интерфейса.
- 5.4 Утилита резервного копирования Windows 2000
- ГЛАВА 37. Интерактивный SQL (утилита isql).
- 15.4. Утилита make: автоматизация процедур
- GtkDialog
- Пример A-3. rn: Очень простая утилита для переименования файлов
- 20.1 Утилита dpkg
- Displaying a Modal Dialog Using the ModalPopupExtender Control
- Утилита ksymoops
- 23.2.3. Простая утилита grep
- 5.2.2. Утилита livna-config-display
- Утилита Driver Verifier
- А.3.4. Как работает утилита gprof




