Книга: Новейший самоучитель работы на компьютере
Настройка BIOS
Настройка BIOS
BIOS играет существенную роль в работе компьютерной системы. Пользовательские настройки, сохраненные в BIOS, во многом определяют эффективность работы компьютерной системы в целом или ее отдельных подсистем.
Правильная настройка BIOS позволяет значительно повысить производительность или стабильность системы. Неумелое обращение с параметрами BIOS ведет к сбоям в работе компьютера, а в некоторых случаях – к полному выходу системы из строя.
Для пользовательской настройки параметров базовой системы ввода-вывода существует специальная программа, встроенная в BIOS всех версий и производителей. Традиционно войти в нее можно только при включении и перезагрузке компьютера.
ПРИМЕЧАНИЕ.
В последнее время появились специальные программы, которые позволяют получить доступ к BIOS и во время работы. Однако в большинстве случаев настраивать базовую систему ввода-вывода все же лучше с помощью штатной программы, встроенной в BIOS.
Для входа в программу настройки параметров BIOS, как правило, необходимо после включения или перезагрузки компьютера нажать какую-либо клавишу или сочетание клавиш. Чаще всего используется клавиша Delete. Однако это не единственный способ. Довольно часто для входа в программу настройки параметров BIOS применяются также следующие клавиши и их сочетания:
? Esc;
? Ctrl+Alt+Esc;
? F2;
? F10;
? Ctrl+Esc;
? Ctrl+Alt+S;
? F1;
? F12.
Могут использоваться и другие клавиатурные сочетания. В большинстве случаев на экране при этом возникает надпись-подсказка, вроде Press <Del> to Enter Setup, которая исчезает через некоторое время. Иногда подсказка не выводится на экран, чтобы неискушенные пользователи не имели лишнего соблазна поэкспериментировать.
Базовая система ввода-вывода практически для всех компьютеров производится всего тремя основными производителями. Самая известная среди них – компания Award Software (сейчас юридически является подразделением компании Phoenix) (рис. 3.3).
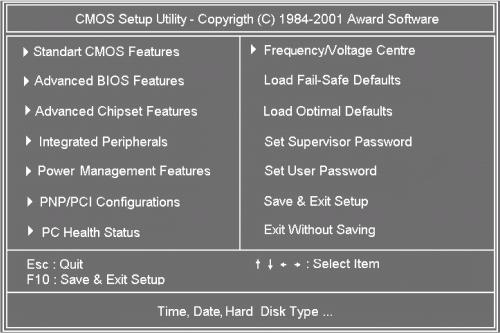
Рис. 3.3. Внешний вид Award BIOS.
Award BIOS установлен на большинстве существующих в мире компьютеров. Наиболее известными версиями Award BIOS являются: 2.50, 2.51, 2.51U, 2.51G, 4.51PG, 6.0 и 6.0PG.
Номер версии BIOS, а также производителя и часто даже дату выпуска можно увидеть при включении компьютера (обычно в нижней строке экрана). Практически на всех современных компьютерах стоят версии Award BIOS 6.0 или 6.0PG.
Раньше была весьма популярна BIOS производства компании American Megatrends Inc (AMI) (рис. 3.4). Во времена, когда на рынке господствовали компьютерные системы, построенные на процессорах класса 80 386, AMIBIOS устанавливались практически на все компьютеры. В последнее время AMIBIOS применяется все реже и реже, хотя такие производители материнских плат, как Gigabyte и MSI, до сих пор довольно часто обращаются к BIOS данной компании. Иногда AMI BIOS устанавливается и на материнские платы производства компании ASUS.
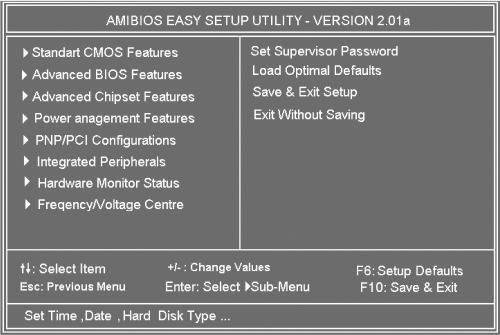
Рис. 3.4. Внешний вид AMIBIOS.
AMI BIOS характеризуется гораздо меньшей гибкостью в настройках, чем Award BIOS, хотя ее интерфейс от версии к версии менялся довольно ощутимо. В настоящее время распространены только две версии AMI BIOS – 1.24 и 1.45.
Изредка можно встретить BIOS других производителей. Из них выделяется компания Phoenix. Некоторое время назад она активно занималась разработкой собственных версий BIOS, однако все они имели большой недостаток – маленькое количество пользовательских настроек. Соответственно, компьютерную систему, использующую Phoenix BIOS, было очень трудно оптимизировать под собственные задачи (а зачастую – даже невозможно). Из-за этого производители материнских плат стали постепенно отказываться от BIOS компании Phoenix.
В результате данная компания и сама решила отказаться от разработки собственных версий BIOS. В настоящее время Phoenix BIOS использует только компания Intel, материнские платы которой не пользуются популярностью.
Впрочем, как уже говорилось выше, сегодня Phoenix поглотила компанию Award Software – основного разработчика BIOS для современных компьютеров. При этом торговая марка Award была сохранена как более популярная среди производителей компьютеров и материнских плат.
Помимо малого количество настроек, Phoenix BIOS имеет еще одну неприятную особенность: часто для изменения ее параметров требуется переставлять перемычки или менять положение микропереключателя.
Программа настройки BIOS может иметь различный интерфейс пользователя, однако традиционно она состоит из нескольких разделов, в каждый из которых собраны параметры, близкие по значению или имеющие отношение к похожим настройкам.
Стандартный интерфейс программы настройки параметров BIOS достаточно архаичен. При входе в нее перед пользователем возникает основной экран, в верхней части которого находится название программы, сведения о ее производителе и т. д.
В его средней части перечислены разделы программы, имеющие в версии Award BIOS 4.51PG следующие названия:
? Standard CMOS Setup – служит для установки даты и времени, а также определения конфигурации дисковых накопителей – различных приводов и жестких дисков;
? BIOS Features Setup – в этом разделе можно установить порядок опроса носителей в поисках операционной системы, а также настройки параметров работы кэш-памяти, процессора, клавиатуры и жестких дисков;
? Chipset Features Setup – здесь собраны различные настройки параметров работы чипсета материнской платы, а также устанавливается скорость доступа к оперативной памяти;
? Power Management Setup – данный раздел предназначен для определения режимов энергосбережения, поведения кнопки включения питания Power, а также слежения за температурным режимом и вращением охлаждающих вентиляторов;
? PNP/PCI Configuration – позволяет настроить распределение ресурсов между устройствами;
? Load BIOS Defaults – команда загрузки параметров по умолчанию для обеспечения наиболее стабильной работы компьютера;
? Load Performance Defaults – также является командой загрузки параметров по умолчанию для обеспечения наиболее производительной работы компьютера;
? Integrated Peripherals – в этом разделе находятся настройки режимов работы IDE-контроллера, портов компьютера и других интегрированных устройств;
? Supervisor Password и User Password – здесь можно установить пароли для входа в программу настройки параметров BIOS и загрузки компьютера вообще;
? IDE HDD Auto Detection – служит для автоматического определения параметров жестких дисков, установленных в системе;
? Save & Exit Setup – означает выход из программы настройки параметров BIOS с сохранением всех сделанных изменений;
? Exit Without Saving – подразумевает выход из программы настройки параметров BIOS без сохранения сделанных изменений.
Один из перечисленных разделов в окне программы всегда выделен цветом. Перемещение по разделам осуществляется с помощью курсорных клавиш. Для входа в выделенный раздел служит клавиша Enter (иногда Пробел). С помощью клавиш F2 и сочетания Shift+F2 можно изменять цветовую гамму интерфейса программы. Чтобы выйти из программы без сохранения сделанных изменений, необходимо нажать Esc, а с сохранением сделанных изменений – F10.
В нижней части основного экрана находятся подсказки об использовании клавиш, а также краткое описание выделенного раздела. Например, при выделении раздела Standard CMOS Setup в нижней части окна появляется надпись Time, Date, Hard disk type, кратко поясняющая суть параметров раздела.
Для входа в выбранный раздел необходимо нажать Enter. На экране возникнет список параметров, напротив каждого из которых указано его текущее значение. Один из параметров всегда выделен цветом.
Для перемещения между параметрами служат курсорные клавиши. Изменить значения выбранного параметра можно с помощью клавиш Page Up и Page Down, или «+» и «-». Если необходимо восстановить параметры, которые были текущими до входа в данный раздел, нажмите F5. Клавиша F6 предназначена для загрузки параметров по умолчанию для данного раздела, обеспечивающих наибольшую стабильность, а F7 – обеспечивающих наибольшую производительность. Кроме того, с помощью клавиши F2 (и сочетания Shift+F2) здесь можно изменить цветовую гамму, а нажав F1 – вывести на экран краткую справку.
Для выхода из выбранного раздела служит клавиша Esc. При этом все сделанные изменения сохраняются во временном буфере. Таким образом предусмотрена возможность отказаться от сделанных изменений с помощью выхода их программы настройки параметров BIOS без сохранения сделанных изменений.
Несмотря на то, что стандартный интерфейс программы настройки параметров BIOS, более привычный для большинства пользователей, иногда встречаются программы настройки параметров BIOS с другим интерфейсом. Например, AWARD BIOS версии 6.0 (но не 6.0PG) унаследовал интерфейс от Phoenix BIOS, в результате чего интерфейс в стиле Phoenix вновь стал довольно распространенным в последние годы. Иногда он применяется также в BIOS от компании AMI.
Основной экран программы настройки параметров Phoenix BIOS характеризуется прежде всего тем, что в его верхней части расположена линейка разделов (выделенная инверсией), где перечислены их названия в краткой форме (например: Main, Advanced, Power, Boot и Exit). Перемещение между разделами при этом осуществляется с помощью клавиш «стрелка влево» и «стрелка вправо».
Содержимое выделенного раздела всегда отображается в основной части экрана. Для перемещения между параметрами служат клавиши ? и ?. Значения можно изменять с помощью клавиш «+» и «-» (иногда также традиционными Page Up и Page Down). Нажав клавишу Enter, можно получить полный список возможных значений выбранного параметра (и затем выбрать нужное из них).
С помощью клавиши F1 вызывается справка. Краткая справка по выделенному параметру всегда находится в правой части экрана. Значения выбранного раздела по умолчанию можно загрузить, нажав F5.
Клавиша F10 предназначена для выхода из программы настройки с сохранением изменений, а Esc – без сохранения изменений.
Слева от некоторых параметров находятся треугольные стрелки, указывающие, что на самом деле эти параметры являются каталогами, в которых содержится список дополнительных параметров с их значениями.
Сохранить или отменить сделанные изменения в программе без выхода из нее (а также с выходом) можно в разделе Exit.
В некоторых случаях в программе настройки параметров BIOS может использоваться оконный графический интерфейс. Настройки здесь удобно делать с помощью мыши, хотя все изменения можно внести и без ее применения. Подобный интерфейс характерен, в частности, для некоторых версий AMI BIOS (как правило, не самых новых).
При использовании оконного интерфейса каждый раздел параметров на экране расположен в отдельном окне. Чтобы попасть в дополнительное окно со списком возможных значений, необходимо два раза щелкнуть мышью на требуемом параметре. Нужное значение можно также выбрать мышью.
Если мышь не подключена к компьютеру или не определилась программой настройки параметров BIOS, можно перемещаться между окнами с помощью клавиши Tab, а выбирать параметры в активном окне посредством курсорных клавиш. Для изменения значения параметра служит клавиша Enter.
Несмотря на определенное удобство в навигации, подобные интерфейсы программ настройки параметров BIOS не стали популярными и сегодня встречаются крайне редко.
В некоторых аварийных ситуациях необходимо сбросить все установки параметров BIOS в состояние по умолчанию. В большинстве случаев это можно сделать из самой программы настройки параметров BIOS, однако иногда такой способ не подходит.
Например, после неверной установки тактовой частоты процессора или какой-либо шины компьютер может перестать загружаться или пропадет изображение на мониторе. Кроме того, в программу установки параметров BIOS нельзя войти, если вы забыли пароль на вход в нее (хотя в данном случае может помочь один из инженерных паролей, которые подходят ко всем BIOS определенной версии).
Если компьютер не может загрузиться из-за неверных установок BIOS, можно сбросить параметры в исходное состояние. В зависимости от материнской платы это можно сделать двумя различными способами.
Первый заключается в следующем. Посмотрите в документации на материнскую плату, где на ней расположены контакты и перемычка для сброса параметров BIOS. Если такая перемычка имеется, отключите питание компьютера, вскройте корпус компьютера, найдите на материнской плате эту перемычку и установить ее в положение сброса. Затем (не закрывая корпуса компьютера) включите его на 15-20 сек (при этом экран останется темным) и выключите снова. Затем верните перемычку в обычное положение, закройте корпус и опять включите компьютер. Он должен начать загрузку в нормальном режиме.
ВНИМАНИЕ!
Перед установкой перемычек на материнской плате желательно физически отключить питание компьютера. В противном случае последствия могут быть самыми неприятными. Дело в том, что питание на материнскую плату компьютера продолжает поступать, даже если он программно отключен.
Второй способ сброса параметров BIOS (программный) применяется, если перемычки на материнской плате не предусмотрены. В таком случае нужно включить компьютер, удерживая при этом какую-либо клавишу (какую именно – написано в документации на материнскую плату) на клавиатуре компьютера. Обычно для этого используются С или К.
Если два рассмотренных способа оказались безрезультатными, можно попробовать «нештатные» методы сброса параметров BIOS. Самый простой – вынуть батарею питания микросхемы CMOS на продолжительное время – чтобы конденсаторы, встроенные в микросхему питания, разрядились, может потребоваться более суток.
Другой метод состоит в том, чтобы замкнуть выводы микросхемы CMOS на корпус компьютера. Это следует делать при отключенном питании с помощью провода, концы которого очищены от изоляции. Для замыкания следует выбрать неокрашенное место корпуса. Обнаружить нужные выводы CMOS можно экспериментально – от аккумулятора питается только микросхема CMOS, поэтому любой другой такое замыкание при отключенном питании повредить не сможет.
Если компьютер как-то работает, но сбросить параметры BIOS необходимо, можно воспользоваться программным методом – записать в порт с шестнадцатеричным адресом 70 какое-либо число в диапазоне от 10 до 2F (значения шестнадцатеричные), а в порт с шестнадцатеричным адресом 71 – любое значение, не равное прежнему.
- Глава 6 BIOS – базовая система ввода-вывода
- 12.8. Сервисы и прерывания BIOS
- BIOS
- Как работает BIOS
- Описание программы настройки BIOS
- Настройка основных параметров BIOS
- Настройка дополнительных параметров BIOS
- Настройки чипсета в BIOS
- Звуковые сигналы BIOS
- Автозагрузка с CD и настройка BIOS
- Глава 3 Предварительная настройка BIOS
- Дмитрий ДонцовBIOS и тонкая настройка ПК




