Книга: Новейший самоучитель работы на компьютере
Виртуальный фотоальбом
Виртуальный фотоальбом
Массовое распространение цифровой фотографии в последнее время привело к тому, что многие люди стремятся перевести даже обычные фотографии в цифровой вид, чтобы добавить их к уже имеющимся цифровым и создавать виртуальные фотоальбомы.
Конечно, можно просто разложить файлы фотографий по тематическим папкам. Но скорее всего, вам хотелось бы иметь именно альбом, в котором можно делать поясняющие подписи, записывать даты съемок и т. д.
Такие возможности предоставляют программы виртуальных фотоальбомов. Для примера рассмотрим удобную бесплатную программу PhoA, которую можно скачать из Интернета. Программа работает под управлением операционных систем семейства Windows, а установка заключается всего лишь в распаковке архива и регистрации типа файла PHOA. Поэтому не составит труда установить ее на любом другом компьютере, чтобы продемонстрировать свой альбом.
Несложно догадаться, что название PhoA – сокращение от словосочетания Photo Album, то есть фотоальбом. Основное окно программы показано на рис. 17.28.
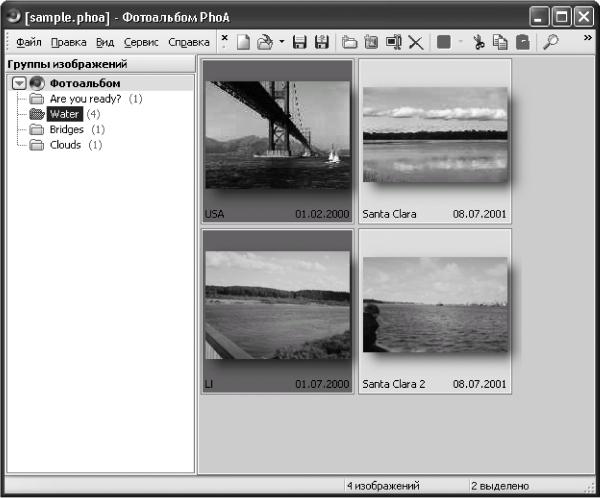
Рис. 17.28. Окно программы PhoA.
Фотоальбом представляет собой один файл. Каждый альбом может состоять из нескольких тематических разделов, которые видны в левой части экрана. Содержимое выбранного раздела отображается в правой части окна в виде обзора, то есть все фотографии в уменьшенном виде. Просмотреть фотографию в нормальном виде можно, дважды щелкнув на ней мышью в окне обзора. Нажатие клавиши F переводит программу в полноэкранный режим и обратно (рис. 17.29).
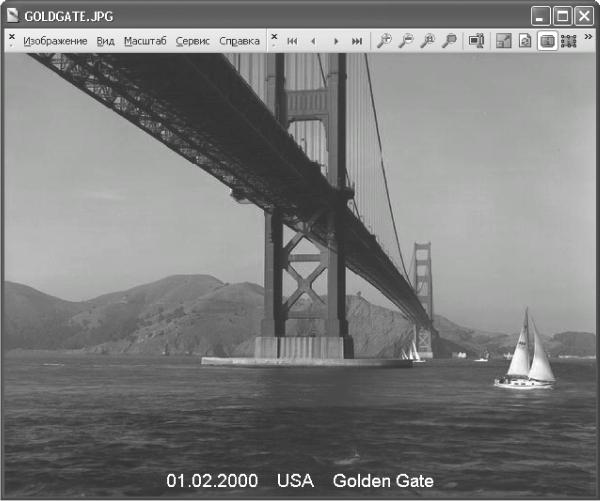
Рис. 17.29. Режим просмотра фотографий.
В виртуальном фотоальбоме к каждой фотографии можно сделать подпись – ввести дату съемки, время, пояснение и т. д. Информация помещается прямо на фотографии в специальном информационной блоке, имеющем полупрозрачный фон. Местоположение и размеры этого блока можно изменять.
Некоторые сведения о фотографии предлагает сама программа, например дату и время создания или изменения файла и физические размеры изображения в пикселах.
Как же вписать нужную информацию о файле? Для этого откройте просмотр нужной фотографии и нажмите сочетание Alt+Enter. Откроется окно, показанное на рис. 17.30.
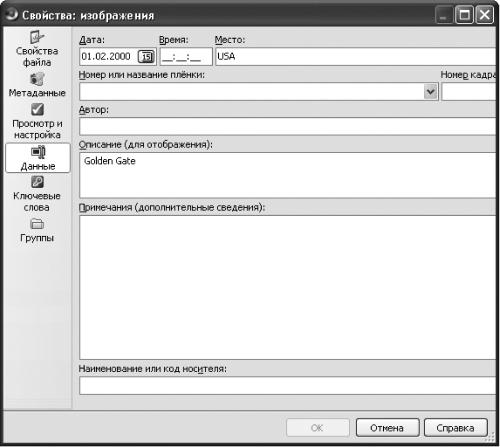
Рис. 17.30. Окно изменения данных о фотографии.
В левой его части есть несколько разделов для изменения данных, например раздел Данные, в котором можно ввести дату, время, место съемки, номер кадра (если оцифровывались аналоговые фотографии), автора (фотографа), примечания, наименование или код носителя (если оригиналы фотографий находятся на различных носителях). Разумеется, не обязательно отображать всю эту информацию прямо поверх фотографии. К тому же информационный блок на фотографии – не единственное место, где можно увидеть дополнительную информацию при просмотре. Часть информации можно разместить в заголовке окна.
Все это можно настроить в окне настроек программы (рис. 17.31), которое открывается, если нажать клавишу F4 либо соответствующую кнопку на панели инструментов. Если данное окно открыть из режима просмотра фотографии, то вы сразу попадете в раздел Режим просмотра.
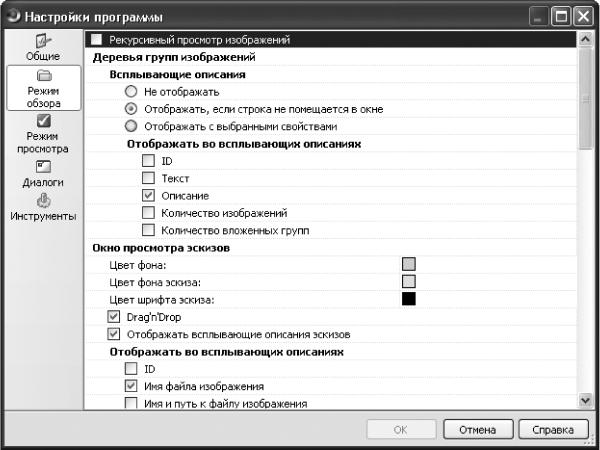
Рис. 17.31. Окно настроек программы PhoA.
В правой части окна есть область Данные, отображаемые на эскизах. В них нужно настроить те пункты, какие вы хотите отображать на картинках.
Что касается окна настроек программы, то здесь в разделе Режим просмотра (рис. 17.32) можно настроить еще несколько важных параметров:
? цвет и гарнитуру шрифта для отображения информации поверх фотографии в информационном блоке;
? цвет фона информационного блока;
? прозрачность фона информационного блока;
? время показа каждого изображения в режиме слайд-шоу;
? циклический просмотр в режиме слайд-шоу (переход от последнего изображения обратно к первому);
? метод масштабирования изображений;
? шаг изменения масштаба по нажатию клавиш «+» и «-»;
? сохранение в памяти программы предыдущего изображения для ускорения перехода к нему в случае необходимости;
? декодирование следующего в группе изображения во время просмотра текущего для ускорения перехода к следующему изображению в случае необходимости;
? открытие фотографий по умолчанию в полноэкранном режиме, в окне на весь экран или в оригинальном размере;
? отображение панели инструментов в окне просмотра;
? цвет фона для окна просмотра;
? отображение окна просмотра фотографии поверх всех других окон.
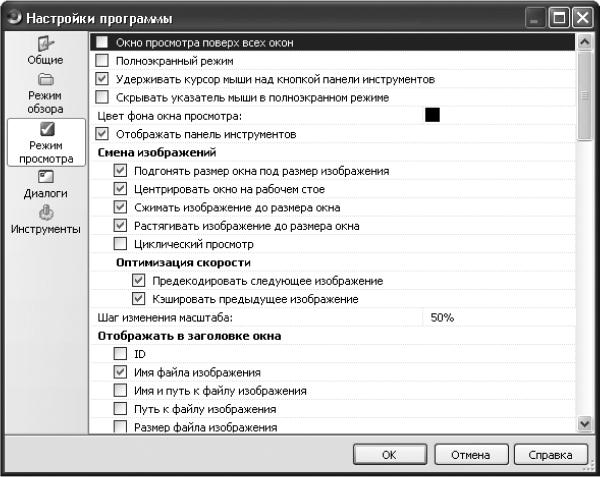
Рис. 17.32. Окно настройки режима просмотра.
Теперь несколько слов о том, как поместить фотографии в альбом.
Итак, в основном окне программы в левой части размещаются тематические группы, а в правой отображается содержимое выбранной группы. Чтобы добавить в альбом новую группу, нужно нажать сочетание Alt+Insert.
Для добавления фотографии в выделенную группу можно нажать клавишу Insert. Откроется окно выбора файлов, из которого следует выбрать необходимый файл или папку. Нажмите кнопку Далее, и появится список всех найденных файлов. Около каждого изображения по умолчанию установлены флажки. Если вы не хотите добавлять в альбом какие-либо из файлов, то снимите соответствующие флажки.
- Как создать фотоальбом?
- Редактирование изображений в фотоальбоме
- 11.5. Виртуальный узел FTP
- Как установить фотоальбом Windows?
- 45. Подарок после отпуска клиента (фотоальбом или фоторамка)
- 13.4.1 Сетевой виртуальный терминал
- 2. Что такое виртуальный сайт
- Создание фотоальбома
- Виртуальный статут
- 4.5.1. Виртуальный адрес блока регистров
- Фотоальбом
- 12.4. Виртуальный HTTP-сервер




