Книга: Windows 10. Секреты и устройство
1.2. Запись образа операционной системы на флэшку
1.2. Запись образа операционной системы на флэшку
Для начала, вам следует подготовить саму флэшку к записи на нее операционной системы. Для этого, зайдите в меню «Компьютер», где будут отображаться, все накопители, подключенные к устройству. Немного, отвлекусь, для установки с флэшки, вам будет необходимо узнать ее производителя, а также и модель, но, в принципе, названия марки, будет вполне достаточно. Итак, вы зашли в меню «Компьютер», теперь найдите там свою флэшку и щелкните по ней правой кнопкой мыши, где выберите в контекстном меню, пункт «Форматировать», это необходимо для того, чтобы уничтожить все имеющиеся данные, без остатка с данного накопителя. Если у вас имеются на нем, какие-то важные сведения, то для начала, просто скопируйте их на компьютер, а затем, уже после записи операционной системы на флэшку, переместите их обратно. Когда вы выбрали пункт «Форматировать», у вас появилось следующее окошко для выбора параметров форматирования (кто не знает, форматирование — это полное уничтожение, всех данных на данном накопителе), здесь необходимо, указать:
Тип файловой системы: NTFS;
Сделать пустым поле «Метка тома»;
Снять галочку напротив пункта «Быстрое (очистка оглавления)».
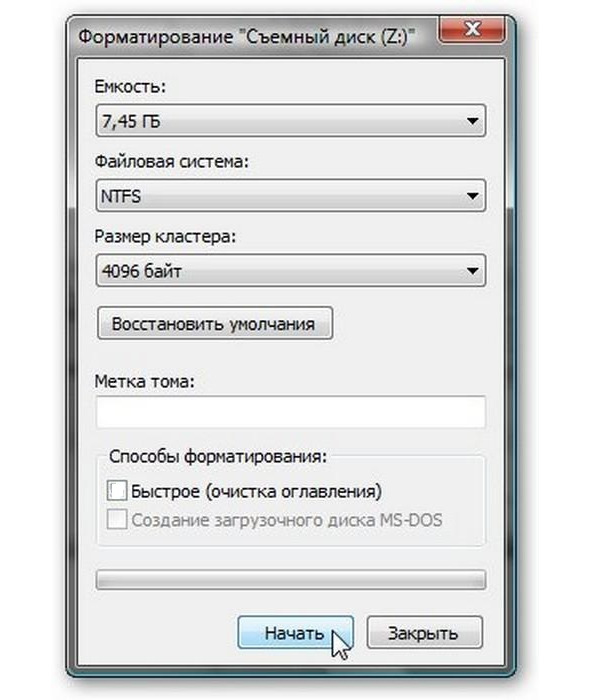
После всех установленных параметров, нажмите кнопку «Начать», после чего вас спросят, что уверены ли вы в том, что желаете отформатировать данный диск, нажмите «ОК». Теперь в зависимости, от того, какой объем имеет ваша флэшка, будет необходимо, столько и подождать, например, моя флэшка на 16 Гб, форматируется где-то около получаса. По завершению форматирования, вы получите уведомление, что оно завершено, нажмите «ОК», в окне установки параметров, нажмите кнопку «Закрыть».
Теперь уже на полностью чистую флэшку, необходимо записать программой Rufus, саму операционную систему. Для этого, скачайте ее с официального сайта, введя в поисковой системе слово «rufus», а затем, запустите. После запуска в окне, должна автоматически определиться ваша флэшка, если этого не произошло, то просто из выпадающего списка, выберите именно свою.
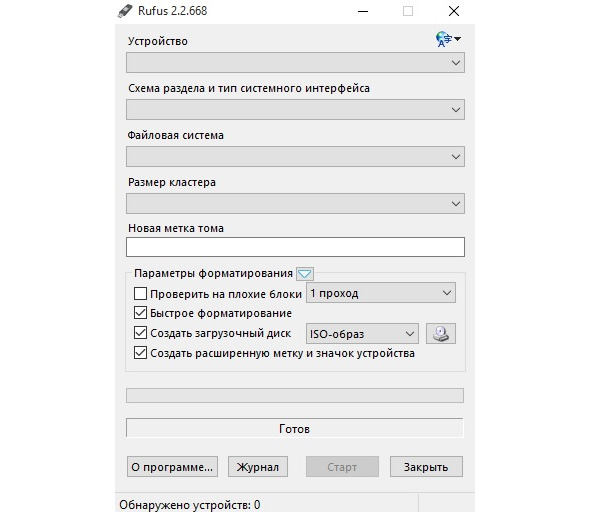
Поле «Устройство» — Ваша флэшка;
«Схема раздела и тип…» — MBR для компьютеров с BIOS или UEFI;
«Файловая система» — NTFS;
«Размер кластера» — Определиться автоматически, когда вы запустите программу;
Если в графе напротив значка с дисководом, не будет выбран «ISO-образ», то сделайте это;
Нажмите на сам значок, после чего у вас появится окошко, где будет необходимо выбрать образ операционной системы.
Для записи Windows 10, вам понадобиться флэшка, размером, от 4 Гб и выше!
После всей настройки параметров, нажмите кнопку «Старт», у вас спросят желаете ли вы стереть все данные с флэшки, вам необходимо ответить утвердительно, после чего, начнется процесс записи файлов операционной системы на флэшку.
- 1.1. Запись Windows на флэшку или компакт-диск
- 1.2. Запись образа операционной системы на флэшку
- 1.3. Запись образа операционной системы на компакт-диск
- 1.4. Установка операционной системы Windows 10 на компьютер
- 1.5. Поиск и установка всех драйверов
- 1.6. Подключение устройств
- 1.7. Если дело не в драйвере
- Глава 4 Установка операционной системы
- 1.1. Запись Windows на флэшку или компакт-диск
- 1.3. Запись образа операционной системы на компакт-диск
- 7.4.2.9. Запись созданных LiveCD на болванку
- Особенности системы защиты данных в InterBase
- При копировании с жесткого диска на «флэшку» иногда появляется сообщение о дополнительной присоединенной информации, кот...
- Установка системы на уже подготовленный жесткий диск
- 1.3. Системы счисления
- 4.4.3. Чтение и запись
- 7.4. Модель системы автоматизированного проектирования защиты информации
- 1. Системы управления базами данных
- 4. Полнота системы правил Армстронга




