Книга: Windows 10. Секреты и устройство
4.1. Персонализация Windows 10
4.1. Персонализация Windows 10
В Windows 10 значительно было улучшено меню персонализации системы, теперь в нем появилось еще больше настроек.
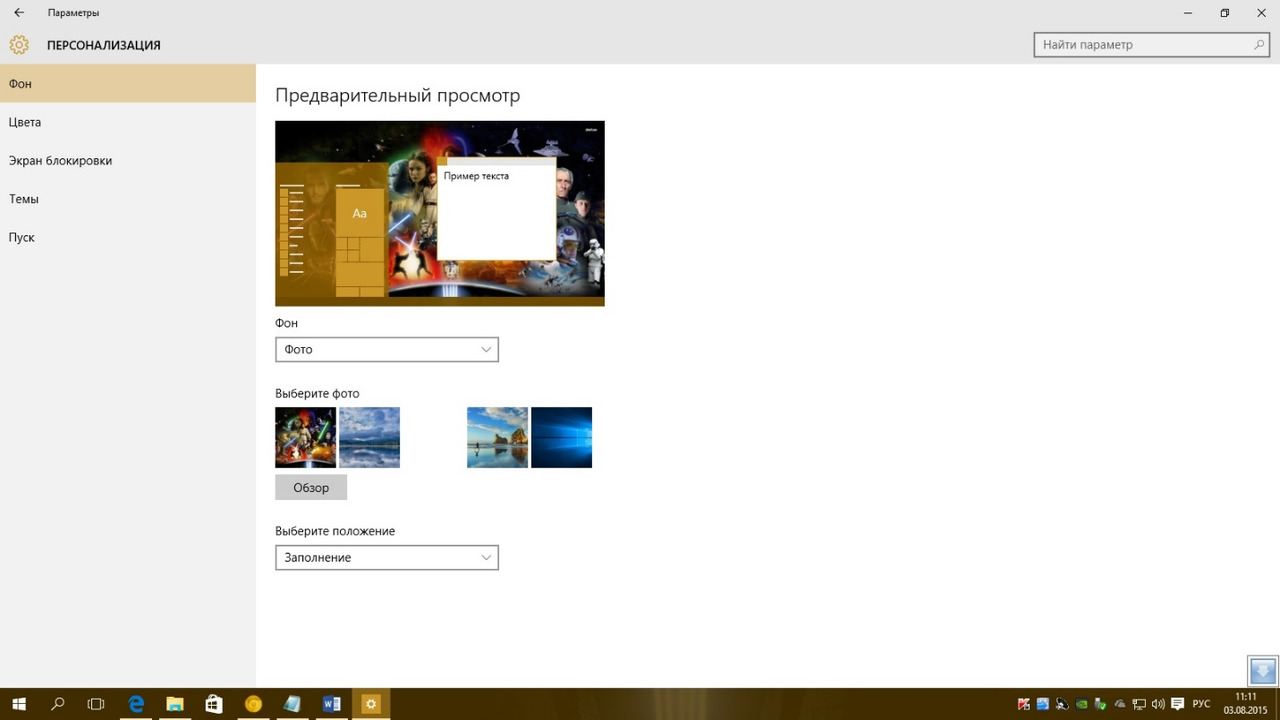
Как вы можете заметить, можно настраивать фон, цвета, экран блокировки, темы и меню Пуск в Windows 10.
На вкладке фон, можно наблюдать, непосредственно как всё будет выглядеть после применения изменений в этом пункте меню, так называемый «Предварительный просмотр». Чуть ниже, можно выбрать тип фона: Фото, Сплошной цвет или же Слайд-Шоу. Фото, представляет собой, любое изображение, где используется больше чем один цвет, то есть это может быть любая фотография, сделанная на фотоаппарат или же картинка, скачанная из интернета. Сплошной цвет, это выбор из любых доступных цветов, которые могут быть использованы для заливки фона рабочего стола, к примеру, если вы выбрали красный цвет, то фон рабочего стола, будет просто красного цвета, без каких-либо эффектов. Слайд-Шоу, представляет собой набор из фотографий, либо картинок, которые время от времени, будут сменять одна другую, очень популярен при домашнем использовании ПК, так как семьи, часто любят установить слайд-шоу из целой папки со своими домашними фото, смотрится довольно эффектно и не требует большого количества ресурсов системы. Для того, чтобы установить на фон рабочего стола, какую-то фотографию, необходимо просто нажать кнопочку «Обзор» и выбрать интересующую вас картинку. В принципе, система уже предлагает вам готовые изображения Windows, но они будут сменяться, по мере того, как вы будете ставить, всё новые и новые изображения на ваш рабочий стол, то есть это такой механизм, последних установленных изображений, который изначально уже имеет разнообразные варианты для пользователей. Чуть ниже, располагается графа, где можно выбрать положение изображения: Заполнение, По размеру, Растянуть, Замостить, По центру, Расширение.
Заполнение — Заполнение изображением всей области рабочего стола.
По размеру — Картинка будет установлена по тому размеру, который имеет сама, а не тот, что имеется на вашем мониторе или другом источнике изображения.
Растянуть — Применяется, когда картинка меньшего или значительно большего размера, при этом может наблюдаться некоторая деформация изображения по ширине, либо высоте.
Замостить — При применении данного вида положения, происходит некоторое приближение, а соответственно смещение установленного изображения. Центр изображения смещается вправо.
По центру — Изображение выравнивается по центру монитора.
Расширение — Имеет схожее действие с положением «Растянуть», немного, отличается по конечному результату, но принцип тот же.
Ниже пункта «Фон», располагается ссылка на меню «Цвета», которая соответственно отвечает за настройку цветов в системе. Здесь также присутствует окно предварительного просмотра конечного результата, а также другие, уже связанные с настройкой цветов пункты.
Автоматический выбор главного цвета фона — Цвет панели задач и меню пуск, под цвет изображения, либо же при отключенной данной функции, выбор любого другого цвета.
Показывать цвет в меню «Пуск», на панели задач и в центре уведомлений — Если отключено, то все указанные меню будут иметь черный цвет.
Сделать меню «Пуск», панель задач и центр уведомлений прозрачными — Собственно, прозрачность о которой я говорил ранее. Распространяется на указанные меню и окна.
Для желающих, можно установить параметры высокой контрастности, если щелкнуть на ссылку ниже в этом же окне.
Далее идет пункт «Экран блокировки», отвечающий за настройку экрана, который появляется при выходе компьютера из спящего режима. Здесь также можно выбрать какое изображение будет установлено: Фото или Слайд-Шоу. Само изображение, выбирается также через кнопку «Обзор». Далее можно установить, чтобы на экране блокировки показывались сведения о приложениях, нужных пользователям, к примеру, очень удобно поставить туда уведомление о новых письмах в почтовом клиенте. Внизу можно установить параметры времени ожидания экрана, то есть через какое время, компьютер произведет отключение экрана, а затем перейдет в спящий режим. Также, можно установить параметры Заставки, которая будет появляться, вместо того, чтобы экран вообще отключался.
Пункт «Темы» отвечает за всё, что связанно с установленными Темами в Windows. То есть это тоже самое, что раньше появлялось при щелчке на рабочем столе правой клавишей мыши и последующим выбором пункта «Персонализация», теперь же при выборе пункта «Персонализация» идет появление окна с пунктами, которые рассматриваются здесь. Итак, для того, чтобы перейти в старое-доброе управление темами, к которому мы привыкли с Windows 7, необходимо в окне Персонализация, выбрать пункт «Темы» и далее выбрать «Параметры темы». Также в этом же окне, можно сменить параметры Звуков Windows, Значков Рабочего Стола, а также Курсоров мыши. По сути все самое необходимое, что касается тем, поместили в один пункт меню.
Последний пункт меню «Персонализация», это «Пуск», собственно, отвечающий за настройку внешнего вида меню Пуск. Тут можно установить показ часто используемых приложений, показ недавно добавленных приложений, изменить показ начального экрана, то есть сделать тот самый стиль Metro, а также Показывать или не показывать последние открытые элементы в списках переходов в меню Пуск и на панели задач. Также, можно изменить папки, которые будут отображаться в меню Пуск.
- Раздел 4. Внешний вид Windows 10
- 4.5. Меню пуск Windows 10
- 4.2. Центр уведомлений Windows 10
- 6.8. Разгон видеокарты на Windows 10
- Окно Персонализация
- 5.12. Восстановление Windows 10
- Раздел 1. Установка Windows 10
- Глава 7 Персонализация
- Персонализация
- Раздел 5. Программы для Windows 10
- Раздел 7. Сеть Windows 10
- Персонализация страницы вашего канала




