Книга: Windows Server 2012 R2 Storage, Security, & Networking Pocket Consultant
Working with standards-based storage
Working with standards-based storage
When you are working with File And Storage Services, you can group available physical disks into storage pools so that you can create virtual disks from available capacity. Each virtual disk you create is a storage space. Storage Spaces are made available through the Storage Services role service, which is automatically installed on every server running Windows Server 2012 R2.
To integrate Storage Spaces with standards-based storage management frameworks, you’ll want to add the Windows Standards-Based Storage Management feature to your file servers. When a server is configured with the File Services And Storage role, the Windows Standards-Based Storage Management feature adds components and updates Server Manager with the options for working with standards-based volumes. You might also want to do the following:
? Add the Data Deduplication role service if you want to enable data deduplication.
? Add the iSCSI Target Server and iSCSI Target Storage Provider role services if you want the server to host iSCSI virtual disks.
After you configure your servers as appropriate for your environment, you can select the File And Storage Services node in Server Manager to work with your storage volumes, and additional options will be available as well. The Servers subnode lists file servers that have been configured for standards-based management.
As Figure 2–5 shows, the Volumes subnode lists allocated storage on each server according to how volumes are provisioned and how much free space is available.
Volumes are listed regardless of whether the underlying disks are physical or virtual. Press and hold or right-click a volume to display management options, including the following:
? Configure Data Deduplication Allows you to enable and configure data deduplication for NTFS volumes. If the feature is enabled, you can then also use this option to disable data deduplication.
? Delete Volume Allows you to delete the volume. The space that was used is then marked as unallocated on the related disk.
? Extend Volume Allows you to extend the volume to unallocated space of the related disk.
? Format Allows you to create a new file system on the volume that overwrites the existing volume.
? Manage Drive Letter And Access Paths Allows you to change the drive letter or access path associated with the volume.
? New iSCSI Virtual Disk Allows you to create a new iSCSI virtual disk that is stored on the volume.
? New Share Allows you to create new Server Message Block (SMB) or Network File System (NFS) shares on the volume.
? Properties Displays information about the volume type, file system, health, capacity, used space, and free space. You can also use this option to set the volume label.
? Repair File System Errors Allows you to repair errors detected during an online scan of the file system.
? Scan File System For Errors Allows you to perform an online scan of the file system. Although Windows attempts to repair any errors that are found, some errors can be corrected only by using a repair procedure.
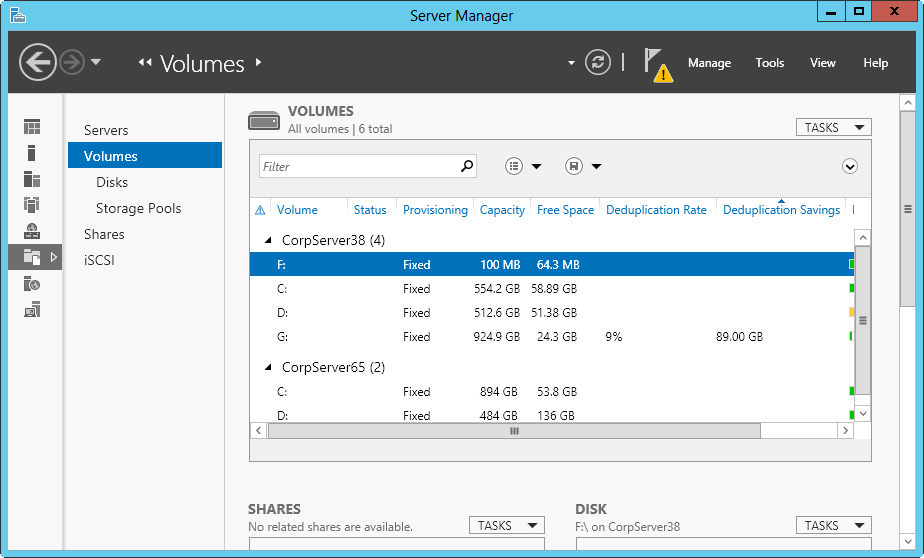
FIGURE 2–5 Note how volumes are provisioned.
As Figure 2–6 shows, the Disks subnode lists the disks available to each server according to total capacity, unallocated space, partition style, subsystem, and bus type. Server Manager attempts to differentiate between physical disks and virtual disks by showing the virtual disk label (if one was provided) and the originating storage subsystem. Press and hold or right-click a disk to display management options, including the following:
? Bring Online Enables you to take an offline disk and make it available for use.
? Take Offline Enables you to take a disk offline so that it can no longer be used.
? Reset Disk Enables you to completely reset the disk, which deletes all volumes on the disk and removes all available data on the disk.
? New Volume Enables you to create a new volume on the disk.
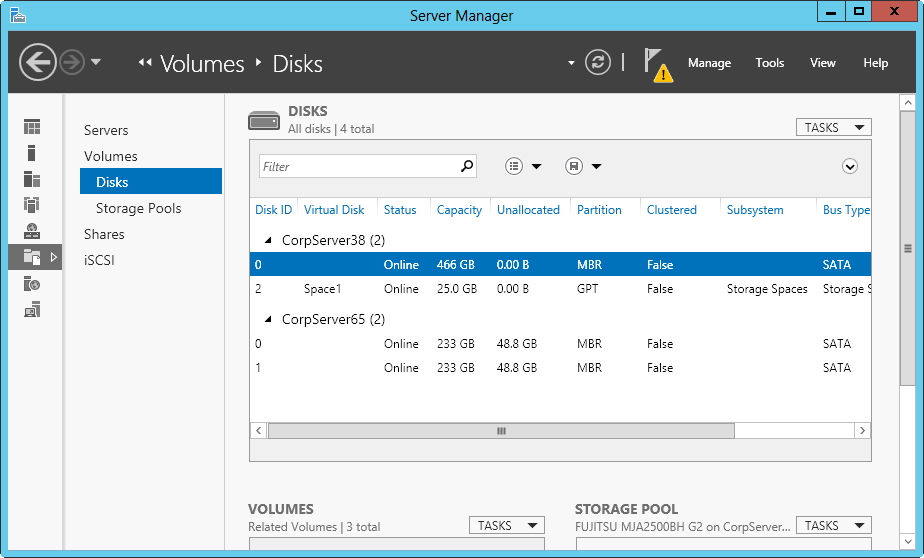
FIGURE 2–6 Note the disks available and how much unallocated space is available.
The version of Storage Spaces that ships with Windows Server 2012 R2 is different from the version that ships with Windows Server 2012. If you have any questions about which version of Storage Spaces is being used, complete the following steps to check the version:
1. Press and hold or right-click the storage pool you want to examine, and then select Properties.
2. In the Properties dialog box, select Details in the left pane, and then choose Version on the Property selection list.
You also can use this technique to check capacity, status, logical sector size, physical sector size, provisioned space size, thin provisioning alert threshold, and total used space. By default, Storage Space alerts you when storage is approaching capacity and when a storage space reaches 70 percent of the total provisioned size. When you get such an alert, you should consider allocating additional storage.
You can upgrade the version of Storage Spaces being used by a storage pool by pressing and holding or right-clicking a storage pool, and then selecting Upgrade Storage Pool Version. In addition to correcting issues that can result in error and warning states when creating and managing Storage Spaces, the Windows Server 2012 R2 version of Storage Spaces does the following:
? Supports storage spaces that have dual parity, and parity and dual parity spaces on failover clusters. With dual parity, storage spaces are protected against two simultaneous drive failures.
? Supports automatic rebuild of storage spaces from storage pool free space instead of having to use hot spares to recover from drive failures. Here, instead of writing a copy of data that was on a failed disk to a hot spare, the parity or mirrored data is copied to multiple drives in the pool to achieve the previous level of resiliency automatically. As a result, you don’t need to specifically allocate hot spares in storage pools, provided that a sufficient number of drives is assigned to the pool to allow for automatic resiliency recovery.
? Supports storage tiers to automatically move frequently used files from slower physical disks to faster Solid State Drive (SSD) storage. This feature is applicable only when a storage space has a combination of SSD storage and hard disk drive (HDD) storage. Additionally, the storage type must be set as fixed, the volumes created on virtual disks must be the same size as the virtual disk, and enough free space must be available to accommodate the preference. For fine-grained management, use the Set-FileStorageTier cmdlet to assign files to standard physical drive storage or faster SSD storage.
? Supports write-back caching when a storage pool uses SSD storage. Writeback cache buffers small random writes to SSD storage before later writing the data to HDD storage. Buffering writes in this way helps to protect against data loss in the event of power failures. For write-back cache to work properly, storage spaces with simple volumes must have at least one SSD, storage spaces with two-way mirroring or single-parity must have at least two SSDs, and storage spaces with three-way mirroring or dual parity must have at least three SSDs. When these requirements are met, the volumes automatically will use a 1-GB write-back cache by default. You can designate SSDs that should be used for write-back caching by setting the usage as Journal (the default in this configuration). If enough SSDs are not configured for journaling, the write-back cache size is set to 0 (meaning write-back caching will not be used). The only exception is for parity spaces, which will then have the write-back cache size set to 32 MB.
If you have any question about the size of the write-back cache, complete the following steps to check the cache size:
1. Press and hold or right-click the virtual disk you want to examine, and then select Properties.
2. In the Properties dialog box, select Details in the left pane, and then choose WriteCacheSize on the Property selection list.
You also can use this technique to check allocated size, status, provisioned size, provision type, redundancy type, and more.
- Standards-based storage management
- Getting started with standards-based storage
- Using storage pools and allocating space
- CHAPTER 2: Configuring storage
- SERVER WORKING SIZE
- Chapter 16. Commercial products based on Linux, iptables and netfilter
- Using Double Quotes to Resolve Variables in Strings with Embedded Spaces
- Drawbacks with restore
- 7. AGGREGATION WITH INDEPENDENT WORKS
- Глава 8 Технологии IP Storage и InfiniBand
- 8.1 Технология IP Storage
- Конструкция with-do




