Книга: Windows Server 2012 R2 Storage, Security, & Networking Pocket Consultant
Getting started with Windows Server Backup
Getting started with Windows Server Backup
You can start Windows Server Backup by selecting the related option on the Tools menu in Server Manager. Alternatively, enter Wbadmin.msc in the Everywhere Search box or at a prompt.
When you start Windows Server Backup, you’ll get a message about online backup. If you want to use online backups, you need to sign up for the service, register your server, and download the Microsoft Online Backup Service agent. With the Windows Server Backup node selected, you can start this process by clicking the Continue button. Before using the service, I would suggest determining what your costs would be to use the service and to compare those costs to other options.
In Windows Server Backup, shown in Figure 11-1, select the Local Backup node to work with backups. The first time you use Windows Server Backup, you’ll get a warning that no backup has been configured for the computer. You clear this warning by creating a backup by using the Backup Once feature, located on the Action menu, or by scheduling backups to run automatically by using the Backup Schedule feature.
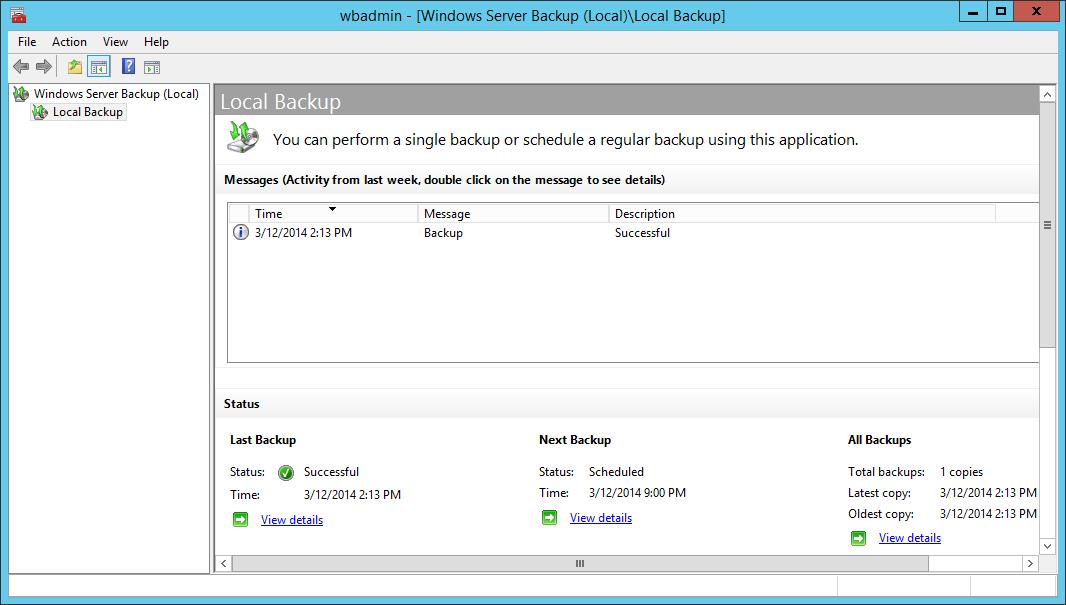
FIGURE 11-1 Windows Server Backup provides a user-friendly interface for backup and restore.
To perform backup and recovery operations, you must have certain permissions and user rights. Members of the Administrators and Backup Operators groups have full authority to back up and restore any type of file, regardless of who owns the file and the permissions set on it. File owners and those who have been given control over files can also back up files, but they can do so only for files they own or for which they have Read, Read Execute, Modify, or Full Control permissions.
NOTE Keep in mind that although local accounts can work only with local systems, domain accounts have domain-wide privileges. Therefore, a member of the local Administrators group can work only with files on the local system, but a member of the Domain Admins group can work with files throughout the domain.
Windows Server Backup provides extensions for working with the following special types of data:
? System state data Includes essential system files needed to recover the local system. All computers have system state data, which must be backed up in addition to other files to restore a complete working system.
? Application data Includes application data files. You must back up application data if you want to be able to fully recover applications. Windows Server Backup creates block-level backups of application data by using VSS.
Windows Server Backup enables you to perform full, copy, and incremental backups. Although you can schedule a full or incremental backup to be performed one or more times each day, you cannot use this feature to create separate run schedules for performing both full and incremental backups. Further, you cannot select the day or days of the week to run backups. This occurs because each server has a single master schedule that is set to run one or more times daily. If your servers have a single master schedule, you can work around this limitation by configuring Windows Server Backup to perform daily incremental backups and then creating a scheduled task via the Task Scheduler that uses the Wbadmin command-line tool to create a full backup on the day of the week or month you want to use.
When you use Windows Server Backup, the first backup of a server is always a full backup. This is because the full backup process clears the archive bits on files so that Windows Server Backup can track which files are updated subsequently. Whether Windows Server Backup performs full or incremental backups subsequently depends on the default performance settings you configure. You can configure the default performance settings by following these steps:
1. Start Windows Server Backup. In the Actions pane or on the Action menu, tap or click Configure Performance Settings. This displays the Optimize Backup Performance dialog box, shown in Figure 11-2.
2. Do one of the following, and then tap or click OK:
? Choose Normal Backup Performance to perform full backups of all attached drives.
? Choose Faster Backup Performance to perform incremental backups of all attached drives.
? Choose Custom. In the option lists provided, specify whether to perform full or incremental backups for individual attached drives.
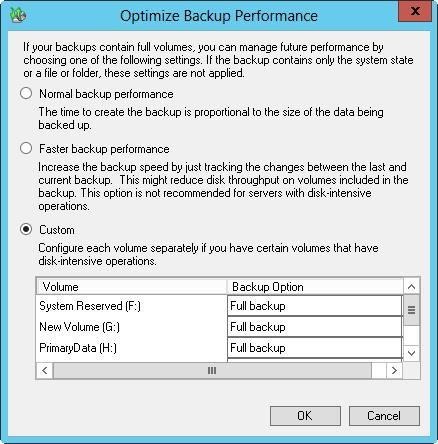
FIGURE 11-2 Configure the default backup settings.
3. After you configure the default performance settings, you can start a full or copy backup by tapping or clicking Backup Once on the Action menu or in the Actions pane. You can configure a backup schedule by tapping or clicking Backup Schedule on the Action menu or in the Actions pane.
- Installing the Windows backup and recovery utilities
- Getting started with the Backup Command-Line utility
- Working with Wbadmin commands
- Using backup management commands
- Тестирование Web-сервиса XML с помощью WebDev.WebServer.exe
- InterBase Super Server для Windows
- Каталог BIN в SuperServer
- Минимальный состав сервера InterBase SuperServer
- InterBase Classic Server под Linux
- Каталог BIN в InterBase Classic Server для Linux
- SuperServer
- Classic vs SuperServer




