Книга: Описание языка PascalABC.NET
Демонстрационный режим
Демонстрационный режим
Для запуска задачника в демонстрационном режиме следует при указании имени задания в процедуре Task дополнить это имя символом ?, например:
Task('Begin12?');
Можно также указать символ ? сразу после имени темы, например, 'Begin?'. В этом случае в окне задачника сразу будет отображено последнее задание указанной группы.
Демонстрационный режим задачника имеет следующие особенности:
даже если программа содержит решение задания, это решение не анализируется и информация в файл результатов не заносится; после отображения на экране окна задачника в разделе результатов сразу будет выбрана вкладка Пример верного решения"; при одном запуске программы можно просмотреть несколько вариантов исходных и контрольных данных; для смены набора данных требуется нажать кнопку "Новые данные" или клавишу пробела; при одном запуске программы можно последовательно просмотреть все задания данной группы; для перехода к заданию с бoльшим номером требуется нажать кнопку "Следующее задание" или клавишу Enter, а для перехода к заданию с меньшим номером требуется нажать кнопку "Предыдущее задание" или клавишу Backspace. Задания перебираются циклически. На рисунке приведен вид окна задачника в демонстрационном режиме.

При использовании динамической компоновки, появившейся в версии 4.11, окно в демонстрационном режиме выглядит следующим образом:
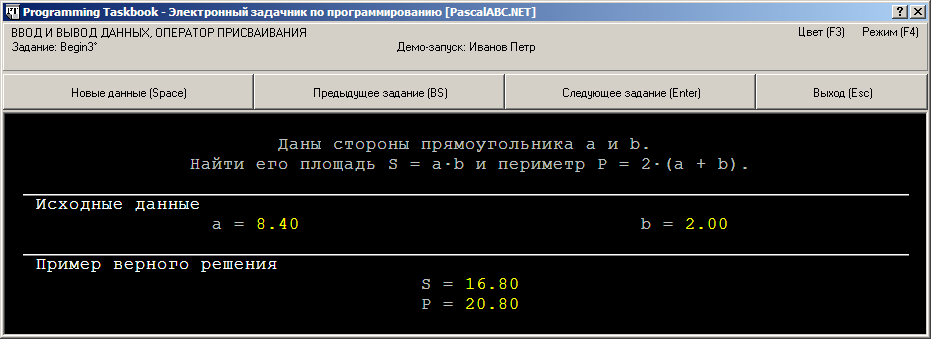
Демонстрационный режим удобно использовать для быстрого просмотра всех заданий требуемой группы, а также различных вариантов исходных данных для требуемого задания.
Для демо-просмотра всех групп заданий, включенных в базовый набор, предназначен программный модуль PT4Demo, который вызывается непосредственно из среды PascalABC.NET командой меню Модули | Просмотреть задания" (с данной командой связана также кнопка

Ниже приводится вид окна модуля PT4Demo. В данном окне можно выбрать группу заданий (для быстрого перебора групп предназначены горячие клавиши Ctrl+[<] и Ctrl+[>]) и номер задания в пределах группы (номера можно перебирать с помощью комбинаций Ctrl+Shift+[<] и Ctrl+Shift+[>]).
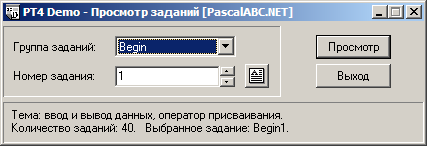
Если задачник не зарегистрирован, то он всегда запускается в демонстрационном режиме (исключение составляют задания, доступные для выполнения в мини-варианте). Переключение в демонстрационный режим автоматически происходит также в случае, если в каталоге с выполняемой программой отсутствует файл результатов results.abc.
В версии 4.8 задачника добавлена возможность генерации текста формулировок учебных заданий и дополнительных пояснений к заданиям в виде html-страницы. Для создания подобной страницы и ее немедленного отображения на экране (в html-браузере, установленном по умолчанию) достаточно вызвать процедуру Task, указав в качестве ее параметра имя группы заданий или имя конкретного задания, дополненное символом #", например, Begin# или Begin3#. При указании группы генерируется текст всех заданий, включенных в эту группу. Процедуру Task с параметром, оканчивающимся символом #, можно вызывать несколько раз, указывая различные имена групп или конкретных заданий; в результате созданная html-страница будет содержать тексты всех заданий, указанных при различных запусках процедуры Task (в том же порядке).
Если при каком-либо вызове будет указано неверное имя группы или неверный номер задания в пределах группы, то выведется сообщение об ошибке, и html-страница создана не будет.
В создаваемую html-страницу включаются стилевые настройки, которые берутся из файла PT4Tasks.css, который ищется в текущем каталоге, а при его отсутствии в этом каталоге -- в подкаталоге PT4 системного каталога PascalABC.NET. Если данный стилевой файл не найден, то стилевые настройки в html-страницу не добавляются.
При успешной генерации html-страницы она сохраняется в файле со стандартным именем PT4Tasks.html в рабочем каталоге приложения. Если в этом каталоге нельзя создать файл, то выводится сообщение об ошибке.
Возможность просмотра html-страниц с описанием текущей группы заданий добавлена и в программный модуль PT4Demo. Для этого предусмотрена кнопка

- Резервное копирование при работе InterBase в режиме 24x7
- 8.5.3. Режимы энергосбережения
- Режим обратной совместимости
- 2.6. Термостабилизация режима каскада на биполярном транзисторе
- 33.1. Интерактивный и неинтерактивный режим работы
- 4. Режимы работы экспертных систем
- 1.1 Режимы ядра и пользователя Windows
- Работа с документами в режиме оффлайн
- Чем отличается спящий режим от ждущего?
- Можно ли при помощи горячих клавиш переводить компьютер в спящий режим?
- Рис. 94. Разрешить использование спящего режима.
- 3.4.1. Смена режима




