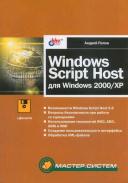Книга: Windows Script Host для Windows 2000/XP
Создание таблицы Phone.dbf в Microsoft Access
Создание таблицы Phone.dbf в Microsoft Access
Первом шагом при создании таблицы в любой базе данных является определение структуры этой таблицы — нужно определить имена, типы и размеры всех полей. Мы назовем нашу таблицу Phone.dbf; структура ее описана в табл. 9.1.
Таблица 9.1. Структура таблицы Phone.dbf
| Имя поля | Тип | Размер (символов) |
|---|---|---|
| LastName | Символьный | 50 |
| Name | Символьный | 50 |
| Phone | Символьный | 12 |
| Street | Символьный | 50 |
| House | Символьный | 4 |
| App | Символьный | 4 |
| Notes | Символьный | 100 |
Определившись со структурой таблицы, запустим Microsoft Access и создадим новую базу данных (рис. 9.1).

Рис. 9.1. Новая база данных в Microsoft Access
Выберем пункт Создание таблиц в режиме конструктора (Construct tables), последовательно введем названия полей, выбирая для каждого поля символьный тип данных и устанавливая нужную длину (рис. 9.2).
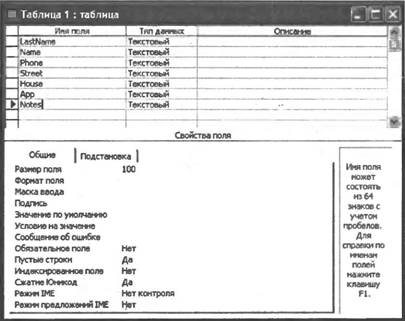
Рис. 9.2. Создание структуры новой таблицы
Затем закроем окно конструктора и введем название "Phone" в диалоговое окно сохранения таблицы (рис. 9.3).
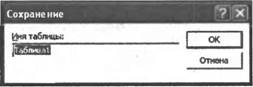
Рис. 9.3. Сохранение новой таблицы
Так как мы не будем определять ключевые поля в нашей таблице, то нужно ответить отрицательно на соответствующий вопрос (рис. 9.4).

Рис. 9.4. Запрос на создание ключевых полей
После этого выделим таблицу Phone и выберем пункт Экспорт (Export) в меню Файл (File). В диалоговом окне Экспорт объекта (Object Export) выберем нужный каталог для сохранения таблицы Phone (далее таким каталогом мы будем считать C:Tabl), укажем в качестве типа файла dBase IV и нажмем кнопку Сохранить (Save) (рис. 9.5).
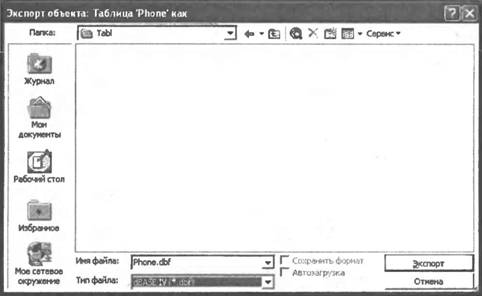
Рис. 9.5. Экспорт таблицы Phone в формате DBF
Теперь пустая DBF-таблица нужной нам структуры сохранена на диске и программу Microsoft Access можно закрыть.
- Создание файлов с блокировкой
- Создание свободно позиционируемых элементов
- 12. Лекция: Создание приложений с графическим интерфейсом пользователя.
- Создание объектов Collection
- 7.4.2.4. Создание своего первого LiveCD
- 4.2. Создание трехмерной модели и построение горизонтальной проекции детали
- 7.4.2. Создание собственного LiveCD
- Создание пользователя и группы на рабочей станции
- Создание корня документа:
- Создание многофайловой базы данных
- Как уменьшить размер документа Microsoft Word?
- Создание форм с несколькими вкладками