Книга: Основы информатики: Учебник для вузов
4.3. Интерфейс Windows 2000
Разделы на этой странице:
- Управление Windows 2000
- Рабочий стол
- Главное меню
- Панель задач
- Окно Мой компьютер
- Корзина
- Контекстное меню
- Ярлыки
- Структура окна в Windows 2000
- Таблица 4.1. Кнопки управления окном
- Работа Windows 2000 в многозадачном режиме
- Различные способы расположения окон на рабочем столе
- Панель задач
- Работа с панелью задач
- Переключение между программами с помощью клавиатуры
- Упражнение. Изучение приемов работы с объектами
- Упражнение. Создать папки и файлы на Рабочем столе
- Упражнение. Создать файлы и каталоги (папки) с помощью Системы окон Мой компьютер.
4.3. Интерфейс Windows 2000
После того как операционная система Windows 2000 будет загружена в нормальном режиме, вы увидите графический интерфейс (Graphical User Interface). В дальнейшем этот интерфейс будем называть стандартным. Основными компонентами графического интерфейса являются Рабочий стол (Desktop), Панель задач (Taskbar), Пиктограммы (в терминологии Microsoft – значки) и Ярлыки. Кроме того, в Windows 2000, помимо стандартного, можно использовать и Web-интерфейс, в котором используется активный рабочий стол (Active Desktop).
Одно из отличий Web-интерфейса от стандартного заключается в том, что для активизации какого-либо объекта (например, для запуска приложения) при использовании Web-интерфейса необходимо выполнить один щелчок на соответствующей пиктограмме или ярлыке, в то время как при работе со стандартным интерфейсом вам пришлось бы выполнить двойной щелчок мышью. При использовании Web-интерфейса для выделения объекта достаточно переместить на него указатель мыши, а при работе со стандартным интерфейсом на пиктограмме или ярлыке необходимо выполнить один щелчок.
Управление Windows 2000
В Windows 2000 большую часть команд можно выполнять с помощью мыши. С мышью связан активный элемент управления – указатель мыши. При перемещении мыши по плоской поверхности указатель перемещается по Рабочему столу, и его можно позиционировать на значках объектов или на пассивных элементах управления приложений.
Основными приемами управления с помощью мыши являются:
• щелчок (быстрое нажатие и отпускание левой кнопки мыши);
• двойной щелчок – два щелчка, выполненные с малым интервалом времени между ними;
• щелчок правой кнопкой (то же, что и щелчок, но с использованием правой кнопки);
• перетаскивание (drag-and-drop) – выполняется путем перемещения мыши при нажатой левой кнопке (обычно сопровождается перемещением экранного объекта, на котором установлен указатель);
• протягивание мыши (drag) – выполняется, как и перетаскивание, но при этом происходит не перемещение экранного объекта, а изменение его формы;
• специальное перетаскивание – выполняется, как и перетаскивание, но при нажатой правой кнопке мыши, а не левой;
• зависание – наведение указателя мыши на значок объекта или на элемент управления и задержка его на некоторое время (при этом обычно на экране появляется всплывающая подсказка, кратко характеризующая свойства объекта).
Рабочий стол
То, что появляется на экране по окончании загрузки операционной системы Windows 2000, есть не что иное, как своего рода письменный стол. Поэтому такой виртуальный письменный стол называется Рабочим столом (от английского desktop).
В Windows 2000 на рабочем столе располагаются пиктограммы (значки) и ярлыки. С их помощью вы получаете доступ к соответствующим приложениям или документам.
После инсталляции Windows на рабочем столе отображается несколько значков (например, Мой компьютер, Сетевое окружение и Корзина). С помощью первых двух можно получить доступ к локальным, а также выделенным для совместного использования в сети запоминающим устройствам и принтерам. Перетаскивая файлы и папки на значок Корзина, вы сможете быстро удалять их. Кроме того, Корзина позволяет восстанавливать удаленные документы.
На рабочем столе можно расположить произвольное количество пиктограмм (ярлыков). Поместить на рабочий стол пиктограмму или ярлык довольно просто, если использовать метод Drag and Drop. Например, чтобы создать на рабочем столе ярлык приложения или пиктограмму документа, нужно найти с помощью программы Проводник (Пуск – Программы – Проводник) необходимый исполняемый файл или документ и перетащить соответствующую ему пиктограмму на рабочий стол необходимо:
1. Переместить на пиктограмму файла указатель мыши.
2. Нажать левую кнопку и, не отпуская ее, переместить указатель на рабочий стол, после чего отпустите левую кнопку мыши.
3. После этого на рабочем столе появится ярлык.
В нижней части рабочего стола отображается панель задач. Щелкнув на кнопке Пуск панели задач, можно открыть Главное меню. Панель задач и стартовое меню позволяют быстро выполнять 95 процентов действий, которые обычно приходится предпринимать пользователю в Windows.
Главное меню
Главное меню предназначено прежде всего для запуска программ. В нем находятся меню и команды. Команды служат для запуска различных программ, а меню являются средством упорядочения стартового меню.
В меню могут храниться как команды, так и другие меню – подменю. Благодаря этому вы можете сконфигурировать стартовое меню таким образом, чтобы определенные категории приложений и средств запускались из различных подменю. Ниже кратко описано назначение команд и меню, расположенных на первом уровне стартового меню.
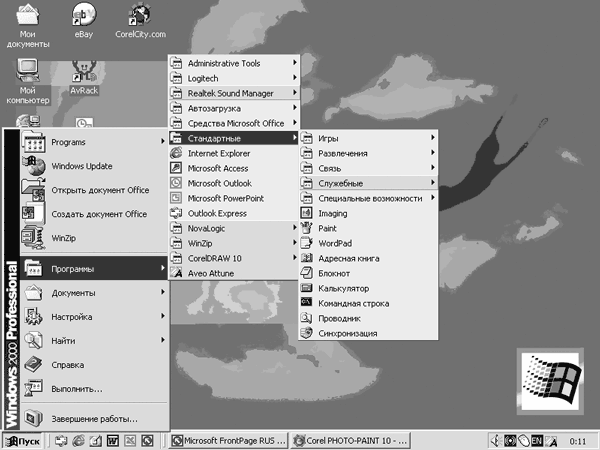
Рисунок 4.2. Развернутое Главное меню
Меню Программы стартового меню содержит команды, позволяющие запускать как стандартные приложения Windows, так и другие приложения. В Windows 2000 вы можете изменять порядок, в котором расположены команды и подменю меню программы.
Меню Избранное содержит созданные вами ссылки на различную информацию сети Интернет.
Меню Документы Главного меню содержит ссылки на 15 последних вызывавшихся пользователем документов. Таким образом, Windows 2000 предоставляет вам возможность быстро получить доступ к информации, с которой вы работаете наиболее часто, и помогает избежать отнимающего много времени поиска документов в папках.
Меню Настройка стартового меню содержит, помимо прочих, команды Панель управления и Принтеры, посредством которых вы можете открыть соответствующие окна. С помощью первого окна можно конфигурировать аппаратные и программные средства компьютера, а второе позволяет устанавливать, удалять и конфигурировать драйверы локальных или сетевых принтеров.
Меню Найти содержит команды: Файлы и папки, Компьютер, В Интернете и Людей, которые позволяют соответственно осуществлять поиск файлов и папок, поиск компьютера в локальной сети, поиск данных Internet и поиск информации об интересующих вас персонах.
Команда Справка. Выбрав команду Справка в стартовом меню, вы можете запустить справочную систему Windows, которая поможет вам решить различные проблемы и лучше разобраться с программами и средствами Windows.
Команда Выполнить стартового меню вызывает одноименное окно, которое, в свою очередь, позволяет пользователю вводить команды в режиме командной строки.
Команда Завершение работы позволяет пользователю корректно завершить сеанс работы с Windows 2000, перегрузить систему или завершить работу.
Панель задач
Назначение панели задач – сделать операцию переключения между многими приложениями такой же простой, как переключение каналов телевизора. Каждому открытому в Windows окну на панели задач соответствует определенная кнопка. Можно открыть нужное окно, щелкнув мышью на соответствующей кнопке Панели задач.
Окно Мой компьютер
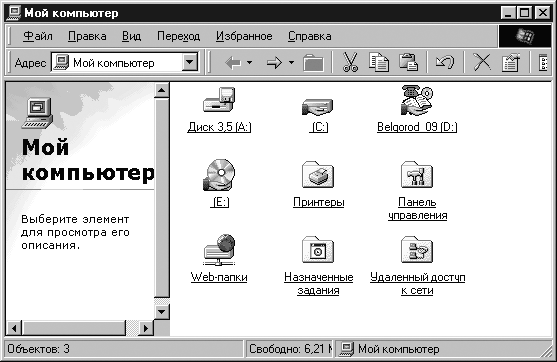
Рисунок 4.3. Окно Мой компьютер
Двойной щелчок на пиктограмме Мой компьютер раскрывает окно, отображающее ресурсы, доступные на вашем компьютере. Двойной щелчок на пиктограмме Сетевое окружение позволяет открыть окно, отображающее ресурсы сетей, к которым подключен ваш компьютер.
К примеру, для того чтобы с помощью окна Мой компьютер (рис. 4.3) просмотреть содержимое каталога C: Windows, необходимо сначала выполнить двойной щелчок на пиктограмме Мой компьютер. Затем последовательно выполнить двойной щелчок на пиктограммах диска С: и папки Windows. Чтобы подняться на один уровень вверх в дереве каталогов, необходимо нажать кнопку Вверх (эта кнопка отображается в Панели инструментов, которая расположена под строкой заголовка).
Корзина
Удаление файлов с жесткого диска в операционной системе Windows осуществляется не совсем обычным образом. Перед окончательным удалением файлы помещаются в папку Корзина (рис. 4.4) и в течение какого-то времени могут быть восстановлены.
Откройте окно Корзина, выполнив двойной щелчок на одноименной пиктограмме рабочего стола, либо щелкнув на ней правой кнопкой мыши и выбрав в контекстном меню команду Открыть.
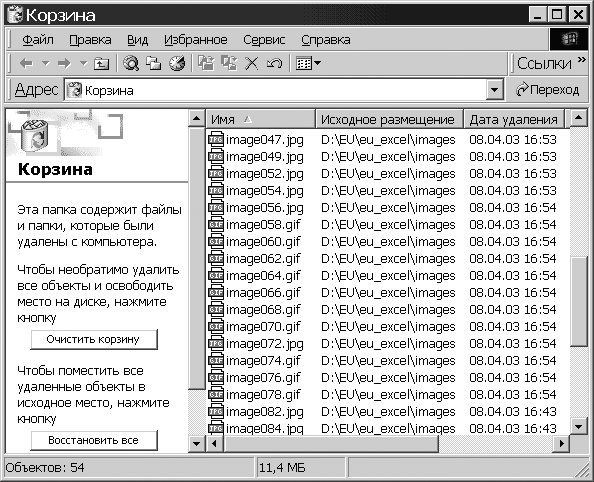
Рисунок 4.4. Окно Корзина
Воспользуйтесь опцией Таблица меню Вид или кнопкой Вид панели инструментов Обычные кнопки, чтобы отобразить на экране даты удаления объектов, их типы, объемы занимаемой памяти, а также имена папок, в которых хранились объекты до удаления.
Если вы хотите восстановить объект, находящийся в Корзине Windows, отметьте его и выберите в меню Файл команду Восстановить. После этого объект будет перемещен в то место, откуда он был удален.
Контекстное меню
Выполнив щелчок правой кнопкой мыши практически на любом объекте Windows 2000, вы можете открыть его контекстное меню. Это меню содержит команды, которые могут быть применены к выбранному объекту.
Ярлыки
Ярлыки являются наиболее мощным инструментом Windows 2000, поскольку они позволяют пользователю оформить рабочий стол по своему вкусу.
Для того чтобы создать ярлык какого-либо файла, необходимо:
1. Открыть, например, окно Мой компьютер.
2. Открыть папку, в которой хранится какое-либо приложение.
3. Удерживая нажатой правую кнопку мыши перетащите на рабочий стол файл.
4. После того как Вы отпустите кнопку мыши, на рабочем столе появится контекстное меню, в котором надо выбрать пункт Создать ярлык(и).
Признак ярлыка – наличие маленькой изогнутой стрелки в левом нижнем углу появляющегося значка. Если такая стрелка отсутствует, то вы, вместо того чтобы создать ярлык, перенесли файл.
Создать ярлык на рабочем столе можно также следующим образом:
1. Щелкнуть правой кнопкой мыши по свободному пространству рабочего стола.
2. В появившемся контекстном меню выбрать Создать – Ярлык.
3. При помощи кнопки Обзор найти файл или приложение, ярлык которого Вы хотите создать.
4. Далее следовать рекомендациям Мастера создания ярлыка (рис. 4.5).
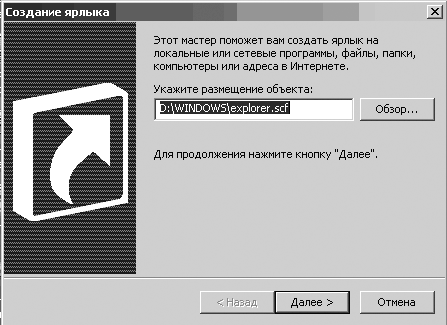
Рисунок 4.5. Окно создания ярлыка
Структура окна в Windows 2000
Вся работа в операционной системе Windows 2000 осуществляется посредством окон. Как правило, все окна, с которыми работают в Windows, стандартны. Рассмотрим подробнее структуру типичного окна Windows (рис. 4.6).
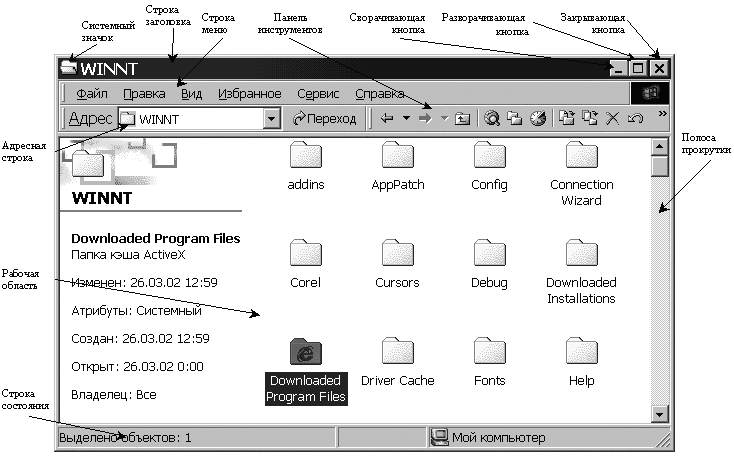
Рисунок 4.6. Элементы окна программы
Строка заголовка – это верхняя строка любого окна, содержащая имя приложения. Строка заголовка ограничена с обеих сторон стандартными кнопками. Слева в строке заголовка находится кнопка вызова системного меню. В правой ее части находятся кнопки управления размерами окна.
Системный значок. Если при работе с Windows 2000 выполнить щелчок на кнопке вызова системного меню, откроется системное меню, в котором содержатся команды, предназначенные для выполнения различных операций с окном.
Строка меню. Для окон папок строка меню имеет стандартный вид. При щелчке на каждом из пунктов этого меню открывается «ниспадающее» меню, пункты которого позволяют проводить операции с содержимым окна или с окном в целом.
Панель инструментов. Содержит командные кнопки для выполнения наиболее часто встречающихся операций. В работе удобнее, чем строка меню, но ограничена по количеству команд. В окнах современных приложений панель инструментов часто бывает настраиваемой. Пользователь сам может разместить на ней те командные кнопки, которыми он пользуется наиболее часто.
Адресная строка. В ней указан путь доступа к текущей папке, что удобно для ориентации в файловой структуре. Адресная строка позволяет выполнить быстрый переход к другим разделам файловой структуры с помощью раскрывающей кнопки на правом краю строки.
Кнопки управления размером. Эти кнопки дублируют основные команды системного меню. Таких кнопок три (табл. 4.1).
Щелчок на закрывающей кнопке закрывает окно полностью (и прекращает процесс). Щелчок на сворачивающей кнопке приводит к тому, что окно сворачивается до размера кнопки, которая находится на Панели задач (при этом процесс, связанный с окном, не прекращается). В любой момент окно можно восстановить щелчком на кнопке Панели задач.
Таблица 4.1. Кнопки управления окном

Рабочая область. В ней отображаются значки объектов, хранящихся в папке, причем способом отображения можно управлять.
Полосы прокрутки. Если количество объектов слишком велико (или размер окна слишком мал), по правому и нижнему краям рабочей области могут отображаться полосы прокрутки, с помощью которых можно «прокручивать» содержимое папки в рабочей области.
Полосы прокрутки имеют движок и две концевые кнопки. Прокрутку выполняют тремя способами:
• щелчком на одной из концевых кнопок;
• перетаскиванием движка;
• щелчком на полосе прокрутки выше или ниже движка.
Строка состояния. Здесь выводится дополнительная, часто немаловажная информация.
Работа Windows 2000 в многозадачном режиме
Все версии Windows обладают способностью одновременно решать несколько задач, т. е. работать в многозадачном режиме (multitasking).
В Windows 2000 работа с различными приложениями осуществляется посредством окон.
Чтобы переместить окно приложения на передний план, необходимо выполнить щелчок мышью в любом месте данного окна.
Различные способы расположения окон на рабочем столе
Чтобы переместить окно в области рабочего стола, необходимо установить курсор мыши на заголовке окна, нажать левую клавишу мыши и переместить окно туда, куда это необходимо.
Чтобы изменить размеры окна, установите курсор мыши на одну из его границ (курсор при этом превращается в двойную стрелку), нажмите левую клавишу мыши и передвижением по вертикали или горизонтали изменяйте размеры.
Вы можете расположить окна на рабочем столе различными способами. Окна могут располагаться каскадом, друг под другом или одно рядом с другим.
Для того чтобы выбрать способ размещения окна на рабочем столе, нужно выполнить щелчок правой кнопки мыши в свободной области панели задач выбрать в открывшемся контекстном меню команду Окна каскадом, Окна справа налево или Окна сверху вниз.
Панель задач
Панель задач обычно отображается в нижней части Рабочего стола. С ее помощью вы можете управлять задачами, выполняемыми в данный момент.
Задачей является любое приложение (процесс), выполняемое в данный момент. Так, например, задачами являются: запущенное приложение Word для Windows, открытое окно Панель управления или любое открытое окно, скажем, окно папки, хранящейся на сетевом запоминающем устройстве.
С помощью Панели задач можно быстро активизировать нужное приложение. Для этого достаточно выполнить щелчок мышью на кнопке данного приложения, расположенной на панели задач. После этого окно приложения будет переведено на передний план Рабочего стола, и вы сможете начать с ним работать.
Работа с панелью задач
После запуска любого приложения на панели задач появляется кнопка, на которой отображается пиктограмма и название запущенного приложения (рис. 4.7). Таким образом, все запущенные приложения отображаются на панели задач в виде кнопок.

Рисунок 4.7. Панель задач
Кнопка активного в данный момент приложения изображается нажатой.
Переключение между программами с помощью клавиатуры
Переключаться между программами можно не только с помощью панели задач, но и с помощью клавиатуры. Если в Windows нажать комбинацию клавиш Alt+Tab, то на экране появится небольшое окно, в котором будут отображены пиктограммы всех запущенных на данный момент приложений. Удерживая нажатой клавишу Alt и нажимая клавишу Tab, необходимо выбрать пиктограмму нужного приложения и отпустить обе клавиши. После этого окно выбранного вами приложения будет перемещено на передний план.
Упражнение. Изучение приемов работы с объектами
1. Откройте папку Мои документы.
2. Щелчком на раскрывающей кнопке разверните окно на полный экран.
3. В строке меню дайте команду Файл – Создать – Папку. Убедитесь в том, что в рабочей области окна появился значок папки с присоединенной надписью Новая папка.
4. Щелкните правой кнопкой мыши на свободной от значков рабочей области окна текущей папки. В открывшемся контекстном меню выберите команду Создать – Папку. Убедитесь в том, что в пределах окна появился значок папки с надписью Новая папка (2).
5. Щелкните правой кнопкой мыши на значке Новая папка. В открывшемся контекстном меню выберите пункт Переименовать. Дайте папке содержательное имя, например, Экспериментальная. Аналогично переименуйте папку Новая папка (2). Убедитесь в том, что операционная система не допускает существования в одной папке двух объектов с одинаковыми именами. Дайте второй папке имя Мои эксперименты.
6. Восстановите окно папки Мои документы до нормального размера щелчком на восстанавливающей кнопке.
7. Откройте окно Мой компьютер. В нем откройте окно с содержимым жесткого диска (С:). Пользуясь полосами прокрутки, разыщите в нем папку Windows и откройте ее двойным щелчком. В открывшемся содержимом разыщите значок папки Temp и откройте ее (эта папка считается папкой временного хранения данных, и экспериментировать с ее содержимым можно без опасений). Перетаскиванием переместите папку Экспериментальная из папки Мои документы в папку С: WindowsTemp. Специальным перетаскиванием переместите папку Мои эксперименты в папку С: WindowsTemp и по окончании перетаскивания выберите пункт Переместить в открывшемся контекстном меню.
8. Откройте окно С: WindowsTemp. Щелчком выделите значок папки Экспериментальная. При нажатой клавише Ctrl щелчком выделите значок папки Мои эксперименты. Убедитесь в том, что в рабочей области одновременно выделено два объекта (групповое выделение).
9. Заберите выделенные объекты в буфер обмена комбинацией клавиш Ctrl + X. Убедитесь в том, что их значки исчезли в рабочей области папки.
10. Откройте окно папки Мои документы. Вставьте в него объекты, находящиеся в буфере обмена (Ctrl + V).
11. Выделите значки папок Экспериментальная и Мои эксперименты в папке Мои документы. Щелкните правой кнопкой мыши и в открывшемся контекстном меню выберите пункт Удалить. В открывшемся диалоговом окне подтвердите необходимость удаления объектов. Закройте окно папки Мои документы.
12. Двойным щелчком на значке откройте окно Корзина. Убедитесь, что в нем находятся значки удаленных папок Экспериментальная и Мои эксперименты. Выделите оба значка. Щелкните правой кнопкой мыши и в открывшемся контекстном меню выберите пункт Восстановить. Закройте Корзину.
13. Откройте окно папки Мои документы. Убедитесь в том, что в нем восстановились значки папок Экспериментальная и Мои эксперименты. Выделите оба значка. Удалите их с помощью клавиши Delete при нажатой клавише Shift. В открывшемся диалоговом окне подтвердите необходимость удаления объектов. Закройте окно папки Мои документы.
14. Откройте окно Корзины. Убедитесь в том, что объекты, удаленные при нажатой клавише Shift, не поступили в Корзину. Закройте Корзину.
Упражнение. Создать папки и файлы на Рабочем столе
1. На свободной поверхности Рабочего стола вызовите контекстное меню (щелкните правой кнопкой мыши) и выберите (наведите указатель мыши и щелкните левой кнопкой мыши) команду Создать – Папку.
2. Наберите на клавиатуре имя папки № Курса_Группа №, например, Курс 1_ Группа № 401 и нажмите клавишу Enter.
3. Откройте свою папку. Вы ее только что создали.
4. В текущей папке создайте еще две папки, дайте им названия Рабочий стол и Разное.
5. В папке Рабочий стол создайте документ Microsoft Word под именем Ответ. Для этого на свободной поверхности рабочего стола вызовите контекстное меню и выберите команду Создать – Документ Microsoft Word, дальше наберите на клавиатуре имя документа (файла), например, Ответ, и обязательно нажмите клавишу Enter.
6. Откройте документ с именем Ответ (наведите указатель мыши и выполните двойной щелчок). Обратите внимание: документ пуст; напечатайте названия всех объектов, находящихся на Рабочем столе вашего компьютера.
7. Сохраните изменения в документе, для этого выберите (наведите указатель мыши и щелкните левой кнопкой мыши) команду меню Файл – Сохранить.
8. В папке Разное создайте точечный рисунок под именем Картинка. Для этого на свободной поверхности рабочего стола вызовите контекстное меню и выберите команду Создать – Точечный рисунок.
9. Наберите на клавиатуре имя документа (файла), например, Картинка, и обязательно нажмите клавишу Enter.
10. Откройте документ с именем Картинка. Обратите внимание: документ пуст, нарисуйте квадрат, в нем треугольник, очертите квадрат кругом.
11. Сохраните изменения в документе. Для этого выберите (наведите указатель мыши и щелкните левой кнопкой мыши) команду меню Файл – Сохранить.
Упражнение. Создать файлы и каталоги (папки) с помощью Системы окон Мой компьютер.
1. Откройте папку Мой компьютер. В строке меню выберите команду Сервис – Свойство папки. Выберите вкладку Общие, в появившемся диалоговом окне поставьте флажок Открывать каждую папку в своем окне.
2. Создайте папку Мой компьютерВаш каталог архива Практических работПроводникДоговораПисьмаПользователь. Для этого необходимо папку Письма сделать текущей (открыть последовательно окна перечисленных в спецификации объектов) и выполнить алгоритм создания папки. Закройте окна.
3. Создайте папку Мой компьютерВаш каталог архива Практических работПроводникЗаявленияЗаявкаСвидетельстваСтудент. Для этого необходимо папку Свидетельства сделать текущей (открыть последовательно окна перечисленных в спецификации объектов) и выполнить алгоритм создания папки. Закройте окна.
4. Создайте файлы Мой компьютер Ваш каталог архива Практических работ ПроводникДоговораПисьмаПользовательответ. dос и Мой компьютерВаш Каталог архива Практических работПроводникДоговораПисьмаПользовательпроба сил. txt
5. Для этого необходимо сделать папку Пользователь текущей, дальше использовать алгоритм создания документа. Закройте окна.
- Интеграция с платформой Windows NT
- Наик Дайлип Системы хранения данных в Windows
- 1.3 Архитектура Windows NT
- 2.1 Интерфейс SCSI
- 2.2 Интерфейсы IDE, EIDE и АТА
- 3.2 Сетевой стек Windows NT
- Урок 2.3. Настройка интерфейса Windows Vista
- Другие интерфейсы программирования для Windows
- Глава 1 Интерфейс в стиле Windows XP
- Глава 6 Операционная система Windows ХР и ее интерфейс
- Создание пользовательского интерфейса на основе Windows Forms
- Интерфейс Windows




