Книга: Анонимность и безопасность в Интернете. От «чайника» к пользователю
1.3.2. Настраиваем анонимный прокси-сервер
1.3.2. Настраиваем анонимный прокси-сервер
Теперь вернемся к рассмотрению анонимных прокси-серверов. Как правило, анонимный прокси-сервер – это обычный прокси-сервер, но неправильно настроенный. Администраторы таких серверов забывают запретить доступ к своему серверу чужим узлам. Впрочем, есть и публичные (открытые) прокси, которые намеренно разрешают доступ всем желающим.
Для обеспечения анонимности вам нужно просто указать IP-адрес такого прокси-сервера в настройках браузера.
Где достать адрес анонимного прокси? Списки таких адресов публикуются на различных ресурсах – например, на http://www.cooleasy.com/. Там вы найдете IP-адреса прокси-серверов из разных стран (рис. 1.2). Дополнительные IP-адреса можно найти по запросу Free proxy. Еще один полезный сайт: http://spys.ru/aproxy/.
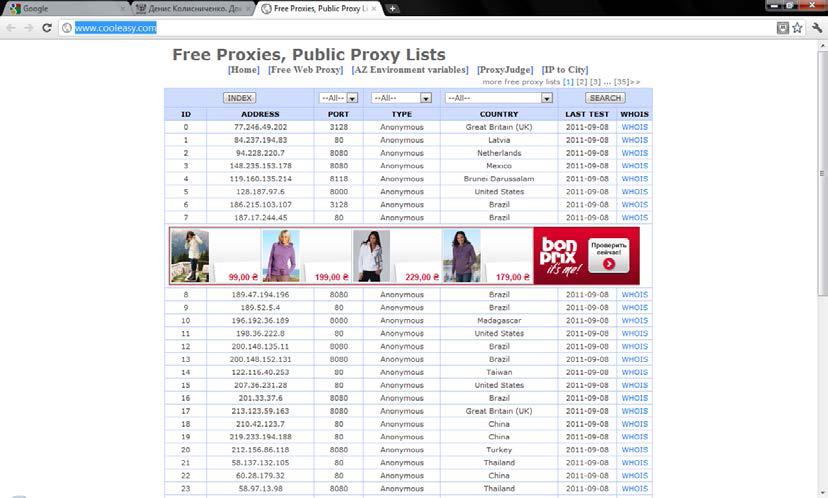
Рис. 1.2. Списки анонимных прокси
Примечание
Кстати, на сайте www.cooleasy.com есть и собственный анонимайзер: http://www.cooleasy.com/webproxy/.
Найдя заветный IP-адрес, пропишите его в настройках браузера.
В Internet Explorer для этого нужно выполнить следующие действия:
1. Выберите команду меню Сервис | Свойства обозревателя.
2. Перейдите на вкладку Подключения (рис. 1.3).
3. Нажмите кнопку Настройка сети. В открывшемся окне (рис. 1.4) установите флажок Использовать прокси-сервер для локальных подключений (не применяется для коммутируемых или VPN-подключений).
4. Введите IP-адрес прокси-сервера и его порт. Обычно порт указывается в списке прокси в отдельной колонке или через двоеточие – например, 192.168.2.100:3128
(здесь 3128 – номер порта). Стандартные номера портов для прокси: 80, 3128, 8080.
5. Для установки разных прокси для различных сетевых ресурсов (HTTP, FTP и т. д.) нажмите кнопку Дополнительно и введите соответствующие адреса (рис. 1.5)
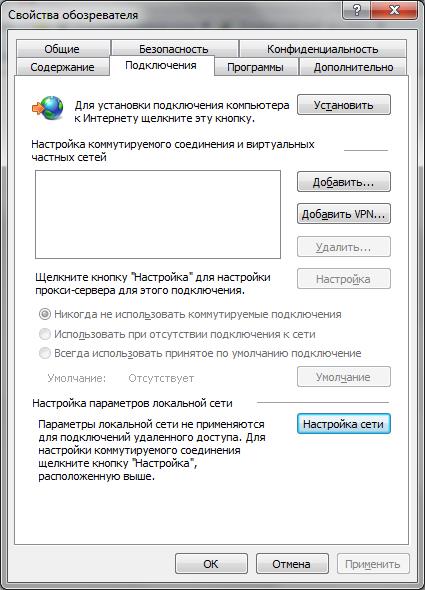
Рис. 1.3. Свойства обозревателя: вкладка Подключения
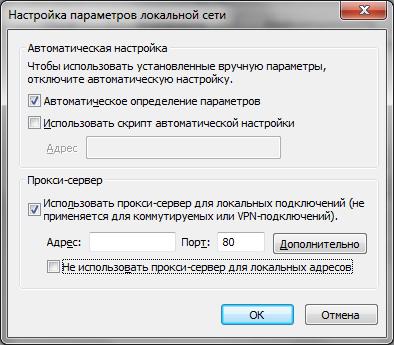
Рис. 1.4. Окно настройки параметров локальной сети
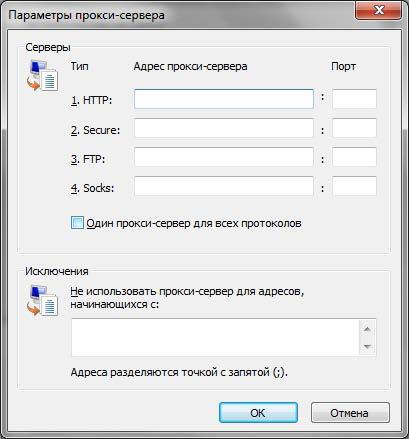
Рис. 1.5. Окно параметров прокси-сервера
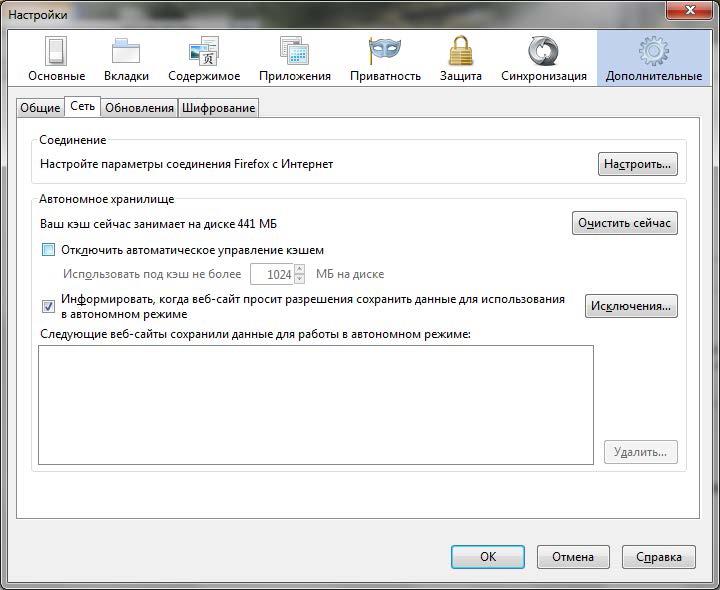
Рис. 1.6. Окно настроек Firefox
В Google Chrome последовательность действий будет иной:
1. Нажмите кнопку вызова страницы настроек (с изображением гаечного ключа).
2. Из открывшегося окна выберите команду Параметры.
3. Перейдите в раздел Расширенные, нажмите кнопку Изменить настройки прокси-сервера.
4. Откроется уже знакомое окно (см. рис. 1.5) параметров браузера IE (браузер Google Chrome использует некоторые настройки IE). Далее последовательность действий такая же, как и для IE.
Если у вас Firefox:
1. Выберите команду меню Firefox | Настройки | Настройки.
2. Перейдите на вкладку Сеть (рис. 1.6).
3. Нажмите кнопку Настроить. В открывшемся окне (рис. 1.7) выберите Ручная настройка сервиса прокси и введите в поле HTTP прокси IP-адрес проксисервера и его порт.
Пользователям браузера Opera нужно выполнить следующие действия:
1. Выбрать команду Opera | Настройки | Общие настройки.
2. Перейти на вкладку Расширенные, затем – в раздел Сеть (рис. 1.8).
3. Нажать кнопку Прокси-серверы.
4. В открывшемся окне выбрать Конфигурировать прокси-сервер вручную и ввести в поле HTTP адрес прокси-сервера, а в поле Порт – его порт (рис. 1.9).
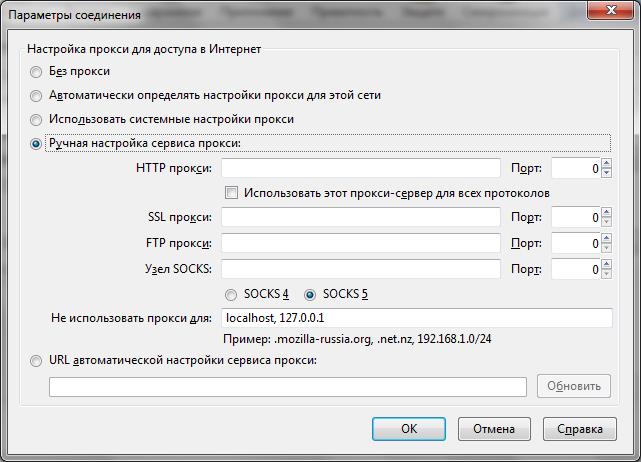
Рис. 1.7. Параметры соединения
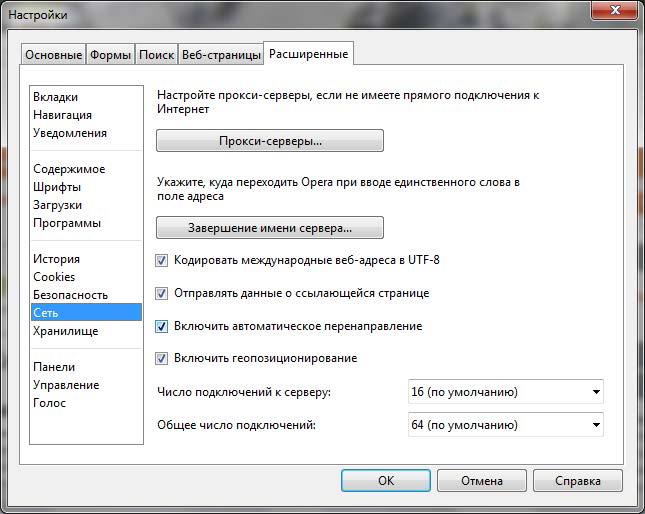
Рис. 1.8. Настройки браузера Opera
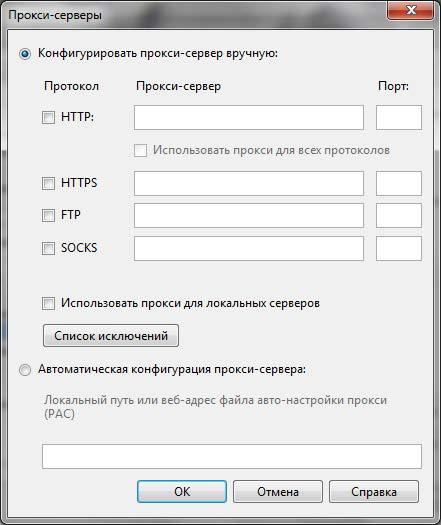
Рис. 1.9. Параметры прокси-сервера
- 7.2. Настраиваем почтовый ящик
- Запуск InterBase-сервера
- Расширенная установка InterBase-сервера
- Совместимость клиентов и серверов различных версий
- Статистика InterBase-сервера
- Сервер для InterBase
- 1.3.3. Достоинства и недостатки анонимных прокси-серверов
- Минимальный состав сервера InterBase SuperServer
- Отличительные особенности сервера Yaffil
- Встраиваемый сервер
- Использование сервера Yaffil внутри процесса
- Асинхронный сервер и отмена выполняющихся запросов




