Книга: Анонимность и безопасность в Интернете. От «чайника» к пользователю
5.4.1. Создание ключей OpenPGP
5.4.1. Создание ключей OpenPGP
С The Bat! как уже отмечено, все проще – она обладает встроенной PGP. Итак, приступим. Выберите команду Свойства | OpenPGP | Управление ключами OpenPGP. Откроется окно мастера создания ключей OpenPGP (рис. 5.15). Просто нажмите кнопку Далее.
Укажите свое имя и адрес электронной почты, которые будут использоваться в паре ключей (рис. 5.16).

Рис. 5.15. Мастер создания ключей OpenPGP
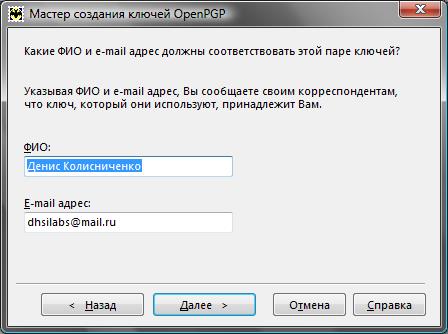
Рис. 5.16. Имя и адрес электронной почты пользователя
Затем мастер предложит вам выбрать длину ключей (рис. 5.17). Ключи длиной менее 768 битов считаются ненадежными, и их выбирать не стоит. Лучше использовать ключи длиной 1024 или 2048 битов. Ключи же нестандартной длины (из поля По выбору) могут быть неправильно восприняты некоторыми почтовыми программами, и их также не стоит выбирать. Программа рекомендует использовать длину ключа 1024 бита, но, учитывая современные возможности компьютеров, рекомендую установить длину 2048 битов. Если кто-либо попытается расшифровать зашифрованное таким ключом сообщение, ему (точнее, его компьютеру) придется изрядно потрудиться.

Рис. 5.17. Выбор длины ключа (значение, рекомендуемое программой)
Следующий шаг – установка срока действия ключа. По истечении срока действия вы больше не сможете использовать ключ для шифрования или создания подписи, поэтому вам придется создать новый ключ. Однако просроченный ключ может расшифровывать письма и проверять подпись. Рекомендуется менять ключи хотя бы раз в год, иногда даже чаще. Впрочем, при желании можно создать "вечный" ключ, выбрав опцию Без ограничения срока (рис. 5.18).

Рис. 5.18. Срок действия ключа
Теперь придумайте и введите пароль, которым будет зашифрован ваш личный ключ (рис. 5.19). Пароль должен быть сложным, но в то же время таким, чтобы вы могли его помнить. Подробно о создании хорошего пароля мы поговорим в главе 8, а пока лишь скажу, что пароль должен состоять как минимум из 8 символов и, кроме букв разного регистра, содержать цифры, знаки препинания и другие неалфавитные символы. Вот пример хорошего пароля: Uni_RoY_a91_l.
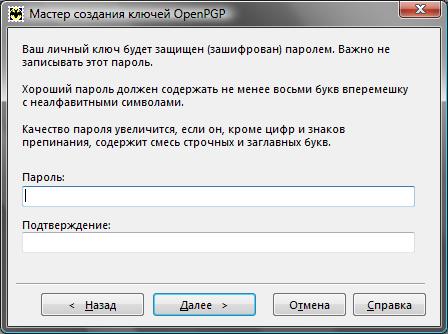
Рис. 5.19. Установка пароля для ключа
Установив пароль, нажмите кнопку Далее и немного (пару секунд) подождите, пока программа сгенерирует ключ нужной длины и отобразит сообщение о том, что пара ключей создана (рис. 5.20). Нажмите кнопку Готово. Теперь вы можете принимать зашифрованные письма и подписывать исходящие сообщения.
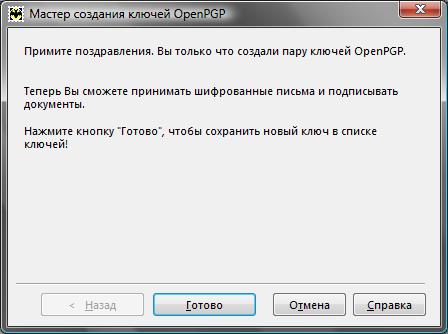
Рис. 5.20. Пара ключей создана
Созданный ключ будет отображен в окне Управление ключами OpenPGP (рис. 5.21). Обратите внимание – возле него имеется пиктограмма с изображением двух ключей, что означает, что это наша пара ключей: приватный и публичный. А вот у ключа от Ritlabs имеется изображение только одного ключа – это добавленный разработчиками The Bat! публичный ключ Ritlabs.
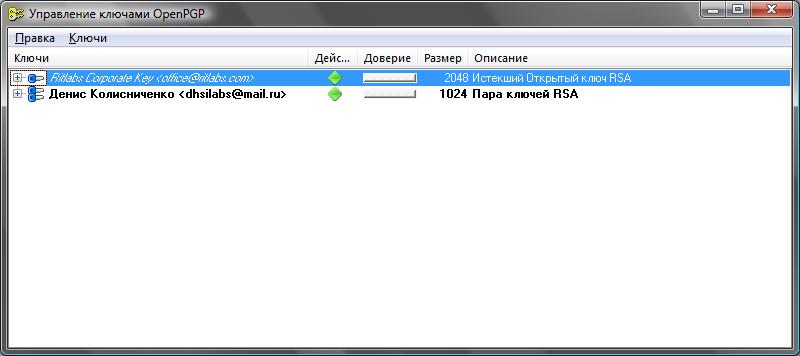
Рис. 5.21. Окно Управление ключами OpenPGP
- Создание файлов с блокировкой
- Создание свободно позиционируемых элементов
- 12. Лекция: Создание приложений с графическим интерфейсом пользователя.
- Создание объектов Collection
- 7.4.2.4. Создание своего первого LiveCD
- 4.2. Создание трехмерной модели и построение горизонтальной проекции детали
- 7.4.2. Создание собственного LiveCD
- Создание пользователя и группы на рабочей станции
- Создание корня документа:
- Создание многофайловой базы данных
- Создание форм с несколькими вкладками
- Создание ярлыков в специальных папках




