Книга: Анонимность и безопасность в Интернете. От «чайника» к пользователю
4.3.1. Спам-фильтры
4.3.1. Спам-фильтры
Например, довольно мощный спам-фильтр установлен на почтовом сервисе Mail.ru. Всю сомнительную (похожую на спам) корреспонденцию он помещает в папку Спам (рис. 4.1). Раньше она так и называлась – Сомнительные. Бывает, что этот фильтр иногда ошибается и нормальные письма (не являющиеся спамом) помещает в папку Спам, а нежелательную корреспонденцию – в папку Входящие.
Для быстрой очистки папки Спам (удаления ее содержимого без возможности восстановления удаленных сообщений) предусмотрена ссылка очистить (см. рис. 4.1). Однако, имея в виду возможность ошибки спам-фильтра, рекомендую все же перед очисткой папки Спам хотя бы просмотреть заголовки помещенных в нее сообщений.
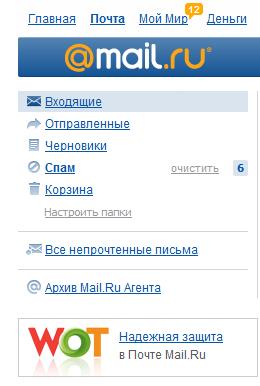
Рис. 4.1. Виртуальные папки веб-интерфейса Mail.ru
Нежелательную корреспонденцию, оказавшуюся по ошибке фильтра в папке Входящие, нужно выбрать (установив флажки слева от имени отправителя) и нажать кнопку Это спам (рис. 4.2). Ничего сверхъестественного не произойдет – письмо будет перемещено в папку Спам, а фильтр возьмет его себе на заметку, – больше такое письмо (с такого адреса, с такой темой) в папку Входящие не попадет. Свойство спам-фильтра запоминать реквизиты нежелательных писем весьма важно – спам ведь рассылается регулярно. Кнопка Это спам находится как выше списка сообщений, так и ниже, – какую нажать, значения не имеет.

Рис. 4.2. Кнопка Это спам у списка сообщений папки Входящие
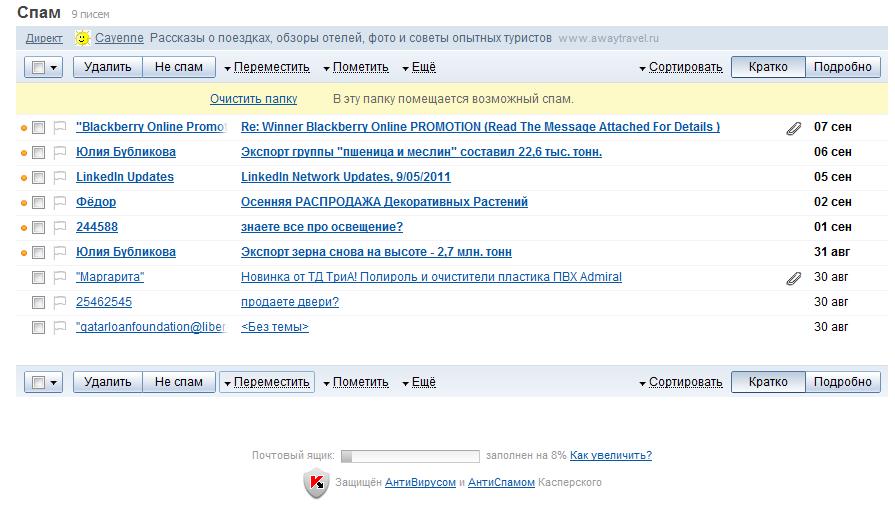
Рис. 4.3. Кнопка Не спам у списка сообщений папки Спам
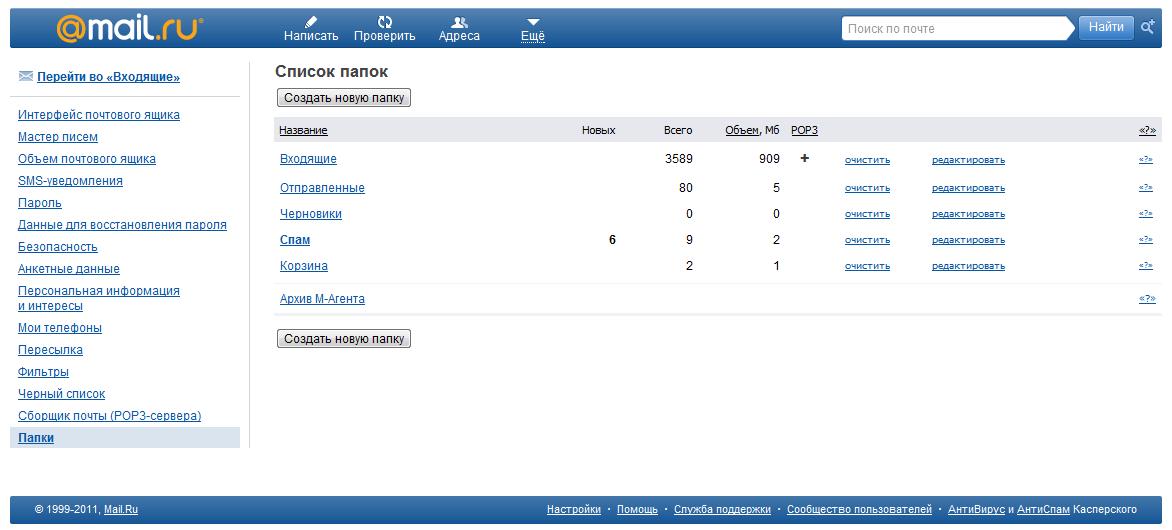
Рис. 4.4. Параметры папок
Если наоборот, нормальные письма были по ошибке помечены как спам, зайдите в папку Спам, выделите их и нажмите кнопку Не спам (рис. 4.3).
В настройках веб-интерфейса Mail.Ru (меню Настройки находится в нижней части экрана) имеется очень полезный раздел Папки. Выбрав его, вы попадете в окно Список папок (рис. 4.4). Там можно выбрать, какие папки веб-интерфейса будут доступны по протоколу POP3, который используется почтовой программой-клиентом, установленной на вашем домашнем компьютере. Посмотрите на рис. 4.4 – папка Входящие доступна по протоколу POP3, а папка Спам – нет. Это означает, что если письмо попало в папку Спам (то есть определено спам-фильтром как нежелательная корреспонденция), то его почтовая программа загрузить не сможет. Прочитать такие письма можно будет только с помощью веб-интерфейса.
Чтобы изменить настройки папки, нажмите ссылку редактировать у названия папки. Если вы желаете получать на свой домашний компьютер все письма, в открывшемся окне (рис. 4.5) для папки Спам снимите флажок Сделать недоступной для почтовых программ (POP3).
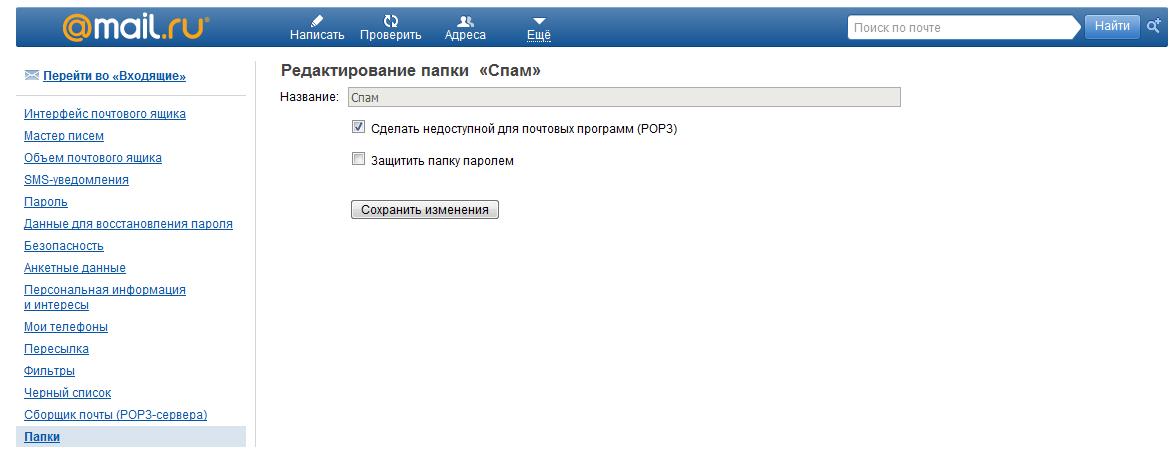
Рис. 4.5. Параметры папки Спам

Рис. 4.6. Выберите нежелательные сообщения и нажмите кнопку Спам

Рис. 4.8. Кнопка Не спам
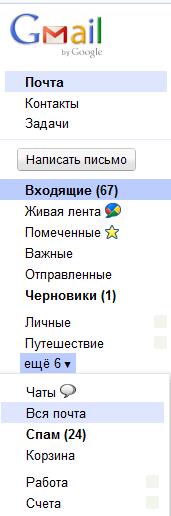
Рис. 4.7. Доступ к папке Спам
Аналогичные возможности предоставляет и веб-интерфейс почтового сервиса Gmail.com. Чтобы пометить сообщение как спам, выберите (установкой флажков) нежелательные сообщения и нажмите кнопку Спам (рис. 4.6). Чтобы получить доступ к папке Спам, в левой части окна разверните список еще (рис. 4.7).
Имеется в папке Спам от Gmail.com и кнопка Не спам на случай, если спам-фильтр GMail.com ошибся (рис. 4.8). В отличие от сервиса Mail.ru, в Gmail.com нежелательная корреспонденция (содержимое папки Спам) хранится один месяц (30 дней), после чего сообщения, которые пролежали в этой папке указанное время, будут безвозвратно удалены. Так что периодически просматривайте эту папку, вдруг там затеряется важное письмо.
- Настройка Exim для противодействия распространению спама
- Спам-фильтры на страже интересов ваших подписчиков
- Глава 4 Фильтры
- Как обойти антиспамовые фильтры
- 1.3 Вкладка «Фильтры»
- 9.1.2. Учебный пример: статистическая фильтрация спама
- 4.3. Спам-фильтры и черные списки
- 14.2. Спам и защита от него
- Фильтры на бирже Envato
- 8.2.1. Безопасность сообщений
- Роль Procmail в процессе доставки почты




