Книга: Удаленная работа на компьютере: как работать из дома комфортно и эффективно
Стандартные возможности Windows
Стандартные возможности Windows
Некоторые возможности архивации данных поддерживает и операционная система Windows Vista. Таких возможностей несколько, поэтому рассмотрим их по порядку от простых к более сложным.
Мастер Центр архивации и восстановления
Мастер Центр архивации и восстановления (рис. 1.23), доступ к которому можно получить при помощи одноименного значка Панели управления, предлагает самый простой способ назначения задания на автоматическое периодическое выполнение архивации.
Архивация данных. Чтобы начать архивацию файлов, нужно нажать кнопку Архивировать файлы мастера Центр архивации и восстановления. После этого перед вами отобразится мастер Архивировать файлы, на первом шаге которого нужно выбрать место хранения архивных файлов.
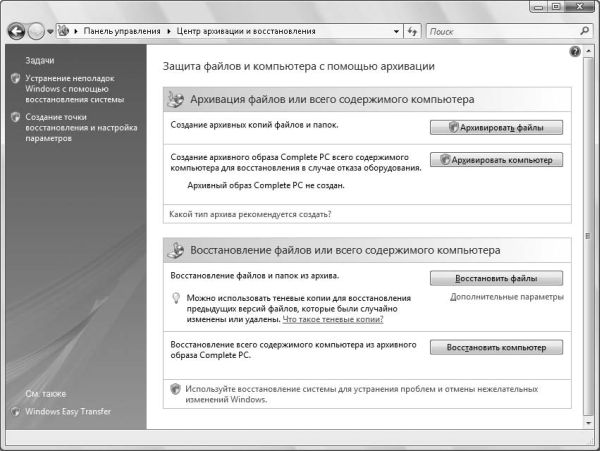
Рис. 1.23. Мастер Центр архивации и восстановления
Операционная система Windows Vista поддерживает использование трех различных мест хранения файлов: определенный раздел жесткого диска, компакт-диск либо общий ресурс локальной сети. Следует учитывать, что операционная система не может хранить файлы на системном и загрузочном разделах диска локального компьютера. Это связано с принципом архивирования файлов.
После того как вы выберете место хранения архивных файлов, операционная система предложит вам указать диски, содержимое которых будет включено в архив. Причем системный раздел диска (на который установлена операционная система Windows Vista) включается в архив по умолчанию, и отключить его нельзя.
К сожалению, вы не сможете выбрать отдельные папки, содержимое которых должно архивироваться. Архивирование средствами Windows Vista построено по другому принципу: архивируется либо все содержимое раздела диска, либо ничего.
Однако вы можете выбрать типы файлов, расположенных на указанных разделах диска. Для этого предназначены флажки, которые можно увидеть в окне мастера архивирования файлов на следующем шаге. Эти флажки представлены ниже.
? Изображения. Файлы изображений, например файлы с расширениями JPEG и PNG.
? Музыка. Музыкальные файлы, например файлы форматов WMA и MP3, а также списки воспроизведения.
? Видео. Файлы видео, например с расширениями WMV, MPEG и AVI.
? Электронная почта. Сообщения электронной почты, а также адресные книги, например файлы форматов PST и EML.
? Документы. Текстовые файлы, файлы электронных таблиц и баз данных, презентации и другие документы.
? Телепередачи. Телепередачи, записанные с помощью оболочки Windows Media Center.
? Сжатые файлы. Файлы образов и архивов, например файлы с расширениями ZIP, CAB, ISO, WIM, VHD.
? Дополнительные файлы. Все остальные файлы.
Есть много типов файлов, которые различает мастер архивирования операционной системы Windows Vista, поэтому вы всегда сможете выбрать только те файлы, которые хотели бы видеть в архиве. При этом следует учитывать, что системные файлы, файлы программ и временные файлы никогда не помещаются в архив.
На последнем шаге мастера архивирования файлов нужно указать периодичность, с которой операционная система будет запускать архивирование файлов. При этом вы можете указать как время запуска, так и день либо число.
После того как вы определитесь с периодичностью архивирования файлов, просто нажмите кнопку Сохранить параметры и начать архивацию. Это приведет к запуску процесса архивации, перед началом которого будет создана теневая копия.
Восстановление данных. Если вам все-таки необходимо восстановить потерянные данные, следует воспользоваться кнопкой Восстановить файлы мастера Центр архивации и восстановления. После нажатия этой кнопки откроется окно мастера Восстановление файлов, на первом шаге которого следует выбрать, из какого именно архива вы будете восстанавливать файлы.
Можно выбрать восстановление из последнего созданного архива (дата последнего создания архива указывается рядом с кнопкой Архивировать файлы мастера Центр архивации и восстановления) либо указать архив в отобразившемся списке созданных архивов.
После того как вы укажете архив для восстановления, перед вами отобразится окно мастера на шаге выбора из архива конкретных файлов, которые нужно восстановить. Вид данного окна после добавления нескольких файлов представлен на рис. 1.24.
На описанном шаге мастера вы можете выбрать не только конкретный файл для восстановления, но и восстановление содержимого целой папки. Это делается при помощи кнопок Добавить файлы и Добавить папки соответственно. После того как вы нажмете одну из этих кнопок, перед вами отобразится стандартное окно выбора файла/папки, расположенных внутри архива (архив принимается за корень, от которого строится дерево каталогов, где вы выбираете нужный файл или каталог).
Выбрать файлы и папки для восстановления можно и при помощи кнопки Поиск. В этом случае откроется окно для поиска файлов и папок по части их названия.

Рис. 1.24. Шаг мастера для выбора файлов и папок, которые нужно восстановить
После того как вы выберете данные для восстановления, мастер попросит вас выбрать место, в которое будут восстановлены указанные вами данные. Вы можете восстановить данные в исходное место (то есть туда, где они находились во время архивирования) либо указать другой каталог.
На этом мастер завершит свою работу и восстановит выбранные вами файлы.
Архивация Complete PC
Помимо архивации и восстановления определенных файлов раздела диска, с помощью мастера Центр архивации и восстановления можно создать побитовую копию всего содержимого какого-либо раздела диска.
Как правило, эта операция выполняется для того, чтобы создать архивную копию раздела, на котором установлена ваша операционная система. В дальнейшем, если операционная система по каким-либо причинам пришла в нерабочее состояние, всегда можно будет восстановить ее при помощи созданного ранее архива Complete PC. Именно поэтому в любой архив Complete PC всегда входят системный и загрузочный разделы диска.
Мастер Состояние и настройка архивации
Рассмотренный ранее мастер Центр архивации и восстановления является лишь оболочкой для нескольких других мастеров, предназначенных для архивирования и восстановления. Кроме него, существует еще один стандартный мастер-оболочка – Состояние и настройка архивации (рис. 1.25).
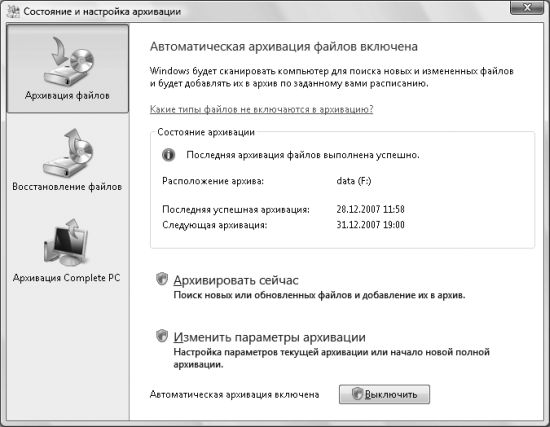
Рис. 1.25. Мастер Состояние и настройка архивации
Вызвать данный мастер немного сложнее, чем предыдущий. Для этого нужно воспользоваться командой sdclt.exe либо ссылкой Изменить параметры. Эта ссылка находится под кнопкой Архивировать файлы окна мастера Центр архивации и восстановления в том случае, если вы уже воспользовались мастером архивирования файлов и настроили процесс архивации.
Мастер Состояние и настройка архивации состоит из трех окон, переход между которыми осуществляется при помощи кнопок левой панели. Рассмотрим эти окна.
? Архивация файлов. С помощью данного окна можно вручную запустить процесс архивации, изменить параметры задачи архивации, которую вы создали ранее, либо вообще отключить задачу автоматической архивации данных.
Если вы решите изменить параметры задачи архивации, которую создали ранее, то перед вами отобразится уже знакомый мастер Архивировать файлы. Вам придется заново пройти все шаги данного мастера, однако при этом в нем уже будут выбраны все те настройки архивирования, которые вы задавали ранее. Иными словами, вам будет нужно лишь изменить те параметры архивирования, которые вы бы хотели изменить.
? Восстановление файлов. Используя это окно, можно выполнить два вида восстановления файлов. Один вариант позволяет восстановить файлы из обычного архива, созданного на локальном компьютере (аналогично восстановлению при помощи кнопки Восстановить файлы мастера Центр архивации и восстановления).
Второй – из архива, созданного на другом компьютере. При этом отобразится мастер, похожий на мастер Восстановить файлы для восстановления из локального архива. Помимо переключателей для восстановления из локальных архивов, здесь будет присутствовать переключатель для восстановления из архива, созданного на другом компьютере.
? Архивация Complete PC. С помощью данного окна можно выполнить архивацию всего системного и загрузочного разделов диска (побитовую архивацию этих разделов).
Команды архивации и восстановления
Для упрощения доступа к функциям архивирования и восстановления можно воспользоваться специальными командами, вызывающими тот или иной мастер. Например, можно создать ярлыки на эти команды, чтобы мастеры восстановления и архивирования всегда были под рукой.
? sdclt.exe /BACKUPPAGE – отобразить мастер Состояние и настройка архивации.
? sdclt.exe /BLBBACKUPWIZARD – открыть мастер Архивация Complete PC Windows.
? sdclt.exe /CONFIGURE – отобразить мастер Архивировать файлы для изменения настроек задачи автоматического архивирования файлов. Иначе говоря, команда аналогична нажатию кнопки Изменить параметры архивации окна Архивация файлов мастера Состояние и настройка архивации.
? sdclt.exe /DISABLEJOB – отключить задачу периодического автоматического архивирования данных. Другими словами, команда аналогична нажатию кнопки Выключить окна Архивация файлов мастера Состояние и настройка архивации.
? sdclt.exe /ENABLEJOB – включить задачу периодического автоматического архивирования данных. Иными словами, команда аналогична нажатию кнопки Включить окна Архивация файлов мастера Состояние и настройка архивации.
? sdclt.exe /KICKOFFJOB – запустить архивацию данных, причем только тех файлов, которые изменились с момента последнего запуска задачи архивации.
? sdclt.exe /KICKOFFNEW – также запустить процесс архивации данных. Однако в этом случае архивируются все файлы, независимо от того, изменились они со времени последней архивации или нет. Еще одной особенностью данной команды является то, что после ее использования будут удалены все архивные файлы, созданные ранее.
? sdclt.exe /RESTOREPAGE – отобразить мастер Состояние и настройка архивации с открытым окном Восстановление файлов.
? sdclt.exe /RESTOREWIZARDADMIN – открыть мастер Восстановление файлов (для опытных). Иначе говоря, команда аналогична нажатию кнопки Специальное восстановление окна Восстановление файлов мастера Состояние и настройка архивации.
? sdclt.exe /RUNONCE – отобразить мастер Архивировать файлы. В отличие от команды sdclt.exe /CONFIGURE, данная команда открывает мастер с настройками по умолчанию, а не с настройками, выбранными вами в прошлый раз.
Вкладка Предыдущие версии
Помимо мастера архивации и восстановления файлов, в состав операционной системы Windows Vista входит еще одна возможность восстановления файлов: вкладка Предыдущие версии окна Свойства файлов и папок. Проще всего открыть данную вкладку при помощи команды Восстановить прежнюю версию контекстного меню файла или папки.
С помощью вкладки Предыдущие версии нельзя архивировать файлы, однако можно восстановить файл или всю папку, окно Свойства которых вы открыли. Для этого достаточно выбрать из списка нужную архивную копию файла и нажать кнопку Восстановить. После этого текущий файл или содержимое папки заменятся полученными из архива. Если же вы не хотите заменять текущий файл файлом из архива, то можете воспользоваться кнопкой Открыть, чтобы просто открыть архивный файл или папку.
Вопрос восстановления файлов и папок при помощи вкладки Предыдущие версии мы уже рассмотрели. Осталось лишь понять, откуда же берутся архивные файлы, на основе которых выполняется восстановление.
Они берутся из архивов, формируемых во время создания теневых копий. Теневая копия файла создается в следующих случаях.
? При архивировании файлов с помощью мастера Центр архивации и восстановления.
? При создании точек восстановления с помощью механизма Восстановление системы. По умолчанию точки восстановления создаются раз в день, а также при инсталляции программ и драйверов, запросивших создание точки восстановления. Настроить параметры создания точек восстановления, а также разделы диска, на которых механизм восстановления системы будет включен, можно при помощи вкладки Защита системы окна Свойства системы. Данное окно отображается после выбора ссылки Защита системы мастера Система (этот мастер открывается после нажатия сочетания клавиш Windows+Pause Break).
Следует учитывать, что возможности вкладки Предыдущие версии доступны не для всех папок и файлов. Например, нельзя восстанавливать файлы и папки, расположенные внутри папки %systemroot%.
Кроме того, возможности вкладки Предыдущие версии могут быть ограничены при помощи групповых политик. Напомню, что групповыми политиками называются настройки операционной системы Windows, которые может изменить только администратор компьютера. Все групповые политики хранятся в оснастке Редактор объектов групповой политики, которую можно открыть при помощи команды gpedit.msc.
Программа командной строки wbadmin.exe
Вместо мастера Центр архивации и восстановления для архивирования и восстановления файлов можно использовать его аналог – программу командной строки wbadmin.exe.
С ее помощью можно выполнять множество задач по архивированию и восстановлению файлов как локального, так и удаленного компьютера. Если возможности данной программы вас заинтересовали, воспользуйтесь командой wbadmin.exe /? чтобы подробнее прочитать о них.
- Как добавить к Windows новые возможности?
- Глава 18 Стандартные каталоги Windows и их содержимое
- Стандартные папки Windows
- Стандартные сценарии сервера сценариев
- Стандартные шаблоны безопасности
- Глава 1 Первое знакомство с Windows Script Host
- 17.4.2. Стандартные папки
- Часть 4 Другие возможности Windows XP
- 4.1. Стандартные возможности Windows
- InterBase Super Server для Windows
- Интеграция с платформой Windows NT
- Расширенные возможности указания пользовательских планов




