Книга: Удаленная работа на компьютере: как работать из дома комфортно и эффективно
Центр синхронизации
Центр синхронизации
Центр синхронизации – это нововведение операционной системы Windows Vista, которое представляет собой оболочку для выполнения задач синхронизации различных устройств и данных. Например, с его помощью можно выполнить следующие виды синхронизации:
? данных между компьютером и КПК (коммуникатором);
? мультимедийных данных между компьютером и переносным устройством;
? записей баз данных Microsoft SQL Server;
? автономных файлов между двумя компьютерами сети.
Иными словами, по своей сути Центр синхронизации является лишь мастером, объединяющим в себе все виды синхронизации, для выполнения которых в предыдущих версиях Windows приходилось пользоваться отдельными окнами или программами. Настройка же различных видов синхронизации, как и прежде, выполняется при помощи отдельных окон или программ.
Синхронизация компьютера и КПК
Как мы уже выяснили, в наше время деловым можно назвать человека, у которого есть портфель. Либо настоящий, либо «виртуальный». Однако, помимо портфеля, современный деловой человек должен иметь коммуникатор или КПК. Это те устройства, которые безумно облегчают жизнь, особенно в дороге. С их помощью вы не только сможете читать различные документы в форматах DOC, TXT, PDF, но даже подводить годовые отчеты в Excel, писать заметки, выходить в Интернет, просматривать электронную почту и, конечно, слушать музыку и смотреть фильмы.
Но опять на пути вашего счастья возникают бетонные стены. Как же перенести данные в свой коммуникатор? И как же перенести их обратно на компьютер после того, как вы поработали с ними в коммуникаторе? А как скопировать адресную книгу с компьютера на коммуникатор?
На все эти и на многие другие вопросы существует только один ответ: с помощью синхронизации данных. Но не стоит рано радоваться: узнать ответ на поставленные вопросы – это даже не полдела, это только его четверть. Теперь нужно сделать самое главное – установить мастер Windows Mobile Device Center, без которого вы не сможете синхронизировать компьютер с КПК.
Этот мастер пришел на смену использовавшейся ранее программе ActiveSync. Скачать его можно как самостоятельно с сайта Microsoft, так и при помощи мастера автоматического обновления (перед этим подключите свой коммуникатор к компьютеру).
Только после того как вы скачаете и установите мастер Windows Mobile Device Center, можно будет синхронизировать данные коммуникатора и компьютера. Точнее, синхронизировать данные вы сможете уже на этапе установки мастера.
Если при установке Windows Mobile Device Center ваш КПК будет подключен к компьютеру, то мастер задаст вопрос, хотите ли вы установить партнерство между компьютером и коммуникатором. Фактически, под партнерством понимается возможность синхронизации. После того как вы согласитесь на установку партнерства, перед вами отобразится окно для настройки данных, которые будут синхронизироваться (рис. 1.9).
Итак, вы можете синхронизировать следующие данные.
? Контакты – контакты адресной книги вашего почтового клиента и вашего коммуникатора.
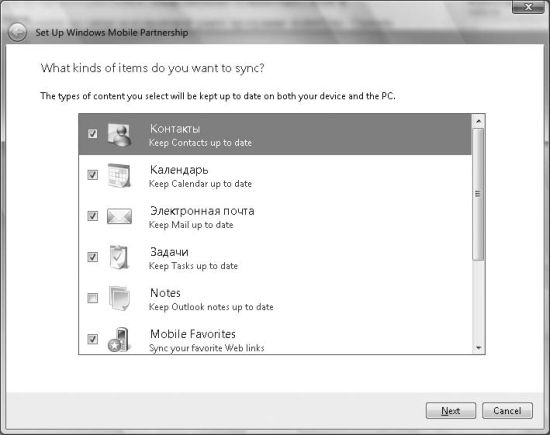
Рис. 1.9. Мастер настройки синхронизируемых данных
? Календарь – время и дата, установленные на компьютере и коммуникаторе.
? Электронная почта – электронные письма, которые находятся в вашем почтовом клиенте компьютера и коммуникатора.
? Задачи – созданные вами задачи.
? Notes – заметки почтового клиента Outlook (по умолчанию не синхронизируются).
? Mobile Favorites – Избранное для браузера коммуникатора.
? Files – файлы, расположенные в папке Мои документы вашего коммуникатора. Обратите внимание, что по умолчанию файлы не синхронизируются и вам нужно вручную установить флажок для выполнения этой операции.
После того как партнерство настроено, мастер Windows Mobile Device Center примет вид, как на рис. 1.10. К сожалению, из этого рисунка нельзя понять, что именно можно сделать при помощи мастера Windows Mobile Device Center, поэтому отдельно рассмотрим его возможности. Итак, с помощью мастера можно:
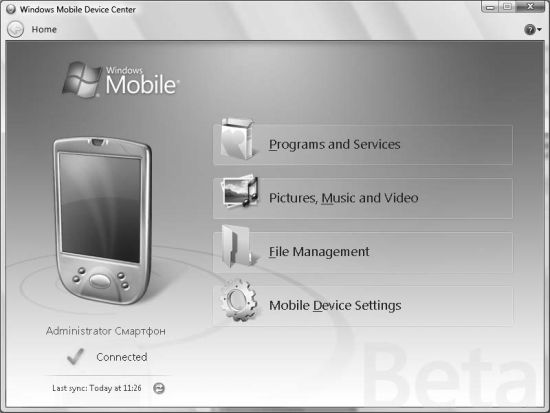
Рис. 1.10. Мастер Windows Mobile Device Center
? установить на коммуникатор новые программы, а также обновить или удалить уже установленные;
? импортировать изображения и видео и добавлять музыкальные данные при помощи Проигрывателя Windows Media;
? просматривать содержимое коммуникатора, разрывать и устанавливать партнерства с вашими устройствами.
Но вернемся к Центру синхронизации. После того как вы установите мастер Windows Mobile Device Center и настроите партнерство со своим устройством, значок устройства появится в Центре синхронизации (рис. 1.11). С помощью контекстного меню этого значка можно открыть мастер Windows Mobile Device Center, просмотреть содержимое коммуникатора в окне Проводника, а также выполнить синхронизацию.

Рис. 1.11. Значок вашего устройства в Центре синхронизации
Синхронизация содержимого мультимедиа
Еще несколько лет назад предложение взять музыку с собой у большинства вызвало бы недоумение и подозрения в помутнении кристальной чистоты вашего сознания. Однако уже сейчас МР3-проигрыватель имеется практически у каждого, кто вообще знает, что это такое. Все больше пользователей не могут обходиться в дороге без этого маленького приспособления, и именно для них в операционной системе Windows Vista впервые появилась возможность синхронизации данных мультимедиа.
Для настройки синхронизации подключите МРЗ-проигрыватель к компьютеру и откройте Центр синхронизации. После этого откройте раздел Настройка новой связи синхронизации и найдите в нем значок нужного устройства (рис. 1.12).
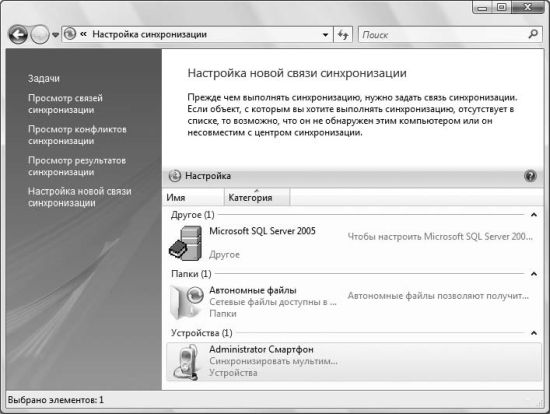
Рис. 1.12. Находим значок устройства для синхронизации данных мультимедиа
Дважды щелкните кнопкой мыши на значке устройства, и перед вами отобразится мастер Настройка устройства. На первых шагах мастера будут заданы следующие вопросы: хотите ли вы удалить все содержимое MPB-устройства перед выполнением синхронизации, а также хотите ли вы продолжить синхронизацию в том случае, если объем вашего MPB-проигрывателя меньше объема музыкальной библиотеки Проигрывателя Windows Media. После этого откроется окно выбора списков воспроизведения для синхронизации (рис. 1.13). С его помощью можно синхронизировать уже существующие списки. Кроме того, специально для синхронизации вы можете создать новый список, нажав кнопку Создать автосписок.
После того как вы выберете списки для синхронизации, партнерство будет установлено. В дальнейшем синхронизировать ваше устройство с компьютером можно будет при помощи Проигрывателя Windows Media (раздел Синхронизация). Однако перед тем как выполнить синхронизацию, не забудьте зайти в Проигрыватель Windows Media, перейти к разделу Синхронизация и в контекстном меню устройства выбрать команду Дополнительные параметры.
После этого откроется окно, с помощью которого можно указать качество преобразования музыки и изображений при синхронизации, а также определить, будет ли она выполняться автоматически при каждом подключении вашего MP3-устройства к компьютеру.
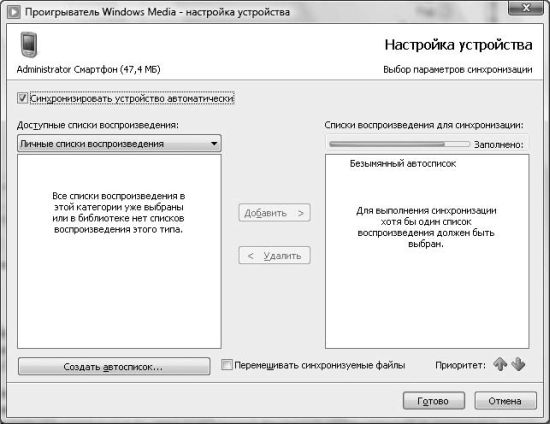
Рис. 1.13. Окно выбора списка воспроизведения для синхронизации
Синхронизация автономных файлов
Синхронизация автономных файлов теперь также выполняется при помощи мастера Центр синхронизации.
Автономные файлы – это файлы из компьютеров той сети, к которой подключен и ваш компьютер. Но самое главное их отличие от других сетевых файлов в том, что доступ к ним будет возможен даже в том случае, если сетевой ресурс, на котором они находятся, в данный момент недоступен. Возможность доступа к автономным файлам реализуется при помощи их кэширования на локальный компьютер.
Иначе говоря, если в данный момент оригинал автономного файла доступен в сети, то вы работаете именно с оригиналом. Если же в данный момент доступ к оригиналу автономного файла невозможен, то будет загружена копия этого файла, расположенная на локальном компьютере.
Чтобы создать автономный файл, достаточно подключится к сетевому ресурсу и в контекстном меню файла, который вы хотите сделать автономным, выбрать команду Всегда доступны в автономном режиме. Автономными можно сделать не только файлы, но и целые папки.
Конфликты и результаты синхронизации
Независимо от того, какие именно данные вы синхронизируете, сведения о результатах синхронизации помещаются в разделы Просмотр конфликтов синхронизации и Просмотр результатов синхронизации мастера Центр синхронизации.
Раздел Просмотр результатов синхронизации содержит сведения о том, как именно прошел очередной процесс синхронизации. При этом сведения в этом разделе накапливаются по мере выполнения процессов синхронизации и очищаются только при завершении работы Центра синхронизации.
Скорее всего, информацией из предыдущего раздела вы никогда не будете пользоваться. А вот в раздел Просмотр конфликтов синхронизации вам придется периодически заглядывать. Сюда помещаются сведения о том, какие конфликты возникли при синхронизации данных. Под конфликтами понимаются такие ситуации, когда синхронизацию каких-либо данных выполнить не удается. Например, такое бывает, если нужно выполнить синхронизацию содержимого Outlook, однако учетная запись, с которой выполняется синхронизация, защищена паролем. Кроме того, конфликт возникает в том случае, если синхронизируемые данные были изменены сразу и на коммуникаторе, и на компьютере. В этом случае вам придется самостоятельно указать программе, какие именно данные нужно оставить, а какие заменить.
Непредвиденные ситуации
В этом подразделе я попробую ответить на некоторые вопросы, которые могут возникнуть при работе с мастером Центр синхронизации.
Почему я не могу синхронизировать свой коммуникатор с компьютером?
Хотелось бы напомнить, что в стандартную поставку операционной системы Windows Vista не входят возможности синхронизации коммуникатора и компьютера. Эти возможности реализуются в отдельной программе, называемой мастером Windows Mobile Device Center. Помимо самого мастера настройки синхронизации, в поставку данной программы входит набор драйверов, которые и реализуют возможность подключения и синхронизации коммуникатора и компьютера.
Я установил мастер Windows Mobile Device Center, но он не может найти коммуникатор, который я подключил к компьютеру. Мастер может вести себя так в нескольких случаях, но отфильтруем все из них, которые указывают на неисправное устройство. Итак, если коммуникатор работает нормально и он правильно подключен к компьютеру (если коммуникатор начал заряжаться от USB-порта компьютера, значит, скорее всего, подключение выполнено правильно), то следует проверить следующее.
Синхронизация данных между компьютером и коммуникатором может происходить лишь в том случае, если работают все нужные для этого службы, а именно следующие.
? DHCP-клиент. Работа данной службы необходима, чтобы назначить IP-адрес для коммуникатора при его подключении к компьютеру. Если она не работает, то компьютер не сможет соединиться с коммуникатором.
? Возможности подключения устройств на платформе Windows Mobile. Обязательная служба, которая должна работать для получения возможности синхронизации. Она добавляется при установке мастера Windows Mobile Device Center.
? Возможности подключения устройств на платформе Windows Mobile-2003. Обязательная служба, которая должна работать для получения возможности синхронизации. Она также добавляется при установке мастера Windows Mobile Device Center.
Чтобы проверить, работают ли указанные службы, нужно запустить оснастку Службы. Проще всего сделать это путем ввода services.msc в окне Запуск программы, вызываемом с помощью команды Выполнить меню Пуск. После того как отобразится окно оснастки Службы, просто начинайте вводить первые буквы названия каждой службы. По мере ввода вы будете переходить к очередной службе, название которой начинается с введенных букв.
После того как вы перейдете к нужной службе, посмотрите, что написано в поле Состояние для нее (рис. 1.14). Если там написано Работает, значит, все нормально. Если же там ничего не написано, значит, служба остановлена и ее нужно запустить. Сделать это очень просто: отобразите контекстное меню службы и выберите команду Запустить.

Рис. 1.14. Строка службы в оснастке Службы
Однако перед этим проверьте содержимое поля Тип запуска. Если здесь установлено значение Отключена, то перед запуском службу нужно включить. Для этого дважды щелкните на службе кнопкой мыши и на вкладке Общие в раскрывающемся списке Тип запуска появившегося окна свойств выберите значение Авто.
Если все службы работают, однако синхронизация до сих пор не выполняется, значит, следует проверить работу устройства Microsoft Windows Mobile Remote Adapter. Именно оно устанавливается вместе с мастером Windows Mobile Device Center и используется для выполнения синхронизации данных.
Чтобы проверить работу данного устройства, запустите оснастку Диспетчер устройств. Проще всего это сделать путем ввода в окне Запуск программы команды devmgmt.msc. После этого отобразится окно, в котором нужно перейти к разделу Сетевые адаптеры (рис. 1.15).
Посмотрите на значок около записи Microsoft Windows Mobile Remote Adapter. Если он такой же, как и на рис. 1.15, то все нормально. Если же значок устройства перечеркнут крестиком, то указанное устройство отключено, и его нужно включить. Для этого откройте контекстное меню записи об устройстве и выберите команду Включить. Если же значок устройства перекрыт знаком вопроса или восклицания, то устройство работает неверно, и вам нужно попробовать установить или переустановить драйверы для него.

Рис. 1.15. Устройство, управляющее синхронизацией данных с КПК
Если же устройство Microsoft Windows Mobile Remote Adapter работает нормально, то остается последняя возможная причина проблемы – ваш брандмауэр не разрешает ему соединяться с компьютером.
Если вы используете стандартный встроенный брандмауэр Windows Vista, то в окне Запуск программы введите команду firewall.cpl, после чего в появившемся окне выберите ссылку Разрешение запуска программы через брандмауэр Windows. После этого откроется вкладка Исключения окна Параметры брандмауэра Windows. Здесь нужно установить флажки напротив всех записей, связанных с программой Windows Mobile Device Center. Например, у меня это первые шесть записей (рис. 1.16).
Если и это не помогло, то следует посмотреть в оснастке Просмотр событий (для ее запуска введите в окне Запуск программы команду eventvwr.msc), отображаются ли какие-то сообщения об ошибках при подключении вашего коммуникатора. И уже на основе сведений об ошибке попробуйте поискать в Интернете способы решения проблемы.
Почему у меня в Центре синхронизации на вкладке Настройка новой связи синхронизации не отображается значок Автономные файлы? Такое бывает в том случае, если стандартная служба Автономные файлы не запущена либо отключена. Иными словами, чтобы решить проблему, достаточно отобразить оснастку services.msc и запустить службу Автономные файлы. В предыдущем совете я уже писал, как это сделать.
Почему я не могу убрать значок Центра синхронизации из области уведомлений? К сожалению, разработчики Microsoft посчитали, что убирать значок Центра синхронизации из области уведомлений никому не захочется, и поэтому не реализовали никаких способов сделать это. Однако вы можете убрать его путем завершения задачи mobsync.exe.
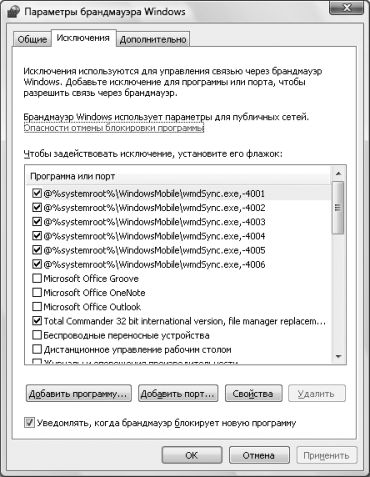
Рис. 1.16. Список исключений стандартного брандмауэра, которые надо установить для возможности синхронизации
Чтобы сделать это, откройте окно Диспетчер задач (нажмите сочетание клавиш Esc+Shift+Ctrl), после чего перейдите на вкладку Процессы и в списке процессов найдите запись с именем mobsync.exe (если вы не можете найти ее, то проверьте, установлен ли флажок Отображать процессы всех пользователей). В контекстном меню этой записи выберите команду Завершить процесс (рис. 1.17).
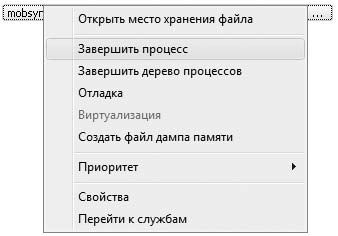
Рис. 1.17. Завершение работы Центра синхронизации
Я подключил свой МР3-проигрыватель к компьютеру, однако в Центре синхронизации не появилось возможности синхронизации данных мультимедиа.
В этом случае проверьте, установлены ли программы, входящие в поставку вашего MP3-проигрывателя. Возможно, после установки такой программы операционная система сможет опознать ваше устройство как MP3-проигрыватель и станет выполнять синхронизацию его содержимого.
Если же установка программ, входящих в комплект MP3-проигрывателя, не привела к желаемому результату (либо таких программ просто нет), значит, ваше устройство несовместимо с Центром синхронизации.
Насколько я знаю, в предыдущих версиях Windows присутствовала возможность настройки автономных файлов при помощи специальной вкладки окна Свойства папки. Да, действительно, в предыдущих версиях Windows такая вкладка окна Свойства папки существовала, однако в Windows Vista ее исключили. Теперь вместо специальной вкладки окна Свойства папки для настройки автономных файлов применяется окно, открываемое при помощи значка Автономные файлы из Панели управления (рис. 1.18).

Рис. 1.18. Окно для настройки работы автономных файлов
Кроме того, вы по-прежнему можете настроить работу автономных файлов при помощи групповых политик. Для этого нужно отобразить оснастку Редактор объектов групповой политик (в окне Запуск программы ввести команду gpedit.msc), после чего перейти к разделу Конфигурация пользователя ? Административные шаблоны ? Сеть ? Автономные файлы или к разделу Конфигурация компьютера ? Административные шаблоны ? Сеть ? Автономные файлы. Теперь можно воспользоваться политиками раздела. Настройки из раздела Конфигурация компьютера применяются ко всем пользователям Windows. Настройки же раздела Конфигурация пользователя применяются только к вашей учетной записи.
- 4.2. Центр уведомлений Windows 10
- Глава 3 Центральные и периферийные когнитивные стратегии
- Как открыть центр мобильности Windows?
- Глава 7 Центральный процессор
- Классы синхронизации, внедренные в версии .NET Framework 4.0
- Дополнительно о синхронизации
- Центр управления избранным
- Центр обеспечения безопасности
- Приложение C Центры сетевой информации и другие службы
- Необходимость в синхронизации потоков
- Вопросы, концентрирующие внимание
- Объекты синхронизации потоков




