Книга: Установка, настройка и восстановление Windows 7 на 100%
2.1. Использование flash-накопителя
2.1. Использование flash-накопителя
Чтобы flash-накопитель можно было использовать для установки операционной системы, недостаточно скопировать на него дистрибутив операционной системы, нужно еще сделать так, чтобы с него можно было загрузить компьютер, то есть flash-накопитель должен содержать загрузочную область.
Существует достаточно много способов, чтобы сделать flash-накопитель загрузочным, включая запуск соответствующих системных утилит с указанием их соответствующих параметров вручную. Но подобные действия достаточно сложны для начинающего пользователя. Кроме того, в ходе работы системных утилит могут появляться какие-то системные сообщения, ответ на которые может быть неочевиден, если пользователь не очень хорошо представляет себе, что при этом происходит.
По этой причине, чтобы облегчить задачу создания загрузочной области на flash-накопителе, можно использовать любую из существующих программ, предназначенных для этого, например WinSetupFromUSB или UltralSO. Рассмотрим, как выполнить это, на примере программы UltralSO, поскольку она, как правило, уже установлена на компьютере, а ее функционала вполне достаточно, чтобы сделать flash-накопитель загрузочным и переписать на него дистрибутив операционной системы. Кроме того, потребуется образ диска с дистрибутивом операционной системы в любом формате, например ISO.
ВНИМАНИЕ
Используйте только последние версии программы UltralSO, поскольку функция записи образа на USB-накопитель отсутствует в старых версиях программы. Для описания процесса подготовки flash-накопителя я взял программу UltralSO версии 9.35. Использованная операционная система – Windows ХР Professional.
Итак, запускаем программу. Приложение имеет достаточно простой и понятный интерфейс (рис. 2.1). В нижней части окна программы отображается список жестких дисков и других накопителей с их содержимым, в верхней – содержимое выделенного в списке образа диска.
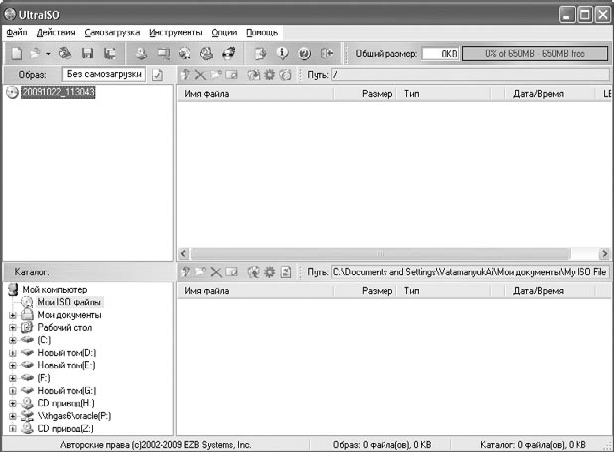
Рис. 2.1. Главное окно программы UltralSO
Наша задача состоит из двух этапов:
? найти и открыть образ диска с дистрибутивом операционной системы;
? записать образ на flash-накопитель.
Разве может быть что-то проще? Приступим.
Чтобы открыть образ диска с дистрибутивом операционной системы, можно пойти двумя путями: использовать для поиска команду меню Файл ? Открыть или воспользоваться уже имеющимся списком устройств в нижней части программы.
Чтобы открыть образ диска, нужно дважды щелкнуть на нем, в результате чего содержимое образа должно отобразиться в верхней части окна.
Если flash-накопитель еще не подключен, подключите его. Чтобы записать стандартный образ диска Windows 7, нам понадобится любой накопитель объемом не менее 4 Гбайт.
В процессе записи образа диска с дистрибутивом операционной системы на flash-накопитель все данные с него будут удалены, поэтому заблаговременно позаботьтесь о том, чтобы переписать с него все нужные файлы и папки.
Теперь можно переходить к записи данных на накопитель. Для этого выполните команду меню Самозагрузка ? Записать образ жесткого диска. В результате откроется окно (рис. 2.2). Если предыдущие шаги вы выполнили правильно, то в строке Файл образа вы должны увидеть название образа диска с дистрибутивом операционной системы и путь к нему. Если к компьютеру подключены несколько flash-накопителей, обязательно укажите тот из них, на который будет производиться запись, выбрав его из списка.
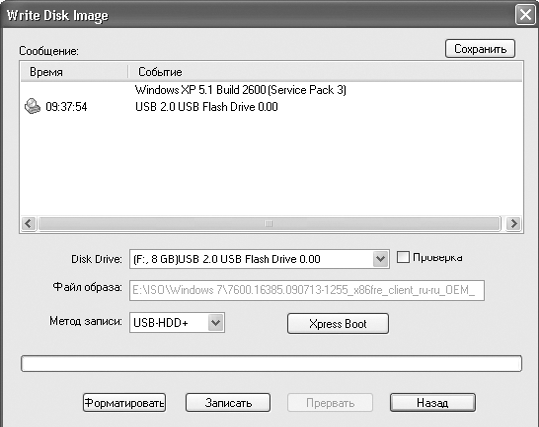
Рис. 2.2. Окно для запуска записи образа
Перед тем как запускать запись образа, нужно решить еще один вопрос. В принципе, для установки операционной системы с USB-накопителя абсолютно неважно, какая файловая система используется на этом накопителе. Это может быть важно только для вас. Если для данной операции вы используете накопитель объемом 8 Гбайт и более и планируете применять его не только для установки операционной системы, то вы должны решить, какую файловую систему выбрать: FAT32 или NTFS.
Например, если вы часто подключаете этот flash-накопитель к DVD-плееру или телевизору для просмотра фильмов, то однозначно нужно остановиться на файловой системе FAT32, поскольку в этом случае поддержка NTFS отсутствует.
С другой стороны, если вы используете накопитель для того, чтобы переносить файлы больших размеров (например, образы игр), то стоит выбрать файловую систему NTFS, поскольку в FAT32 действует ограничение в 4 Гбайт на один файл.
Если вы решили изменить тип файловой системы накопителя, то перед тем, как начать запись данных, нужно будет отформатировать накопитель. Для этого в окне, показанном на рис. 2.2, используется кнопка Форматировать. В результате откроется окно стандартного механизма форматирования диска (рис. 2.3).
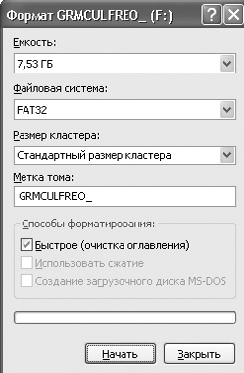
Рис. 2.3. Стандартная утилита форматирования диска
Здесь следует выбрать из списка нужный тип файловой системы и при необходимости изменить метку тома. Размер кластера менять не нужно: оставляем этот параметр на усмотрение операционной системы. Чтобы начать форматирование, нажмите кнопку Начать и ждите окончания процесса. Его длительность зависит от объема накопителя, но при быстром способе форматирования он занимает менее минуты.
Теперь, когда flash-накопитель подготовлен, можно приступить к записи образа диска. Нажмите для этого кнопку Записать. Прежде чем начать процесс записи, программа предупредит вас о том, что все данные на flash-накопителе будут стерты (рис. 2.4), что уже совсем неактуально, если вы и так форматировали накопитель. Поэтому просто нажмите кнопку Да, после чего начнется процесс записи.

Рис. 2.4. Последнее предупреждение
При использовании стандартного образа Windows 7 длительность процесса записи данных зависит только от характеристик накопителя: чем ниже у него скорость записи и больше время доступа, тем дольше этот процесс будет идти. В любом случае вы можете наблюдать за процессом записи данных и видеть приблизительный уровень его завершения с помощью индикатора в нижней части окна (рис. 2.5).
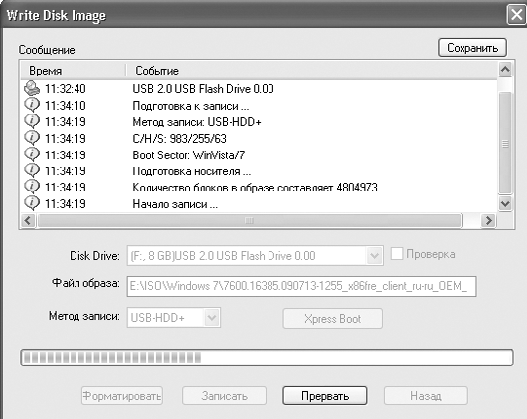
Рис. 2.5. Идет процесс записи данных на накопитель
Когда запись данных закончится, можно переходить к установке операционной системы (об этом читайте в главе 4).
- Глава 23 Настройка Flash
- Восстановление с использованием инструмента gbak
- Типы страниц и их использование
- Использование констант
- Использование переменной окружения ISC_PATH
- Использование сервера Yaffil внутри процесса
- Использование CAST() с типами дата
- Использование типов содержимого и столбцов
- Вызов хранимых процедур InterBase с использованием стандартного синтаксиса ODBC
- Использование кнопки Автосумма
- 24.7. Использование программы-твикера
- Использование отдельных процессоров XSLT




