Книга: С компьютером на ты. Самое необходимое
2.4.8. Поиск файлов и папок
2.4.8. Поиск файлов и папок
Иногда случается пренеприятная ситуация — предположим, писали вы что-то, или рисовали, или еще чего делали, сохранили ваши достижения на жесткий диск и… начисто забыли, в какой папке результаты ваших трудов лежат-покоятся. Диск большой, папок много, и что теперь делать? Писать все заново или со злости выбросить компьютер в окно? Именно для этих случаев в Windows и предусмотрен поиск файлов. Функции поиска в Windows XP и Windows Vista/7 немного отличаются. В XP при нажатии кнопки Поиск на панели кнопок Проводника открывается помощник по поиску (рис. 2.42).
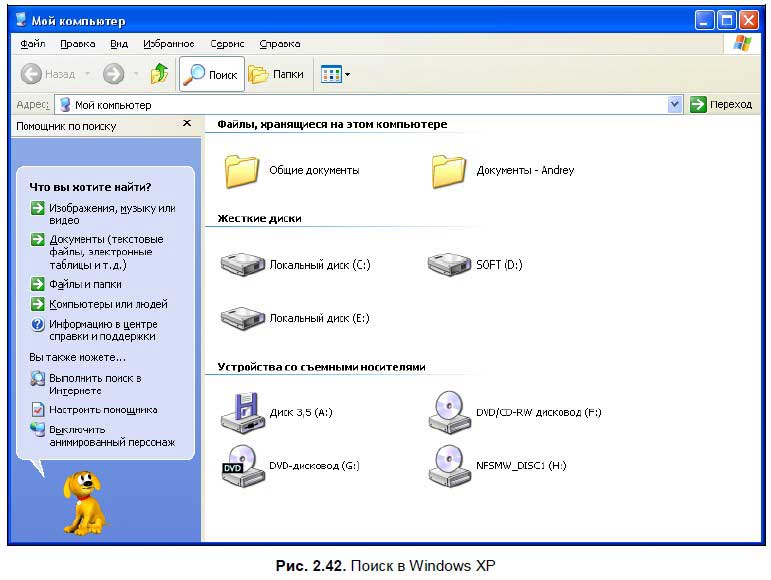
Чтобы найти потерянный файл, выберите тип файла, а затем наберите в строке поиска его имя и нажмите кнопку Найти либо клавишу <Enter> — система просмотрит все файлы и, если файл есть на вашем диске, покажет его в результате поисков. Также вы увидите полный путь к файлу — на каком диске и в какой папке он находится.
В Windows Vista и Windows 7 форма поиска расположена в верхней правой части рабочего окна Проводника. Введите искомое слово и нажмите <Enter> или кнопку поиска, справа от формы ввода. Система просмотрит все диски и найдет файлы и папки, названия которых совпадают с искомым словом.
Также вы можете воспользоваться окном расширенного поиска. Нажмите <Ctrl>+<F> в окне Проводника и в открывшемся окне (рис. 2.43) нажмите кнопку Расширенный поиск. При расширенном поиске вы можете указать, в какой папке (или на каком диске) искать, размер искомых файлов или папок. Если вы знаете дату создания или изменения файла, то также можете указать это в параметрах поиска.
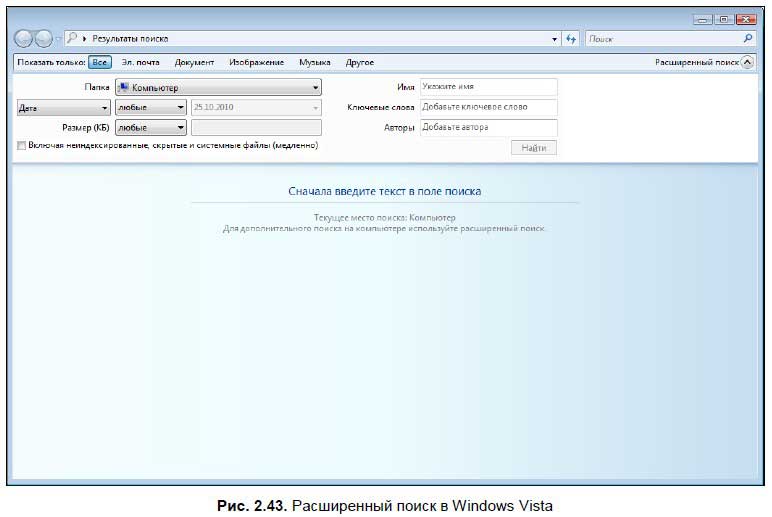
Результаты поиска можно отсортировать — делается это с помощью панели наверху. При выборе кнопки Все показываются все найденные файлы. Также вы можете вывести только сообщения электронной почты, документы, изображения или музыку.
При нажатии кнопки Другое отобразится список найденных файлов за исключением сообщений электронной почты, документов, изображений и музыки.
В Windows 7 детальный поиск немного изменен. Щелкните мышью в строке поиска — откроется небольшой список, где вы можете задать параметры. Файлы можно отсортировать по дате изменения и по размеру. В Windows 7 с помощью поиска можно найти файлы, которые располагаются на диске или папке, открытой в Проводнике. Если нужно поискать на всем компьютере, то откройте папку Компьютер.
Кроме поиска конкретного файла можно задавать поиск по маске. Например, вам нужно найти все текстовые файлы, имеющиеся на компьютере. Для этого выбираем соответствующий тип файлов (Документ) и в строке поиска вводим звездочку (*) — компьютер выдаст список всех файлов с расширениями txt и doc. Аналогичным образом ищутся файлы картинок и музыкальные файлы (кнопки Изображения и Музыка).
- Сохранение результатов поиска
- Работа с дополнительными свойствами файлов
- 1.8. Быстрый поиск информации с помощью Spotlight
- 7.3. Оформление папок и механизм поиска
- Резервное копирование многофайловых баз данных
- Восстановление из резервных копий многофайловых баз данных
- Создание файлов с блокировкой
- Рекомендуемое расширение для файлов баз данных - *.ib
- Создание многофайловой базы данных
- 13.3.4. Поиск и замена текста
- Правила именования файлов
- Фильтры и поиск




