Книга: С компьютером на ты. Самое необходимое
9.3.1. ReGet Junior
9.3.1. ReGet Junior
ReGet Junior — очень простой и удобный менеджер закачек, отличный выбор для начинающего пользователя ПК. Скачать программу можно по адресу http:// www.reget.com. К слову, там же вы можете скачать более продвинутый менеджер закачек ReGet Deluxe. ReGet Junior распространяется условно-бесплатно. Вы можете установить и использовать программу в течение тридцати дней, затем, если захотите использовать ее и в дальнейшем, необходимо будет приобрести регистрационный ключ. На момент работы над книгой последней версией программы была 2.2[65].
Дистрибутив ReGet Junior состоит из одного файла. Щелкните двойным щелчком на файле, чтобы начать установку. Во время инсталляции укажите скорость соединения и папку, куда будут сохраняться скачанные файлы (по умолчанию — папка C: My Downloads).
После установки можете запустить программу — вначале появится окно, предупреждающее, что это незарегистрированная версия, затем вы увидите рабочее окно ReGet Junior (рис. 9.25).
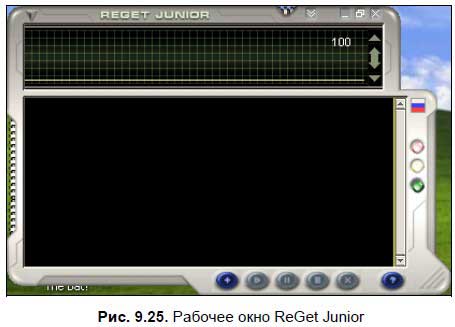
Также значок программы появится на панели задач у часов:

В верхней части окна находится график закачки файлов, в нижней части отображается список файлов. Чтобы закачать какой-либо файл, откройте страницу, на которой находится прямая ссылка на файл, и нажмите на нее правой кнопкой мыши. Как видите, в контекстном меню ссылки появились две новых опции (рис. 9.26).

Выберите опцию Закачать при помощи ReGet Jr. Откроется окно Свойства (рис. 9.27), в котором указано расположение файла, а также папка, в которую этот файл сохранять. Если сервер требует ввода имени пользователя и пароля, поставьте соответствующий флажок и введите имя и пароль. Нажмите кнопку ОК, и программа начнет закачку файла.
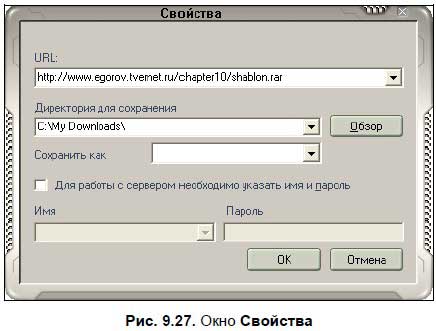
Когда файл будет скачан, программа известит вас об этом сигналом. Состояние скачивания всегда можно посмотреть в главном окне ReGet Junior (рис. 9.28).

Второй способ добавить закачку — нажмите кнопку:

Затем введите в окне Свойства (рис. 9.27) путь к файлу.
Рассмотрим чуть подробнее кнопки в нижней части рабочего окна. Все они необходимы для работы с файлами.
— Добавить закачку:

Об этой кнопке мы уже говорили, так что повторяться не будем.
— Запустить закачку:

Позволяет запустить закачку файла снова, если
— Остановить закачку:

С помощью этой кнопки можно приостановить закачку, а затем продолжить загрузку файла, нажав кнопку Запустить закачку.
— Посмотреть информацию о ходе закачки: адрес сервера, состояние закачки и многое другое:

— Удалить закачку:

Удалить выбранные закачки из списка.
— Справка:

Справочные материалы по ReGet Junior (на английском языке).
Справа находится кнопка смены языка и кнопки режима закачки. Чтобы сменить язык (если вдруг будет нужно), нажмите кнопку Выбрать язык:

В выпадающем меню выберите любой из двух десятков языков, которые вам предлагаются.
Кнопки режима закачки определяют, с какой скоростью программа будет качать файлы. Если вы поставите приоритетный режим (самая нижняя кнопка), то закачка будет идти с максимальным количеством потоков. Однако, если у вас не очень большой канал, то могут возникнуть проблемы с параллельным просмотром сайтов или работой каких-либо сетевых приложений — страницы будут открываться очень долго, а приложения могут работать нестабильно. Впрочем, если скорость соединения с Интернетом высокая, то даже и при приоритетном режиме вы сможете спокойно работать в Интернете и использовать сетевые приложения.
Чтобы изменить настройки, щелкните правой кнопкой мыши на значке программы на панели задач и выберите пункт Настройки. В открывшемся окне Настройки программы (рис. 9.29) вы можете указать скорость подключения и папку, куда файлы скачиваются.
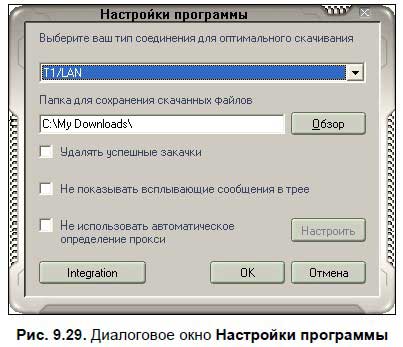
При желании вы можете настроить программу так, что она будет автоматически перехватывать ваши закачки из Internet Explorer. Для этого нажмите кнопку Integration и в открывшемся окне (рис. 9.30) выберите вкладку Internet Explorer. Поставьте переключатель в положение Интеграция на низком уровне. Теперь при скачивании файлов программа будет запускаться автоматически.
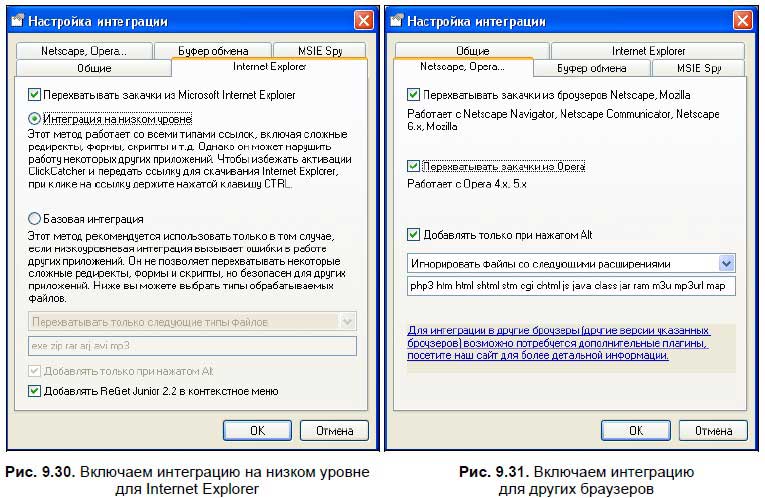
Если вы используете не Internet Explorer, а другой браузер (например, Mozilla или Opera), то необходимо настроить интеграцию и для него (рис. 9.31) — для этого нужно лишь перейти на другую вкладку и поставить соответствующие флажки.




