Новые книги
Работа с цветом
ГЛАВА 4
Работа с цветом
Flash предоставляет большие возможности для работы с цветом. Цвета контуров объекта или его областей можно выбрать в палитре, предлагаемой по умолчанию или созданной самостоятельно. Применение циста к контуру фигуры закрашивает контур выбранным цветом, а к области - закрашивает выбранным цветом область фигуры. Применяя цвет контура к фигуре, можно указать любой основной цвет, а также выбрать для контура стиль. Для закрашивания области используется основной цвет, градиент или растровый рисунок, однако, чтобы использовать для заполнения растровый рисунок, необходимо импортировать его в текущий файл. Применяется также прозрачный контур Или заполнение, что позволяет создать объект без видимого контура или, наоборот, оставить видимым только контур объекта. Кроме этого, для закрашивания шрифтов можно применять основной цвет.
См. разд. "Настройка атрибутов текста" гл. 9.Панель Mixer (Смеситель) помогает создавать и редактировать основные цвета. Для того чтобы создать и редактировать 1радиентное заполнение, используйте панель FUI (Заполнение). С помощью панели Swatches (Образцы) можно импортировать, экспортировать, удалять и иначе изменять цветную палитру файла.
Настройка атрибутов контура и заполнения
Цвет контура или заполнения можно задать при помощи кнопок настройки контура и заполнения в панели Tools или инструментов той же напели Ink Bottle (Чернильница) и Paint Bucket (Заливка) или палитр Stroke (Контур) и Fill (Заполнение). Изменить стиль контура или толщину линии можно в палитре Stroke (Контур). Создать или редактировать градиентное заполнение или заполнение растровым рисунком можно в палитре Fill (Заполнение). Когда вы рисуете новые объекты, они окрашиваются согласно атрибутам, указанным во всплывающих палитрах Stroke (Контур) и Fill (Заполнение). Разумеется, можно изменять атрибуты контуров и заполнений существующих объектов, изменяя атрибуты с помощью средств, предлагаемых в панели Tools. Для копирования атрибутов контура или заполнения одного объекта в другой применяется инструмент Eyedropper (Пипетка).
Средства настроек контура и заполнения
Чтобы выбрать основной цвет для контура или основной цвет или градиент для области заполнения, вызовите находящиеся в области Colors панели Tools всплывающие палитры Stroke (Контур) и Fill (Заполнение), показанные на рис. 4.1, и выберите в каждой цвета для контура и заполнения соответственно. С помощью кнопок ![]() Swap Stroke and Fill,
Swap Stroke and Fill, ![]() None и
None и ![]() Default Stroke and Fill, расположенных в панели Tools под этими палитрами, можно настроить атрибуты для существующих объектов, а также для новых объектов, которые вы будете создавать при помощи инструментов рисования. Чтобы изменить атрибуты цветов с помощью всплывающих палитр цветов и кнопок, необходимо сначала выделить объект.
Default Stroke and Fill, расположенных в панели Tools под этими палитрами, можно настроить атрибуты для существующих объектов, а также для новых объектов, которые вы будете создавать при помощи инструментов рисования. Чтобы изменить атрибуты цветов с помощью всплывающих палитр цветов и кнопок, необходимо сначала выделить объект.

Рис. 4.1. Палитры Stroke и Fill
Чтобы применить цвета контура и заполнения с помощью предлагаемых в панели Tools средств, воспользуйтесь одним из следующих способов:
- щелкните на треугольнике рядом с кнопкой Stroke (Контур) или Fill (Заполнение) и выберите в открывшейся палитре нужный цвет. Разумеется, градиенты могут быть выбраны только для области заполнения, а не для контура;
- в раскрывшейся палитре введите в текстовое поле Hex Edit (рис. 4.2) шестнадцатеричное значение цвета;
- нажмите в этой палитре кнопку None, чтобы создать прозрачный контур или заполнение;
- щелкните на кнопке Color Picker (Выбор цвета) в открывшейся палитре цветов и выберите в ней нужный цвет;
- щелкните в панели Tools на кнопке Swap Fill and Stroke (Поменять цвета контура и заполнения), чтобы поменять цвета между заполнением и контуром;
- щелкните к панели Tools на кнопке Default Fill and Stroke (Цвета контура и заполнения по умолчанию), чтобы вернуться к значениям цвета, заданным по умолчанию (белое заполнение и черный контур).
- Можно создать прозрачный контур или заполнение для нового объекта, а чтобы сделать прозрачным контур или заполнение существующего объекта, выделите и удалите его.
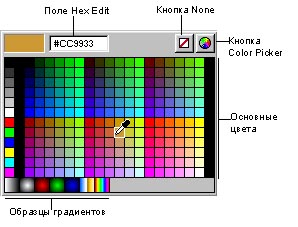
Рис. 4.2. Выбор цвета контура или заполнения
Определение цвета, стиля и толщины контура в панели Stroke
Чтобы изменить цвет контура, стиль и толщину линии выделенного объекта, воспользуйтесь панелью Stroke (Контур). Стиль контура можно выбрать из стилей, предлагаемых во Flash, или создать свой особый стиль.

Рис. 4.3. Панелб Stroke
Чтобы выбрать цвет контура, стиль и толщину в панели Stroke (Контур), приведенной на рис. 4.3:
- Выберите команду Window (Окно) Þ Panels (Панели) Þ Stroke (Контур).
- Чтобы выбрать цвет, щелкните на треугольнике рядом с кнопкой Stroke (Контур) и выполните один из следующих шагов:
- выберите один из цветов, предлагаемых в палитре;
- введите шестнадцатеричное значение цвета в текстовое поле;
- нажмите кнопку None, чтобы создать прозрачный контур;
- Прозрачный контур можно применить только к новому объекту, но не к уже существующему. Чтобы создать прозрачный контур для существующего объекта, выберите существующий контур и удалите его.
- щелкните на кнопке Color Picker (Выбор цвета) и выберите цвет,
- Чтобы выбрать стиль контура, щелкните на треугольнике рядом со всплывающим меню Style (Стиль) и выберите настройку из меню. Чтобы создать свой особый стиль, выберите команду Custom (Настройка) всплывающего меню в верхнем правом углу панели Stroke (Контур), затем установите параметры в диалоговом окне Line Style (Стиль линии) и нажмите кнопку ОК.
- Выбор иного стиля контура может увеличить размер файла.
- Чтобы выбрать толщину контура, щелкните на треугольнике рядом со всплывающим меню Line weight (Толщина контура) и установите необходимую толщину.
В панели Fill (Заполнение) можно выбрать основной цвет или прозрачное заполнение, градиентное или растровое заполнение. Панель Fill также позволяет создавать и редактировать градиентное заполнение. Можно применять для заполнения растровые рисунки, импортированные в текущий файл.
- О растровом заполнении см. разд. "Деление растров" гл. 5.
Чтобы создать прозрачное заполнение с помощью панели Fill (Заполнение):
- Выполните команду Window (Окно) Þ Panels (Панели) Þ Fill (Заполнение).
- Выберите пункт None меню Fill (Заполнение).
- Можно создать прозрачное заполнение для нового объекта, но не для уже существующего. Вместо этого выделите в существующем объекте заполнение и удалите его.
Чтобы применить для заполнения основной цвет:
- Выполните команду Window (Окно) Þ Panels (Панели) Þ Fill (Заполнение).
- Выберите пункт Solid (Основной) меню Fill (Заполнение).
- Щелкните на треугольнике рядом с цветной клеткой Fill (Заполнение) и воспользуйтесь одним из следующих способов:
- выберите цвет из палитры;
- введите шестнадцатеричное значение цвета в текстовом поле;
- щелкните на кнопке Color Picker (Выбор цвета) во всплывающей палитре и выберите цвет.
Чтобы применять, создавать или редактировать градиентное заполнение:
- Выполните команду Window (Окно) Þ Panels (Панели) Þ Fill (Заполнение),
- В меню Fill (Заполнение) одноименной панели, показанном на рис, 4.4, выберите один из следующих вариантов:
- Linear Gradient (Линейный градиент) - создает градиент, который изменяется вдоль прямой линии от отправной точки до конечной точки;
- Radial Gradient (Радиальный градиент) - создает градиент, который изменяется от отправной точки до конечной точки по кругу.
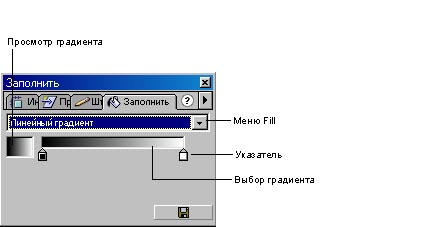
Рис. 4.4. Задание типа градиента - Щелкните в панели Tools на цветной клетке Fill (Заполнение) и выберите из палитры градиент.
- Чтобы изменить цвет выбранного градиента, щелкните в панели Fill (Заполнение) на одном из указателей ниже строки Выбор градиента и щелкните на кнопке Цвет указателя, которая при этом появится рядом со строкой (рис. 4.4).
- Чтобы добавить указатель на градиент, щелкните ниже строки определения градиента. Выберите цвет для нового указателя, как это описано в шаге 4.
- Чтобы удалить указатель, вытащите его из строки определения градиента.
- Чтобы сохранить градиент, щелкните на треугольнике в верхнем правом углу панели Fill (Заполнение) и выберите команду Add Gradient (Добавить градиент) из всплывающего меню. При этом градиент будет добавлен во всплывающую палитру цветов для текущего документа.
Чтобы применить растровое заполнение:
- Выберите команду Window (Окно) Þ Panels (Панели) Þ Fill (Заполнение).
- Выберите пункт Bitmap (Растр) в меню Fill (Заполнение) (рис. 4.5),

Рис. 4.5. В меню Fill выберите пункт Bitmap - При этом в панели Fill (Заполнение) появится список доступных растров - выберите тот, который собираетесь заполнять.
Растровое заполнение можно изменять с помощью инструмента Paint Bucket (Заливка).

