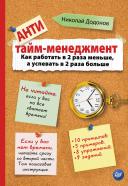Новые книги
Проводник фильма
Проводник фильма
Проводник фильма представляет в удобном виде содержание фильма, позволяет организовывать его, а также выделять элементы фильма для изменения.

Рис. 2.21. Проводник фильма
Проводник (рис. 2.21) упрощает работу над фильмом, позволяя легко выполнять следующие задачи:
- проводить поиск элемента в фильме по имени;
- отображать панель свойств выделенного элемента и с ее помощью изменять элемент;
- просматривать структуру фильма, созданного другим разработчиком;
- находить трансформы указанного символа или действия;
- заменять шрифт другим шрифтом;
- просматривать имена или значения пар для объектов Macromedia Generator;
- копировать текст в буфер и вставлять его во внешний текстовый редактор для проверки орфографии;
- распечатывать отображаемый в Проводнике иерархический список содержания фильма.
Проводник предлагает список, представляющий содержание фильма, в иерархическом порядке. Проводник можно настроить таким образом, чтобы в нем отображались определенные категории элементов фильма - текст, графика, кнопки, фрагменты фильмов, действия, импортированные файлы и объекты Macromedia Generator. Выбранные категории можно отображать как элементы фильма (сцены), символы или и так и так. Можно расширить и, наоборот, сузить иерархическое дерево.
Проводник фильма имеет всплывающее меню настроек и предлагает контекстное меню, содержащее настройки и действия, допустимые для выделенных в настоящий момент элементов или для самого Проводника фильма. Всплывающее меню настроек обозначено треугольником в верхнем правом углу Проводника.
Проводник фильмов вызывается командой Window (Окно) Þ Movie Explorer (Проводник фильмов).
- Чтобы отфильтровать категории элементов, отображаемых в Проводнике фильмов, щелкните на одной или нескольких кнопках фильтрования справа от настройки Show (Показать), чтобы отобразить текст, символы, ActionScript, импортированные файлы, кадры или слои, соответственно.
- Чтобы выбрать отображаемые элементы, щелкните на кнопке Customize (Настроить). Выберите настройки в области Show (Показ) диалогового окна Movie Explorer Settings (Настройки Проводника фильма), чтобы просмотреть эти элементы.
- Во всплывающем меню (которое вызывается нажатием помеченной треугольником кнопки в верхнем правом углу Проводника фильма) выполните команду Show Movie Elements (Показать элементы фильма), чтобы увидеть элементы в сценах; выполните команду Show Symbol Definitions (Показать свойства символов), чтобы вызвать информацию о символах. Обе настройки могут быть активны одновременно.
- Чтобы найти элемент, используя диалоговое окно Find (поиск): Введите в окно Find (поиск) имя элемента, имя шрифта, строку кода ActionScript, номер кадра, имя или пару значений объекта Generator. С помощью окна Find (Поиск) можно найти любой элемент, отображаемый в настоящее время в Проводнике фильма.
- Чтобы выделить некоторый элемент в Проводнике фильма, щелкните на элементе в иерархическом списке. Нажмите и удерживайте клавишу <Shift>, чтобы выделить щелчками несколько элементов. При этом полный путь к выделенному элементу отображается в нижней части Проводника.
При выборе в Проводнике фильмов некоторой сцены на Столе отображается норный кадр выбранной сцены. Выбор элемента в Проводнике выделяет этот же элемент па Столе, если только слой, в котором содержится элемент, не заблокирован.
Всплывающее меню Проводника фильма можно вызвать, щелкнув на треугольнике расположенном в верхнем правом углу рис. 2.21.
Для того чтобы просмотреть контекстное меню, щелкните правой кнопкой мыши (Windows) или левой кнопкой мыши при нажатой клавише <Cmd> (Macintosh) на элементе в иерархическом списке Проводника фильмов.
Меню содержит следующие пункты:
- Goto Location (Перейти к)- переход к выбранному слою, сцене или кадру фильма;
- Goto Symbol Definition (Перейти к описанию символов) - переход к определению выделенного в Проводнике фильмов символа. Определение символа представляет список всех файлов, связанных с указанным символом. (При этом должна быть выбрана настройка Show Symbol Definitions (Показать настройки символа).) Определение настройки ем, ниже;
- Select Symbol Instances (Выбрать символьный экземпляр) - переход к сцене, содержащей экземпляры символа, выделенного в Проводнике. (Для этого должна быть указана настройка Show Movie Elements (Показать элементы фильма).) Определение настройки ем. ниже;
- Find in Library (Найти в библиотеке) - выделенный символ подсвечивается в библиотеке фильма. При этом Flash открывает окно Library (Библиотека), если оно еще не открыто;
- Properties (Панели) - открывает соответствующую панель или несколько панелей для выделенного элемента. (Некоторые элементы могут иметь больше чем одну связанную с ними панель.);
- Rename (Переименовать) - позволяет указать повое имя для выделенного элемента;
- Edit in Place (Редактировать на месте) - позволяет редактировать выделенный символ на Столе; .
- Edit in New Window (Редактировать в новом окне) - позволяет редактировать выделенный символ и новом окне;
- Show Movie Elements (Показать элементы ролика) - показывает элементы фильма организованными в сцены;
- Show Symbol Definitions (Показать описания символа) - показывает вес связанные с символом элементы;
- Copy Text to Clipboard - копирует выделенный текст в буфер. Скопированный текст можно вставить во внешний текстовый редактор для проверки орфографии или какого-то иного редактирования;
- Cut (Вырезать), Сору (Копировать), Paste (Вставить) и Clear (Очистить) - выполняют соответствующие операции с выделенным элементом. Изменение элемента в списке затрагивает соответствующий элемент в фильме;
- Expand Branch (Расширить ветви) - раскрывает иерархический список для выделенного элемента;
- Collapse Branch (Убрать ветвь) - закрывает иерархический список для выделенного элемента;
- Collapse Others (Убрать отальные) - закрывает другие открытые ветви иерархического списка, кроме ветви, содержащей выделенный элемент;
- Print (Печать) - печатает иерархический список, отображающийся в Проводнике фильма.
Просмотр Стола
При необходимости можно изменить вид Стола, переместив его видимую область или изменив степень уменьшения/увеличения. Также можно воспользоваться командами меню View (Просмотр).
Трансфокация
В зависимости от степени трансфокации - уменьшения/увеличения видимой области на экране - можно просматривать весь Стол или его отдельную область. Максимальное возможное увеличение зависит от разрешающей способности монитора и размера фильма.
Изменение вида Стола:
- чтобы изменить масштаб изображения некоторого элемента, выберите инструмент
 Zoom (Масштаб) и щелкните на элементе. Режимы : o инструмента Zoom можно переключать при помощи модификаторов
Zoom (Масштаб) и щелкните на элементе. Режимы : o инструмента Zoom можно переключать при помощи модификаторов  Enlarge (Увеличить) и
Enlarge (Увеличить) и  Reduce (Уменьшить);
Reduce (Уменьшить);
- для изменения масштаба изображения определенной области рисунка обведите инструментом Zoom вокруг нее прямоугольную рамку выбора. При этом Flash автоматически выберет такое увеличение, что указанная прямоугольная область заполнит все окно приложения;
- чтобы увеличить или уменьшить всю область Стола, выполните команду View (Просмотр) Þ Zoom In (Увеличить) или View (Просмотр) Þ Zoom Out (Уменьшить);
- чтобы изменить масштаб всего изображения на Столе, выполните команду View (Просмотр) > Magnification (Увеличение) и укажите масштаб изображения в процентах либо в подменю, либо выбрав значение в нижнем левом углу окна приложения (рис. 2.22);

Рис. 2.22. Выбор масштаба
- чтобы показать содержание текущего кадра, выполните команду View (Просмотр) Þ Magnification (Увеличение) Þ Show Аll (Показать все) или выберите пункт Show All (Показать все) в списке Zoom (Трансфокация) в нижнем левом углу окна программы. Если сиена пуста, то станет виден весь Стол;
- чтобы показать весь Стол, выполните команду View (Просмотр) Þ Magnification (Увеличение) Þ Show Frame (Показать кадр) или команду Show Frame (Показать кадр) из настроек в нижнем левом углу окна приложения;
- чтобы показать окружающую Стол рабочую область, выполните команду View (Вид) Þ Work Area (Рабочая область). Рабочая область завуалирована серым. Команда Work Area позволяет просмотреть в сцене те элементы, которые частично или полностью выходят за пределы Стола. Например, чтобы в кадр "влетала птичка", ее первоначальная позиция должна находиться вне Стола в рабочей области.
Перемещение видимой области Стола
Иногда на увеличенном Столе нельзя увидеть все размещенные на нем элементы. Инструмент Hand (Рука) позволяет перемещать видимую область Стола, не изменяя увеличение.
Чтобы переместить видимую область Стола, выберите инструмент Hand. Для временного переключения между инструментом Hand и каким-либо другим инструментом нажмите и удерживайте клавишу <Space> и щелкните мышью на необходимом инструменте в наборе инструментов. Переместите видимую область Стола.
Координатная сетка, ограничители и линейки
Координатная сетка отображается в виде тонких линий позади содержания фильма во всех сценах, причем размер сетки и цвет ее линий можно изменять. К узлам координатной сетки можно привязывать объекты.
Линейки отображаются по верхней и левой границам фильма и предназначены для измерения расстояний по горизонтали и вертикали, соответственно, в указанных пользователем единицах измерения. При перемещении расположенного на Столе элемента на линейках динамически отображаются его координаты. От линеек можно протянуть на Стол горизонтальные и вертикальные ограничители, которые можно перемещать, блокировать и разблокировать, скрывать и удалять, изменять их цвет, и привязывать к ним объекты. Перемещаемые ограничители появляются только в той временной диаграмме, в которой они были созданы.
- Для собственных ограничителей {как и для любых объектов одного типа) создайте и используйте отдельный слой. Об этом рассказано в разделе "Служебные слои" главы 8.
Для обсуждаемых элементов возможны следующие действия и команды:
- показать или скрыть линейки, выполнив команду View (Просмотр) Þ Rulers (Линейки);
- определить единицы измерения для линеек, выполнив команду Modify (Изменить) Þ Movie (Фильм) и выбрав пункт Ruler Units (Единицы измерения) всплывающего меню;
- показать или скрыть координатную сетку или ограничитель:
- выполнив команду View (Просмотр) Þ Grid (Сетка) Þ Show Grid (Показать сетку) или View (Просмотр) Þ Guides (Ограничители) Þ Show Guides (Показать ограничители);
- выполнив команду View (Просмотр) Þ Grid (Сетка) Þ Edit Grid (Редактировать сетку) или View (Просмотр) Þ Guides (Ограничители) Þ Edit Guides (Редактировать ограничители) и установив в появившемся диалоговом окне флажки Show Grid (Показать сетку) или Show Guides (Показать ограничители);
- Если сетка видима и при этом включена настройка Snap to Grid (Привязать к сетке), то создаваемые ограничители будут привязаны к сетке.
- включить или выключить привязку к сетке, выполнив один из перечисленных ниже шагов:
- выбрав команду View (Просмотр) Þ Grid (Сетка) Þ Snap to Grid (Привязать к сетке) или View (Просмотр) Þ Guides (Ограничители) Þ Snap to Guides (Привязать к ограничителям);
- выбрав команду View (Просмотр) Þ Grid (Сетка) Þ Edit Grid (Редактировать сетку) или View (Просмотр) Þ Guides (Ограничители) Þ Edit Guides (Peдактировать ограничители) и установив в появившемся диалоговом окне флажки Snap to Grid (Привязать к сетке) или Snap to Guides (Привязать к ограничителям);
- Привязка к ограничителям имеет приоритет перед привязкой к координатной сетке в тех случаях, когда ограничители не совпадают с линиями сетки,
- определить допуск привязки для сетки или ограничителей, выполнив команду View (Просмотр) Þ Grid (Сетка) Þ Edit Grid (Редактировать сетку) или View (Просмотр) Þ Guides (Ограничители) Þ Edit Guides (Редактировать ограничители) и выбрав в появившемся диалоговом окне настройку Snap Accuracy (Допуск привязки) всплывающего меню;
- изменить цвет координатной сетки или ограничителя, выполнив команду View (Просмотр) Þ Grid (Сетка) Þ Edit Grid (Редактировать сетку) или View (Просмотр) Þ Guides (Ограничители) Þ Edit Guides (Редактировать ограничители), а затем щелкнув на треугольнике рядом с цветной клеткой и выбрав цвет во всплывающей палитре цветов. По умолчанию цвет линии сетки серый, а цвет линии ограничителя - зеленый;
- изменить шаг сетки, выполнив команду View (Просмотр) Þ Grid (Сетка) Þ Edit Grid (Редактировать сетку), а затем в диалоговом окне Grid (Сетка) введя значения для шага сетки по вертикали и по горизонтали и нажав кнопку ОК;
- переместить ограничитель при помощи инструмента Arrow (Стрелка);
- заблокировать или удалить все ограничители, выполнив команду View (Просмотр) Þ Guides (Ограничители) Þ Edit Guides (Редактировать" ограничители), а затем - команду Lock Guides (Заблокировать ограничители) или Clear All (Удалить все) и нажав кнопку ОК;
- Команда Clear All Guides (Удалить асе ограничители) удаляет все ограничители из текущей сцены.
- переместить ограничитель при помощи инструмента Arrow (Стрелка) по горизонтали или по вертикали (когда ограничители разблокированы).
Настройка горячих клавиш
Flash 5 позволяет настроить горячие клавиши таким образом, чтобы они соответствовали аналогичным сочетаниям клавиш в других приложениях или вашим привычкам. По умолчанию Flash использует предустановленные сочетания клавиш, но можно выбрать встроенный набор горячих клавиш некоторых популярных графических приложений, в том числе Macromedia Fireworks, Adobe Illustrator и Adobe Photoshop. Чтобы создать специальный набор "горячих" клавиш, продублируйте имеющийся набор и затем добавьте или удалите некоторые сочетания.
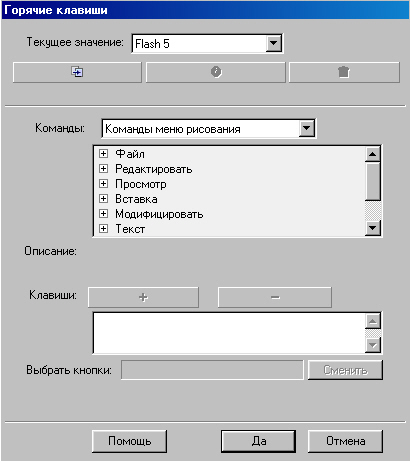
Рис. 2.23. Окно настройки "горячих" клавиш
Выполните команду Edit (Правка) Þ Keyboard Shortcuts (Горячие клавиши). В диалоговом окне Keyboard Shortcuts (рис. 2.23) выберите подходящий на бор в списке Current Set (Текущий набор).
Чтобы создать новый набор горячих клавиш, выбрав в списке Current Set нужный элемент, нажмите кнопку ![]() Duplicate Set (Дублировать набор), присвойте новому набору имя и нажмите кнопку ОК.
Duplicate Set (Дублировать набор), присвойте новому набору имя и нажмите кнопку ОК.
Можно переименовать набор горячих клавиш, нажав кнопку Rename Set (Переименовать набор) в окне Customize Shortcuts и введя для набора новое имя в диалоговом окне Rename (Переименовать).
- Переименовать можно только вновь созданные наборы горячих клавиш; встроенные наборы переименовать нельзя.
Чтобы добавить набор горячих клавиш:
-
1. Выполните команду Edit (Редактировать) Þ Keyboard Shortcuts (Горячие клавиши) и выделите тот набор, который предполагаете изменить.
- чтобы добавить горячую клавишу, нажмите кнопку Add Shortcut (+) (Добавить горячую клавишу);
- чтобы удалить горячую клавишу, нажмите кнопку Remove Shortcut (-) (Удалить горячую клавишу) и перейдите к шагу 6.
2. Выберите но всплывающем меню Command (Команды) пункты Drawing Menu Commands (Команды меню рисования). Drawing Tools (Инструменты рисования) или Test Movie Menu Commands (Команды меню тестирования фильма), чтобы просмотреть набор горячих клавиш для выбранной категории.
3. В списке Commands (Команды) выполните команду, для которой хотите создать или изменить горячую клавишу. Описание выбранной команды появляется в диалоговом окне в области Description (Описание).
4. Воспользуйтесь одним из следующих способов;
Чтобы ввести комбинацию клавиш, просто нажмите клавиши на клавиатуре.
-
6. Нажмите кнопку Change (Изменить).
7. Повторите эту процедуру для других горячих клавиш.
8. Нажмите кнопку ОК.
Чтобы удалить набор горячих клавиш:
-
1. Выберите команду Edit (Правка) Þ Keyboard Shortcuts (Горячие клавиши). В диалоговом окне Customize Shortcuts (Настройка горячих клавиш) нажмите кнопку Remove Set (Удалить набор).
2. В диалоговом окне Delete Set (Удалить набор) выберите набор горячих клавиш и нажмите кнопку Delete Set (Удалить набор) или клавишу <Delete>.
- Нельзя удалить наборы, которые встроены во Flash.
Распечатка файлов в ходе работы
В процессе работы кадры из файлов Flash FLA можно распечатывать для просмотра и редактирования фильма. Параметры настройки фильма позиоляют посетителям сайта распечатывать некоторые кадры фильма из Flash Player.
См. гл. 13.Распечатывая кадры из файла FLA, используйте диалоговое окно Print (Печать), чтобы указать диапазон сцен или кадров для распечатки, а также количество копий. В Windows диалоговое окно Page Setup (Параметры печати) определяет размер бумаги, ориентацию страницы и некоторые другие настройки печати, в том числе размеры границ и размещение кадров на страницах. На Macintosh эти настройки разделены между диалоговыми окнами Page Setup (Параметры печати) и Print Margins (Границы печати). Диалоговые окна Print (Печать) и Page Setup (Параметры страницы) стандартны в каждой операционной системе и их вид зависит от выбранного драйвера принтера.
Чтобы установить настройки печати:
-
1. Выполните команду File (Файл) Þ Page Setup (Параметры страницы) (Windows) или File (Файл) Þ Print Margins (Границы печати) (Macintosh).
- Actual Size (Фактический размер) - печатает кадры в полный размер. Введите значение для настройки Scale (Масштаб), чтобы уменьшить или увеличить распечатываемый кадр;
- Fit on One Page (Собрать на одной странице) - уменьшает или увеличивает все кадры таким образом, что они заполняют всю область печати на странице;
- Storyboard (Уменьшенные изображения) - при этой настройке на одной странице печатается несколько уменьшенных изображений. Укажите в текстовом поле Frames (Кадры), сколько таких уменьшенных изображений будет печататься на одной странице. В поле Story Margin (Границы набора) установите величину просвета между уменьшенными изображениями. Выберите настройку Label (Ярлык), чтобы вместе с уменьшенными изображениями распечатать ярлыки кадров.
2. Установите границы печати. Укажите настройку Center (Центрировать), чтобы напечатать кадр в центре страницы.
3. Укажите во всплывающем меню Frames (Кадры), хотите ли вы распечатать все кадры фильма или только первые кадры каждой из сцен.
4. Во всплывающем меню Layout (Размещение) выберите одну из следующих настроек:
Выполнив команду File (Файл) Þ Print Preview (Предварительный просмотр), можно просмотреть размещение сцены на распечатке.
Чтобы распечатать кадры, выполните команду File (Файл) Þ Print (Печать).
Устранение проблем при печати
Если ваш принтер "понимает" язык PostScript, то проблемы при печати могут возникнуть из-за чрезмерной сложности одной из областей рисунка. (Обычно такая проблема возникает с принтерами, оперирующими языком PostScript Level 1.) Существуют два решения этой проблемы:
- выберите настройку Disable PostScript (Отключить PostScript) e диалоговом окне Print Margins (Границы печати) (Macintosh) или Preferences (Параметры) (Windows) и попробуйте распечатать снова. Это может значительно замедлить печать, но проблема обычно исчезает;
О настройке параметров см. разд, "Параметры Flash " данной главы. - упростите рисунок. Сбои при печати обычно возникают из-за одной большой области цвета со сложными границами. Можно решить эту проблему, разделив одну сложную область на несколько простых. Выполните команду Modify (Изменить) Þ Curve (Кривые) Þ Optimize (Оптимизировать), чтобы упростить такие области.
Также обратите внимание, что Flash не может печатать прозрачные области (альфа-канал) или слои-маски.
Ускорение показа фильма
Чтобы ускорить показ фильма, используйте команды меню View (Вид), позволяющие выключить настройки, которые повышают качество показа, но требуют дополнительных ресурсов и замедляют фильм.
Ни одна из этих команд не влияет на экспорт фильма. Чтобы настроить качество показа в браузере, используйте теги <OBJECT> и <EMBED>; этого же можно достичь с помощью команды Publish (Публиковать).
Подробную информацию см. в разд. "Публикация фильма Flash " гл. 14.Чтобы изменить скорость показа, выберите один из следующих пунктов меню View (Просмотр):
- Outlines (Контуры) - показывает в сцене только контуры форм; все отображается тонкими линиями. При этом облегчается изменение графических элементов, а сложные сцены отображаются быстрее;
- Fast (Быстро) - выключает сглаживание и показывает все цвета и стили линий рисунка;
- Antialias (Сглаживание) - включает сглаживание линий, фигур и растров. При этом линии и края фигур отображаются на экране смягченно. При этой настройке графика прорисовывается медленнее, чем при настройке Fast (Быстро). Сглаживание лучше всего работает на видеосистемах, поддерживающих тысячи цветов (16 бит) или миллионы цветов (24 бита).
В 16- или 256-цветном режиме черные линии скругляются, но для лучшего представления цветов, возможно, больше подойдет настройка Fast (Быстро);
- Antialias Text (Сглаженный текст) - при этой настройке сглаживаются грани любого текста. Ее лучше всего применять для шрифтов большого размера; большое количество текста может замедлить работу. Это наиболее оптимальный режим работы.
Параметры Flash
Во Flash можно задавать параметры для наиболее часто выполняемых действий. Можно редактировать действия и буфер отката.
Чтобы задать параметры Flash, выполните команду Edit (Правка) Þ Preferences (Параметры).
См. разд. "Выбор настроек рисования " гл. 3.Чтобы задать параметры, выполните команду Edit (Правка) Þ Preferences (Параметры), перейдите на одну из вкладок: General (Общие), Editing (Редактирование) или Clipboard (Буфер) и выберите необходимые настройки.
Установка основных параметров (вкладка General):
- Undo Levels (Глубина отката) - укажите значение в диапазоне от 0 до 200, чтобы задать количество уровней, которые сохраняются в памяти и остаются доступными для восстановления (рис. 2.24);

Рис. 2.24. Вкладка General (Основные) окна Preferences (Установки).
- Чем больше это значение, т. е. чем длиннее список отката, тем большее количество памяти требуется.
- Printing Options (Настройки печати) (только Windows) - выберите опцию Disable PostScript (Отключить PostScript), чтобы отключить язык PostScript при печати на Post Script-принтер. По умолчанию эта настройка выключена. Выберите эту настройку, если возникают проблемы с печатью на PostScript-принтер. Это замедлит печать па PobtScripL-принтер;
- Selection Options (Настройки выделения) - выберите опцию Shift Select, чтобы настроить выбор нескольких элементов. Тогда, нажав и удерживая клавишу <Shift>, можно выделить несколько элементов;
- Show Tooltips (Показывать подсказки) - при задержке курсора на значке появляется подсказка. Если этот флажок сбросить, подсказка не отображается;
- Timeline Options (Настройки окна Timeline) - установите флажок Disable Timeline Docking (Отключить состыковку окна), чтобы запретить состыковку окна Timeline с окном приложения;
См. разд. "Окно Timeline" данной главы. - Flash 4 Selection Style (Стиль выделения Flash 4) - устанавливает подсветку выделенных кадров в стиле Flash 4;
- Show Blank Keyframes (Показывать пустые ключевые кадры) - незаполненные ключевые кадры отображаются как полые круги;
- Highlight Color (Цвет подсветки) - укажите опцию Use This Color (Использовать этот цвет) и выберите цвет из цветовой палитры; укажите Layer Color (Цвет слоя), чтобы использовать цвет контура текущего слоя;
- Actions Panel (Панель действий) - режим Normal Mode (Нормальный режим) позволяет создать действия при помощи средств этой напели; режим Expert Mode (Режим специалиста) позволяет создать действия, вводя код ActionScript в текстовое поле панели.
Установка параметров редактирования (вкладка Editing):
- Реп Tool Options (Настройки инструмента Реп) - описаны и разделе "Использование инструмента Реп"главы 3;
- Drawing Settings (Настройки рисования) - описаны в разделе "Выбор настроек рисования"главы 3.
Установка параметров буфера (вкладка Clipboard):
- Bitmaps (Растры) (только Windows) - укажите параметры Color Depth (Глубина цвета) и Resolution (Разрешающая способность) для скопированного в буфер растра. Установите флажок Smooth (Сгладить), чтобы применить сглаживание. Введите значение параметра Size Limit (Предельный размер), чтобы задать максимальное количество оперативной памяти, отведенное для растрового изображения в буфере. Увеличьте ото значение при работе с растровыми изображениями, имеющими большой размер или высокое разрешение. Если в вашем компьютере недостаточно памяти, выполните опцию None;
- Gradients (Градиенты) (только Windows) - выберите настройку, определяющую качество градиента заполнения, помещенного в метафайл Windows (WMF). Высокое качество градиента заполнения увеличивает время, необходимое для копирования графического файла. Используйте эту настройку, чтобы определить качество градиента при вставке элементов вне Flash. Для вставляемых во Flash элементов полное качество градиента копируемых данных сохраняется независимо от этой настройки;
- PICT Settings (Настройки PICT) (только Macintosh) - для параметра Туре (Тип) выберите значение Objects (Объекты), чтобы сохранить скопированные в буфер данные как векторную графику, или выберите один из растровых форматов, чтобы преобразовать скопированную графику в растр. Введите значение параметра Resolution (Разрешающая способность);
- установите флажок Postscript, чтобы включить данные PostScript;
- FreeHand Text (Текст FreeHand) - выберите опцию Maintain Text as Blocks (Сохранить блоки текста), чтобы сохранить возможность редактирования текста во вставленном файле FreeHand.