Новые книги
Использование панелей
Использование панелей
Плавающие панели позволяют просмотреть, организовать и изменить элементы фильма, а также с помощью этих панелей можно изменить свойства выделенных элементов. Панели предлагают настройки для работы с цветами, текстом, трансформами, кадрами, сценами и целыми фильмами. Например, атрибуты текста можно выбрать в панели Character (Знаки), а в панели Frames (Кадры) - создать ярлык для кадра и выбрать настройки кадрирования. Чтобы вызвать полный список доступных во Flash панелей, выполните команду Window (Окно) Þ Panels (Панели).
В процессе работы панели можно отобразить или скрыть, сгруппировать и изменить их размеры. С помощью кнопок панели Launcher (Запуск) в нижней части окна приложения можно отобразить или скрыть панели Info (Информация), Mixer (Смеситель), Instance (Трансформа), Frame (Кадр) и Actions (Процедуры). Панель Mixer изображена на рис. 2.13.
Можно объединить несколько панелей и сохранить такое расположение для будущей работы или вернуться к отображению панелей по умолчанию (когда панели Info, Mixer, Instance отображаются справа от окна приложения). Большинство панелей содержат всплывающее меню с дополнительными настройками. Всплывающее меню обозначено треугольником в верхнем правом углу панели. (Затененный треугольник означает, что всплывающего меню для этой панели не существует.)

Рис. 2.13. Выбор - дополнительных настроек
Чтобы открыть панель, выполните команду Window (Окно) Þ Panels (Панели) и выберите нужную панель из появившегося списка.
Чтобы закрыть панель, выполните один из следующих шагов:
- щелкните на кнопке Close (Закрыть) в верхнем правом углу (Windows) или верхнем левом углу (Macintosh) панели;
- выполните команду Window (Окно) Þ Panels (Панели) и выберите панель из появившегося списка;
- щелкните правой кнопкой мыши (Windows) или левой кнопкой мыши при нажатой клавише <Cmd> (Macintosh) на вкладке панели и выберите в контекстном меню команду Close Panel (Закрыть панель).
Для вызова панели щелкните на одной из кнопок панели Launcher (Запуск):
- Info (Информация);
- Mixer (Смеситель);
- Instance (Экземпляр);
- Frame (Кадр);
- Actions (Процедуры).
Всплывающее меню настроек панели можно открыть, щелкнув на треугольнике в верхнем правом углу панели. Возможны следующие действия с панелями:
- закрыть все панели, выполнив команду Window (Окно) Þ Close All Panels (Закрыть все панели);
- панели можно сгруппировать, перетащив одну из них к вкладке другой панели;
- переместить панель на первое место в группе, щелкнув на вкладке панели;
- вывести панель из группы в отдельное окно, потянув панель за вкладку из блока сгруппированных панелей;
- перетащить панель или группу панелей, зацепив указателем за строку названия;
- сохранить настроенное расположение групп панелей при помощи команды Window (Окно) Þ Save Panel Layout (Сохранить расположение панелей). Укажите название созданного расположения панелей и нажмите кнопку ОК;
- отменить настроенное расположение панелей, найдя на жестком диске папку приложения Flash 5 и удалив файл Panel Sets (Набор панелей);
- выбрать расположение панелей, выполнив команду Window (Окно) Þ Panel Sets (Набор панелей) и выбрав в полменю пункт Default Layout (Расположение по умолчанию), чтобы вернуться к расположению панелей по умолчанию, или же выбрав то расположение, которое вы создали и сохранили предварительно;
- изменить размер панели, потяну и за нижний правый угол панели (Windows) или при помощи маркера размера и нижнем правом углу панели (Macintosh);
- сжать панель или группу панелей в строку названия и вкладку, дважды щелкнув на строке названия. Повторный двойной щелчок на строке названия восстановит прежний размер панели или группы панелей;
- сжать панель или группу панелей до строки названия (только Macintosh), установив флажок сжатия справа от строки названия. Повторный шелчок на этом же флажке возвращает панель или группу панелей к: ее прежнему размеру.
Использование контекстных меню
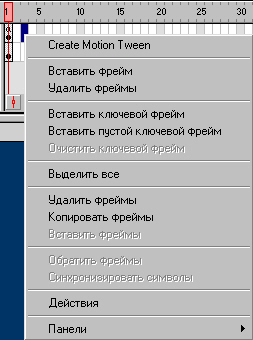 |
Контекстные меню содержат команды, доступные для выделенного в настоящий момент объекта. Например, когда вы выделяете кадр во временной диаграмме (окно Timeline), контекстное меню будет содержать команды создания, удаления и изменения свойств обычного или ключевого кадра (рис. 2.14). Чтобы открыть контекстное меню, щелкните правой кнопкой мыши (Windows) или левой кнопкой мыши при нажатой клавише
Рис. 2.14. Пример контекстного меню |
Окно Timeline
Окно Timeline (Структура) отображает организацию отдельных слоев и кадров фильма и управляет им во времени. Основные компоненты, которыми вы оперируете в окне Timeline, - слои, кадры и воспроизводящая головка.
Слои фильма отображаются в виде списка и левой части окна Timeline. Содержащиеся в каждом слое кадры отображаются во временной диаграмме справа от имени соответствующего слои. В заголовке временной диаграммы (в правой части окна Timeline) выводится количество кадров. В нижней части временной диафаммы виден номер текущего кадра (который указывает воспроизводящая головка и содержание которого отображается на Столе), текущая скорость показа и время воспроизведения фильма от начала и до текущего кадра (рис. 2.15).
При просмотре отображается фактическая скорость воспроизведения анимации, которая может отличаться от заданной, если, например, компьютер не может воспроизводить анимацию достаточно быстро.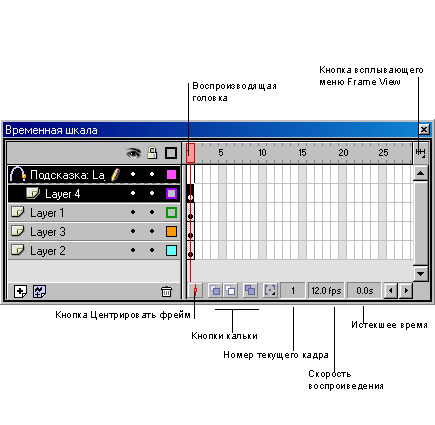
Рис. 2.15. Окно Timeline
Можно отображать во временной диаграмме уменьшенные копии каждого кадра. Временная диаграмма показывает, какая именно анимация содержится в фильме - кадрировапная или пошаговая, а также наличие траектории движения.
Подробную информацию об анимации см. в гл. 11.Средства управления уровнями в окне Timeline (Структура) позволяют скрывать или показывать содержание слоев, блокировать и разблокировать (запрещать и разрешать для редактирования) или показывать содержание слоя в контурах.
См. разд. "Редактирование слоев" гл. 8.Кроме того, во временной диаграмме можно вставлять, удалять, выделять и перемещать отдельные кадры и последовательности кадров в том же или в другом слое.
См. разд. "Работа с кадрами во временной диаграмме" этой мины.Изменение представления окна Timeline
По умолчанию окно Timeline расположено над Столом в верхней части основного окна приложения. Чтобы изменить его позицию, следует пристыковать окно Timeline к нижней или боковой границе основного окна приложения или вынести в отдельное окно. Также можно скрыть окно Timeline или изменить его размер, чтобы сделать видимыми все слои и кадры. Если все слои фильма не видны одновременно, то их рекомендуется просматривать с помощью ползунка прокрутки, появляющегося посередине окна Timeline, или увеличить размер окна, переместив его нижнюю границу.
Вот как можно выполнить другие действия с окном Timeline.
- переместить, зацепив указателем строку заголовка и перетащив в нужное место;
- перетащить к краю окна приложения, чтобы состыковать его как вам удобнее. Чтобы запретить состыковку окна Timeline, нажмите и удерживайте при перемещении клавишу <Ctrl> (Windows) или <Cmd> (Macintosh);
- удлинить или сократить область слоев, перетащив границу, разделяющую области временной диаграммы и область слоев;
- изменить размер временной диаграммы, выполнив один из следующих шагов;
- если временная диаграмма состыкована с главным окном приложения, зацепите и потяните границу, отделяющую окно Timeline от окна приложения;
- если временная диаграмма не состыкована с главным окном приложения, зацепите и потяните нижний правый угол (Windows) или маркер размера в нижнем правом углу (Macintosh).
Перемещение воспроизводящей головки
Воспроизводящая головка указывает на временной диаграмме текущий кадр, в то время как содержание этого кадра отображается на Столе, а в заголовке временной диаграммы при этом отображается порядковый номер кадра в анимации. Чтобы отобразить на Столе содержание определенного кадра, переместите к этому кадру воспроизводящую головку.
Если вы работаете с большим количеством кадров и не видите всю последовательность одновременно, установите воспроизводящую головку посередине временной диаграммы, чтобы упростить поиск необходимого кадра (рис. 2.16).
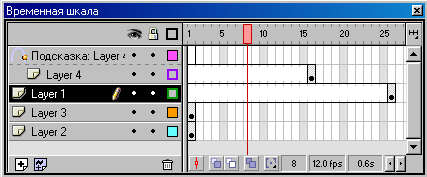
Рис. 2.16. Стрелкой показано положение головки воспроизведения
Чтобы перейти к кадру, укажите его щелчком на временной диаграмме или перетащите к нему воспроизводящую головку.
Чтобы установить воспроизводящую головку посередине фильма, щелкните на кнопке ![]() Center Frame (Центральный кадр) в нижней части временной диаграммы.
Center Frame (Центральный кадр) в нижней части временной диаграммы.
Изменение отображения кадров во временной диаграмме
Есть возможность изменять размер и вид кадров во временной диаграмме, например, включать режим отображения в виде уменьшенных копий кадров. Это удобно применять в тех случаях, когда надо видеть всю анимацию сразу, но тогда временная диаграмма занимает больше места на экране.
Чтобы изменить вид кадров во временной диаграмме:
-
1. Щелкните на кнопке

Рис. 2.17. Меню Frame View
-
2. Выберите одну из следующих настроек:
- Tiny (Мелкий), Small (Уменьшенный), Normal (Обычный), Medium (Средний) или Large (Большой) - для изменения ширины кадров, (Настройка Large удобна для просмотра подробностей звуковых файлов.);
- Short (Короткий) - для уменьшения высоты кадров;
- Tinted Frames (Затененные кадры) - для изменения насыщенности последовательности кадров;
- Preview (Просмотр) - чтобы показать уменьшенные копии кадров (рис. 2.18) и подстроить временную диаграмму под их размер;
- Preview In Context (Просмотр в контексту) - чтобы показать уменьшенные копии каждого кадра (включая незаполненное в нем пространство). Это полезно для просмотра движения элементов фильма в ходе анимации, но общий вид анимации, разумеется, явно меньше, чем при обычном просмотре.
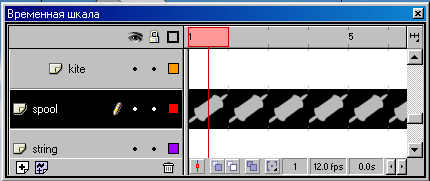
Рис. 2.18. Отображение уменьшенных копий кадров
Создание ярлыков и комментариев фильма
Ярлыки кадров позволяют выделить ключевой кадр во временной диаграмме и могут применяться вместо порядкового номера кадра при использовании кадров в действиях типа Go To (Перейти). Когда вы добавляете или удаляете кадры последовательности, то присвоенный кадру ярлык перемещается вместе с кадром, с учетом изменения количества и порядка кадров. Учтите, что ярлыки кадров экспортируются вместе с фильмом и потому избегайте длинных имен, чтобы минимизировать размер конечного файла фильма.
Комментарии кадра удобно использовать для передачи сообщений между участниками группы разработчиков одного фильма. Комментарии кадры не экспортируются вместе с данными фильма, так что их размер значения не имеет.
Чтобы создать ярлык кадра иди комментарий:
1. Выберите кадр и выполните команду Window (Окно) Þ Panels (Панели) Þ Frame (Кадр).
2. В панели Frame (Кадр) введите в текстовое поле Label (Ярлык) текст для ярлыка кадра или комментария. Чтобы сделать этот текст комментарием, введите две косых черты (//) в начале каждой строки текста.
Работа с кадрами во временной диаграмме
Во временной диаграмме вы работаете с кадрами и ключевыми кадрами. Ключевым называется кадр, в котором указано изменение анимации или введены действия, изменяющие фильм. Ключевые кадры - важная часть кадрированной анимации. Для изменения длины кадрированной анимации надо зацепить указателем и перетащить ключевой кадр во временной диаграмме.
С обычными и ключевыми кадрами можно производить следующие операции:
- вставлять, выделять и удалять кадры и ключевые кадры;
- перетаскивать кадры и ключевые кадры в повое местоположение в том же или в ином слое;
- преобразовывать кадры в ключевые кадры и наоборот;
- перетаскивать элемент из окна Library (Библиотека) на Стол, чтобы добавить его к текущему ключевому кадру.
Временная диаграмма отображает кадры кадрированной анимации.
Подробную информацию о редактировании отдельных кадров кадрированной анимации см. в гл. 11.Чтобы вставить во временную диаграмму дополнительные кадры, выполните один из следующих шагов:
- выберите команду Insert (Вставить) Þ Frame (Кадр) - для вставки нового кадра;
- выполните команду Insert (Вставка) Þ Keyframe (Ключевой кадр) или щелкните правой кнопкой мыши (Windows) (или левой кнопкой мыши при нажатой клавише <Cmd> (Macintosh)) на кадре, который хотите еделать ключевым, и выполните команду Insert Kcyframe (Вставить ключевой кадр) из контекстного меню - для создания нового ключевого кадра;
- выполните команду Insert (Вставка) Þ Blank Keyframe (Пустой ключевой кадр) или щелкните правой кнопкой мыши (Windows) или левой кнопкой мыши при нажатой клавише <Cmd> (Macintosh) на том кадре, где хотите разместить ключевой кадр, и выполните команду Insert Blank Keyframe (Вставить пустой ключевой кадр) контекстного меню - для создания нового незаполненного ключевого кадра.
Чтобы удалить или изменить обычный кадр или ключевой кадр, выполните один из следующих тагов:
- выделите обычный кадр, ключевой кадр или последовательность кадров и выполните команду Insert (Вставка) Þ Remove Frame (Удалить кадр) или щелкните правой кнопкой мыши (Windows) или левой кнопкой мыши при нажатой клавише <Cmd> (Macintosh) на обычном кадре, ключевом кадре или последовательности кадров и выполните команду Remove Frame (Удалить кадр) контекстного меню - для удаления обычного кадра, ключевого кадра или последовательности кадров. Соседние кадры при этом останутся неизменными;
- перетащите ключевой кадр или последовательность вместе с содержанием к желательному местоположению (рис. 2.19);
Рис. 2.19. Перемещение ключевого кадра или последовательности кадров
- нажмите и удерживайте клавишу <Alt> (Windows) или <Option> (Macintosh), затем перетащите начальный или конечный ключевой кадр последовательности в иное положение, чтобы растянуть или сократить размер последовательности кадров;
- нажмите и удерживайте клавишу <Alt> (Windows) или <Option> (Macintosh), затем перетащите ключевой кадр к новому местоположению - для копирования кадра или последовательности кадров;
- выберите кадр или последовательность и выполните команду Edit (Правка) Þ Copy Frames (Копировать кадры). Выберите кадр или последовательность кадров, которые вы хотите заменить, и выполните команду Edit (Правка) Þ Paste Frames (Вставить кадры) - для копировании и вставки кадра или последовательности кадров;
- выделите ключевой кадр и выполните команду Insert (Вставка) Þ Clear Keyframe (Очистить ключевой кадр) или щелкните правой кнопкой мыши (Windows) или левой кнопкой мыши при нажатой клавише <Cmd> (Macintosh) на ключевом кадре и выберите пункт Clear Keyframe (Очистить ключевой кадр) контекстного меню - для преобразования ключевого кадра в обычный. Прежний ключевой кадр и все кадры до следующего ключевого кадра при этом заменяются содержанием кадра, предшествующего очищенному ключевому кадру;
- перетащите начальный или конечный ключевой кадр вправо или влево - для изменения длины последовательности, созданной кадрированием.
Об изменении длины пошаговой (frame-by-frame) последовательности см. разд. "Создание пошаговой анимации"гл. 11. - перетащите элемент из окна Library (Библиотека) на Стол - для добавления элемента из библиотеки в текущий кадр на Столе.
Использование сцен
Сцены позволяют систематизировать фильм тематически. Например, можно сделать первой сценой сообщение о начальной загрузке, следующей. сценой - введение и общую информацию о сайте, и аналогичным образом использовать для каждою сюжета фильма отдельную сцену. В опубликованном фильме Flash (в FLA-файле), содержащем более одной сцены, сцены воспроизводятся последовательно - в том порядке, в котором они приведены в панели Scene (Сцены). Кадры в SWF-файле пронумерованы "насквозь" последовательно через сцены. Например, если фильм содержит две сцены, каждая из которых состоит из десяти кадров, то кадры в Сцене 2 будут иметь номера с 11 по 20.
Сцены можно добавлять, удалять, дублировать, переименовывать, а также изменять их порядок.
Рассмотрим возможные действия пользователя при работе со сценами:
- остановить фильм, сделать паузу после сцены или разрешить пользователям просматривать сцены фильма в произвольном порядке, выполнив действия, описанные в главе 12,
- показать панель Scene (рис. 2.20), выполнив команду Window (Окно) Þ Panels (Панели) Þ Scene (Сцены);
- просмотреть специфическую сцену, выполнив команду View (Вид) Þ Goto (Перейти) и затем выбрав имя сцены из подменю;
- добавить сцену, выполнив один из следующих шагов:
- нажать кнопку Add scene (Добавить сцену) в панели Scene (Сцена);
- выбрать команду Insert (Вставка) Þ Scene (Сцена).
- удалить сцену, выполнив один из следующих шагов:
- нажать кнопку Remove scene (Удалить сцену) в панели Scene (Сцена);
- открыть сцену, которую требуется удалить, и выполнить команду Insert (Вставка) Þ Remove Scene (Удалить сцену).
- изменить имя сцены, дважды щелкнув на нем в панели Scene (Сцены) и введя новое имя;
- сдублировать сиену, щелкнув на кнопке Duplicate scene (Дублировать сцену) в панели Scene (Сцены);
- изменить порядок сцен в фильме, перетащив имя сцены в другое местоположение в панели Scene (Сцены).
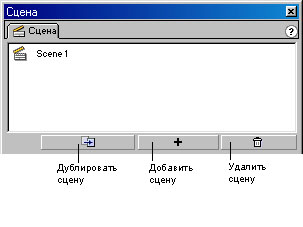
Рис. 2.20. Панель Scene

