Новые книги
Использование хинтов фигуры
Использование хинтов фигуры
Для управления сложными преобразованиями форм фигуры Flash предлагает хинты. В течение всего процесса преобразования хинты идентифицируют отмеченные пользователем точки фигуры и, собственно, представляют собой маркеры или закладки. Пример преобразования формы с хинтами и без них приведен на рис. 11.9.
Хинты обозначаются буквами от "а" до "z" и потому одновременно можно использовать не больше 26-ти хинтов-
Хинты окрашены желтым цветом в начальном ключевом кадре и зеленым - в конечном ключевом кадре. Хинт, не находящийся на кривой линии, окрашен красным цветом.
Выполняя кадрирование фигур, руководствуйтесь следующими принципами:
- при сложном кадрировании фигуры создавайте промежуточные фигуры и кадрируйте их, вместо того чтобы сразу указать начальную и окончательную фигуры;
- удостоверьтесь, что расположение (порядок следования) хинтов фигуры не меняется в ходе преобразования. Например, на начальном и конечном кадрах преобразуемого треугольника, порядок не может измениться с "abc" на "асЬ";
- хинты работают лучше, если размещены против часовой стрелки, начиная с верхнего левого угла фигуры.
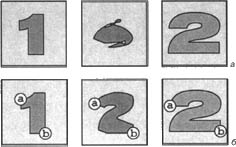
Рис. 11.9. Преобразование формы без хинтов (а) и с хинтами (б)
Для того чтобы использовать хинты:
- Выделите начальный ключевой кадр для кадрирования формы фигуры.
- Выберите команду Modify (Изменить) Þ Transform (Преобразовать) ÞAdd Shape Hint (Добавить хинт). При этом на фигуре появляется первый хинт, обозначенный буквой "а" и окрашенный в красный цвет.
- Переместите хинт на точку, которую вы хотите отслеживать в ходе Преобразования
- Выберите конечный ключевой кадр в последовательности. При этом на фигуре появится конечный хинт, обозначенный буквой "а" и окрашенный в зеленый цвет.
- В конечном кадре переместите хинт в ту точку фигуры, которая должна соответствовать точке, помеченной хинтом "а" в начальном кадре.
- Запустите фильм снова, чтобы по хинтам проследить изменение фигуры и при необходимости внесите изменения-
- Повторите этот процесс, добавив дополнительные хинты. Новые хинты будут обозначаться следующими буквами (b, с и т. д.).
Вот некоторые приемы работы с хинтами:
- сделайте активным слой и ключевой кадр, содержащий хинты. Чтобы видеть все хинты" выберите команду View (Вид) Þ Show Shape Hints (Показать хинты);
- чтобы удалить хинт, зацепите его указателем и отбуксируйте за пределы Стола;
- чтобы удалить все хинты сразу, выберите команду Modify (Изменить) Þ Transform (Преобразовать) Þ Remove All Hints (Удалить все хинты).
Создание пошаговой анимации
В пошаговой анимации содержание изменяется и каждом кадре и потому такой тип анимации применяется в сложных случаях, когда изображение не просто перемещается в каждом следующем кадре. Обычно пошаговая анимация (рис. 11.10) дает больший размер файла, чем кадрированная.
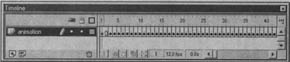
Рис. 11.10. Вид пошаговой анимации в окне Timeline
Для того чтобы создать пошаговую анимацию:
- Сделайте слой активным, щелкнув на имени слоя, и выберите в слое начальный кадр анимации.
- Если вы указали неключевой кадр, выберите команду Insert (Вставка) ÞKeyframe (Ключевой кадр), чтобы сделать его ключевым.
- Создайте изображение для первого кадра последовательности. При этом можно использовать инструменты рисования, вставлять графику из буфера (clipboard) или импортировать Файл
- Щелкните на следующем кадре в том же ряду и выберите команду Insert (Вставка) Þ Keyframe (Ключевой кадр) или щелкните правой кнопкой мыши (Windows) или левой кнопкой, удерживая клавишу <Cmd> (Macintosh), на этом кадре и выберите команду Insert Keyframe (Вставить ключевой кадр) во всплывающем меню Frame (Кадр), рис. 11.11.
При этом добавится новый ключевой кадр, содержание которого будет точно таким же, как у предшествующего ему первого ключевого кадра,
- Измените содержание этого кадра на Столе согласно сюжету анимации (рис. 11.12).
- Чтобы создать последовательность пошаговой анимации, повторяйте шаги 4 и 5 до тех пор, пока не нарисуете задуманный сюжет.
- Чтобы проверить работу анимации, выберите команду Control (Управление) Þ Play (Воспроизведение) или щелкните на кнопке Play (Bocпроизведение) на панели Controller (Панель воспроизведения). Полезно воспроизвести и просмотреть созданную анимацию.
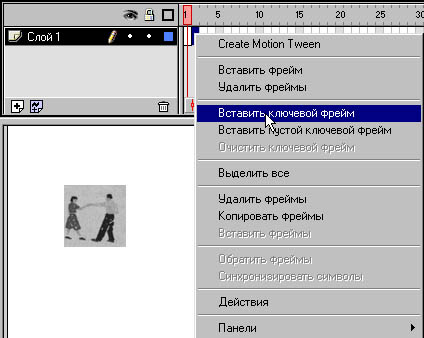
Рис. 11.11. Вставка ключевого кадра

Рис. 11.12. Изменение содержания ключевого кадра

