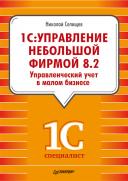Книга: «1С. Управление небольшой фирмой 8.2». Управленческий учет в малом бизнесе
4.1.4. Установка цен номенклатуры
4.1.4. Установка цен номенклатуры
Для удобства расчета и установки цен номенклатуры предназначена обработка Формирование цен, которая вызывается при нажатии на кнопку Формирование цен.
При нажатии на кнопку Формирование цен в окне прайс-листа компании открывается обработка Формирование цен (рис. 4.9). Обработка предназначена для массового расчета, изменения и удаления цен номенклатуры.
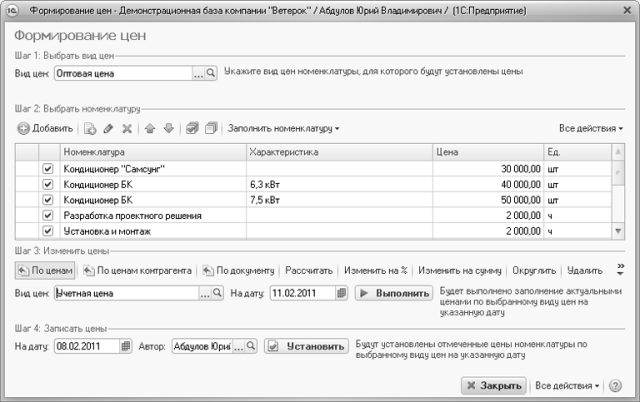
Рис. 4.9. Обработка Формирование цен
Для групповой установки цен номенклатуры необходимо:
• выбрать вид цен из справочника Виды цен с помощью кнопки


• заполнить список элементов номенклатуры, для которых будут устанавливаться цены. Если в прайс-листе был выбран вид цен, обработка откроется сразу с текущими значениями выбранного вида цен номенклатуры. Заполнить список элементов номенклатуры можно, нажав на кнопку Заполнить номенклатуру и выбрав значение из открывающегося списка:
• Заполнить по ценовым группам;
• Добавить по ценовым группам;
• Заполнить по группам номенклатуры;
• Добавить по группам номенклатуры;
• Заполнить по виду цен;
• Заполнить по приходной накладной;
• Добавить по приходной накладной.
Если выбран вариант, начинающийся со слова Заполнить, то список предварительно будет очищен. Если выбран вариант заполнения, начинающийся со слова Добавить, то информация будет добавлена в список.
Чтобы вручную добавить элемент номенклатуры в список, необходимо нажать на кнопку Добавить и из справочника Номенклатура выбрать требуемую позицию.
Нажатием на кнопку

Чтобы удалить элемент списка, необходимо установить курсор на удаляемый элемент и щелкнуть мышью на кнопку

С помощью кнопок


• Установите флажки рядом с наименованиями тех позиций номенклатуры, цены которых требуется изменить. Можно сбросить или установить все флажки с помощью соответствующих кнопок панели инструментов табличной части обработки.
Значение цены, которое необходимо установить, можно ввести непосредственно в таблицу, дважды щелкнув мышью на изменяемом значении. Либо воспользоваться одним из вариантов группового изменения цены в разделе Изменить цены обработки. В зависимости от варианта изменения вид окна обработки Формирование цен может изменяться, будут появляться те или иные поля для заполнения.
• По ценам. При выборе этого варианта формирования цен будет выполнено заполнение актуальными ценами по выбранному виду цен на указанную дату. Окно обработки будет иметь вид, представленный на рис. 4.9.
• По ценам контрагента. При выборе варианта По ценам контрагента в окне обработки появляется дополнительное поле – Контрагент. Будет выполнено заполнение актуальными ценами, указанными для выбранного контрагента, по выбранному виду цен на указанную дату.
• По документу. В случае выбора этого варианта формирования цен в окне обработки появляется поле Приходная накладная. Если номенклатура присутствует в документе, указанном в поле Приходная накладная, то будет установлена цена, указанная в документе.
• Рассчитать. В окне обработки появляются поля База и %. В этом случае будет выполнено заполнение цен по базовому виду цен на указанную дату и увеличение на заданный процент.
• Изменить на %. В окне обработки появляется поле со списком для выбора знака изменения цены (в большую сторону «+», в меньшую сторону «–») и поле ввода процента. Цены будут увеличены или уменьшены на указанный процент.
• Изменить на сумму. В окне обработки появляется поле со списком для выбора знака изменения цены (в большую сторону «+», в меньшую сторону «–») и поле Сумма. Цены будут увеличены или уменьшены на указанную сумму в валюте выбранного вида цены.
• Округлить. При указании этого варианта формирования цены появляется поле Порядок округления и флажок Округлять в большую сторону. Отмеченные в таблице цены будут округлены по указанным правилам (порядку и варианту округления).
• Удалить. Для помеченной номенклатуры в таблице будет удалена цена на указанную дату по выбранному виду цен. Таким образом, на дату, указанную в окне обработки, будет действовать предпоследняя цена.
• Снять актуальность. С указанной даты для отмеченной номенклатуры будут отсутствовать цены по выбранному виду цен.
• Для изменения цен примените настройки, нажав на кнопку Выполнить в группе элементов Шаг 3: Изменить цены. В колонке Цена изменятся значения для номенклатурных позиций, рядом с которыми установлен флажок.
• Запишите цены: в поле На дату группы элементов Шаг 4: Записать цены установите дату и нажмите на кнопку Установить. Будут установлены отмеченные цены номенклатуры по выбранному виду цен на указанную дату.
- 4.1. Ценообразование
- Расширенная установка InterBase-сервера
- От исключительной полезности к стратегическому ценообразованию
- Ценовая эластичность и чувствительность к цене
- От полезности, цены и издержек – к внедрению
- Выбор стратегии ценообразования
- Роль товарной категории и установление цены
- 2.3. Неценовые методы стимулирования
- Ценовая сегментация ассортимента
- 6.3. Содержание оценки бизнес-тренинга
- 4.2. Центр уведомлений Windows 10
- Отпуск товарно-материальных ценностей со склада