Книга: Как быстро восстановить потерянные компьютерные данные. Подробное руководство по спасению информации
3.4. Восстановление паролей к учетным записям The Bat!
3.4. Восстановление паролей к учетным записям The Bat!
Ранее мы уже на конкретном примере рассмотрели, каким образом расшифровываются пароли к учетным записям почтового клиента Outlook Express и программы Microsoft Outlook. Было бы несправедливо, если бы мы обошли своим вниманием еще одну известную почтовую программу – The Bat!. Поэтому в данном разделе мы познакомимся с продуктом, который позволяет восстанавливать забытые пароли учетных записей почтового клиента The Bat!.
Эта программа называется TheBat! Password Recovery, ее разработчиком является компания Passcape Software (домашняя страница программы – www.passcape.com). Программа является условно-бесплатной, ее демо-версию можно скачать на сайте разработчика. К скачиванию предлагается zip-архив объемом около 1 Мб.
Процесс установки программы понятен и не представляет собой никакой сложности – достаточно запустить инсталляционный файл и далее следовать указаниям мастера установки. После инсталляции программы в меню Пуск появится ее программная группа. Для удобства работы рекомендуется вывести ярлык запуска на рабочий стол.
В данном разделе мы познакомимся с TheBat! Password Recovery на примере версии 1.4 – на момент написания книги это последний релиз программы.
3.4.1. Назначение и функциональные возможности программы
Программа TheBat! Password Recovery позволяет быстро и эффективно восстанавливать забытые пароли к учетным записям почтового клиента The Bat!. Ее возможности предусматривают использование трех режимов восстановления:
• автоматический режим – в данном случае пароль восстанавливается буквально одним щелчком мыши;
• ручной режим – здесь имеется возможность дополнительной настройки механизма расшифровки;
• восстановление паролей, скрытых под звездочками.
Расшифровка паролей осуществляется в пошаговом режиме. На первом этапе следует выбрать режим восстановления пароля, а дальнейшие действия будут зависеть от выбранного режима.
Программа проста и удобна в работе, что позволяет успешно эксплуатировать ее даже начинающим пользователям. Одним из несомненных ее преимуществ является то, что она поддерживает русский язык (выбор языка осуществляется сразу после запуска программы). TheBat! Password Recovery поддерживает все версии программы The Bat! а также все типы сохраняемых в ней паролей.
Стоит отметить, что демо-версия программы имеет одно существенное ограничение: в ней из восстановленного пароля показывается только первые три символа. Правда, ранее мы уже отмечали, что иногда даже одного символа бывает достаточно, чтобы вспомнить забытый пароль.
3.4.2. Описание режимов работы
После запуска программы на экране откроется ее пользовательский интерфейс, который показан на рис. 3.36.
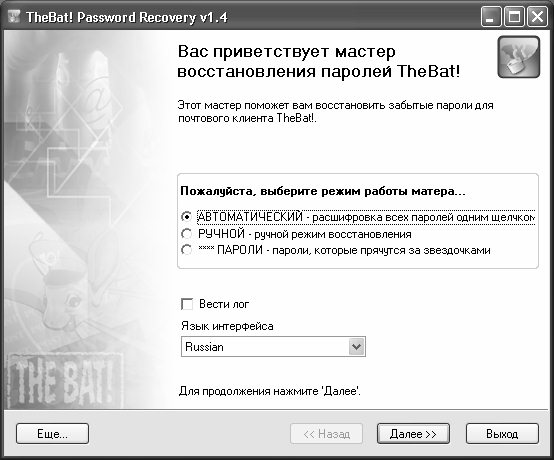
Рис. 3.36. Программа TheBat! Password Recovery
Если вы предпочитаете работать с русскоязычными программами – выберите значение Русский из раскрывающегося списка в поле Язык интерфейса .
Возможности программы предусматривают автоматическое ведение лог-файла, в котором будет сохраняться информация обо всех происходящих событиях. Чтобы включить данный режим, установите флажок Вести лог .
При нажатии кнопки Еще открывается контекстное меню, содержащее несколько команд. Команды Купить и Зарегистрировать предназначены соответственно для перехода на веб-страницу с информацией о покупке программы и для ее регистрации. В последнем случае на экране отображается окно, в соответствующих полях которого нужно вве6сти регистрационный код и имя пользователя, после чего нажать кнопку Зарег-вать .
Если вы включили режим автоматического ведения лог-файла, то просмотреть его содержимое моно с помощью команды Просмотр лог файла . При активизации данной команды на экране отображается окно, изображенное на рис. 3.37.
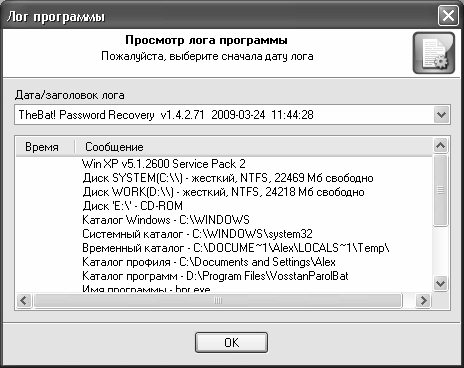
Рис. 3.37. Просмотр лог-файла
В данном окне в поле Дата/заголовок лога из раскрывающегося списка следует выбрать дату и заголовок лог-файла, содержимое которого вы желаете просмотреть. Это содержимое отобразится в нижней части окна.
Как мы уже отмечали, восстановление паролей происходит поэтапно. На первом этапе с помощью соответствующего переключателя необходимо указать режим восстановления.
При выборе автоматического режима восстановления (кстати, этот режим предлагается использовать по умолчанию) программа расшифрует все пароли ко всем учетным записям, зарегистрированным в программе The Bat!. После нажатия кнопки Далее на экране отобразится окно с результатами расшифровки (рис. 3.38).
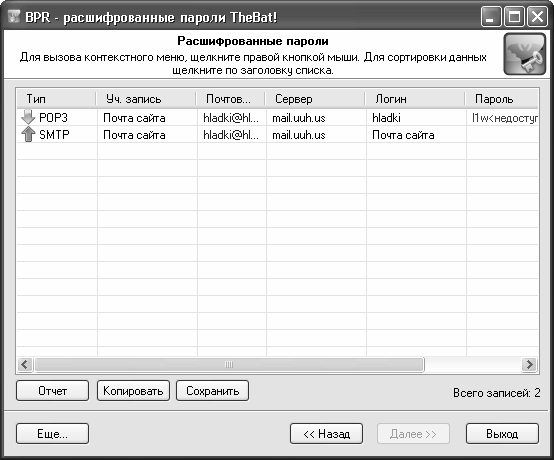
Рис. 3.38. Результат расшифровки паролей
В данном окне представлена подробная информация обо всех обнаруженных учетных записях почтового клиента The Bat!. В соответствующих столбцах данного окна показывается тип учетной записи, ее имя, электронный адрес, тип сервера, используемый для входа в почтовый ящик логин и, в последнем столбце – расшифрованный пароль. Обратите внимание: для каждой учетной записи в данном окне отведено две позиции – отдельно для серверов входящих и исходящих почтовых сообщений.
С помощью расположенных слева внизу кнопок вы можете просмотреть подробный отчет о ходе восстановления пароля (на выбор – в текстовом, HTML или Excel-формате), скопировать полученную информацию в буфер обмена либо сохранить ее в отдельном файле. В последнем случае нужно нажать кнопку сохранить, и в открывшемся окне указать путь для сохранения и имя файла.
Нажатием правой кнопки мыши открывается контекстное меню. Некоторые его команды дублируют соответствующие функции кнопок, с которыми мы только что познакомились. Кроме этого, с помощью соответствующих команд контекстного меню вы можете скопировать в буфер обмена электронный адрес или восстановленный пароль, а также открыть адрес в окне почтового клиента для создания почтового сообщения.
Если на первом этапе указать ручной режим восстановления пароля, то после нажатия кнопки Далее на экране откроется окно, изображенное на рис. 3.39.
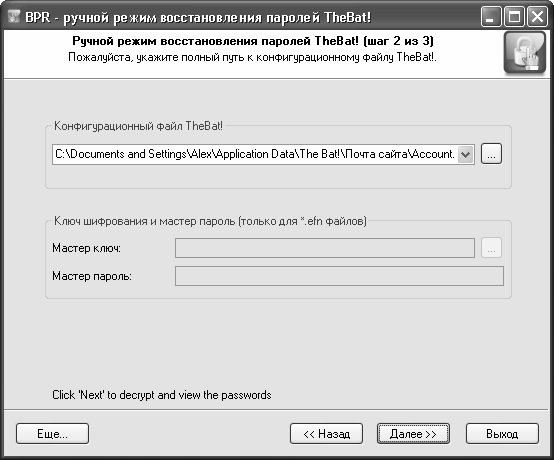
Рис. 3.39. Настройка ручной расшифровки пароля
В данном окне в поле Конфигурационный файл The Bat! нужно указать полный путь к файлу, в котором программа The Bat! хранит информацию о паролях. Этот файл имеет расширение *.cfn или *.cfg , и его можно выбрать из раскрывающегося списка. Если раскрывающийся список является пустым – нажмите расположенную справа от данного поля кнопку, и в открывшемся окне вручную укажите путь к требуемому файлу.
Для efn-файлов можно указать ключ шифрования и мастер пароль – для этого предназначены поля соответственно Мастер ключ и Мастер пароль . Отметим, что эти параметры являются недоступными для редактирования, если в поле Конфигурационный файл The Bat! указан файл с другим расширением.
Результат расшифровки будет показан в том же окне, с которым мы познакомились чуть выше (см. рис. 3.39).
Что касается третьего режима восстановления паролей, то, как мы уже отмечали выше, он предназначен для восстановления паролей, скрытых под звездочками. После установки переключателя в соответствующее положение и нажатия кнопки Далее на экране отобразится окно, которое показано на рис. 3.40.
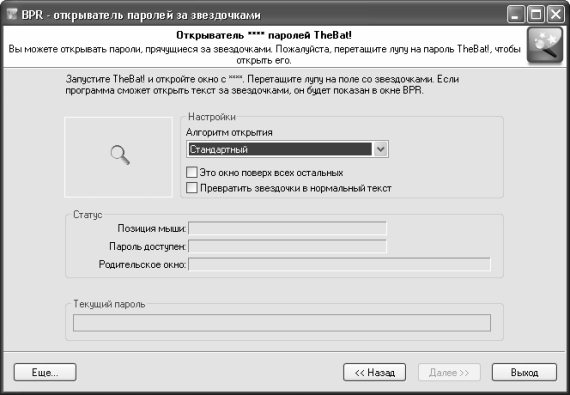
Рис. 3.40. Настройка восстановления пароля, скрытого под звездочками
В данном окне в поле Алгоритм открытия из раскрывающегося списка следует выбрать алгоритм восстановления пароля. По умолчанию в данном поле предлагается значение Стандартный . Другой возможный алгоритм – Глубокое сканирование , его рекомендуется выбирать в том случае, если поле со звездочками не подсвечивается.
Чуть ниже данного поля находится два флажка. Если установить флажок Это окно поверх всех остальных , то данное окно будет располагаться поверх всех остальных открытых в данный момент окон, причем ему будет придан эффект полупрозрачности. Если же установить флажок Превратить звездочки в нормальный текст , то вместо звездочек в поле будет отображаться обычный текст. Отметим, что последняя возможность доступна только в зарегистрированной версии программы.
Восстановление пароля протекает следующим образом. Нужно открыть окно, содержащее поле со звездочками, и мышью перетащить лупу, расположенную справа от поля Алгоритм открытия , на поле со звездочками. При этом в поле Позиция мыши будет демонстрироваться динамическая информация о текущем положении мыши, в поле Пароль доступен для доступных паролей отобразится значение Да , а сам расшифрованный пароль будет представлен в расположенном ниже поле Текущий пароль .
3.4.3. Пример расшифровки пароля учетной записи The Bat!
В данном разделе мы на конкретном примере рассмотрим, каким образом с помощью программы TheBat! Password Recovery осуществляется восстановление паролей к учетным записям почтового клиента The Bat!.
Вначале создадим учетную запись, пароль к которой мы будет расшифровывать. Напомним, что в программе The Bat! переход в режим создания новой учетной записи осуществляется с помощью команды главного меню Ящик ? Новый почтовый ящик . На первом этапе создания ящика введем его имя – Деловая почта и нажмем кнопку Далее .
На следующем этапе введем имя и фамилию пользователя учетной записи – Иван Петров , а также электронный адрес – [email protected] . Нажимаем кнопку Далее (поле Организация можно не заполнять), и делаем то же самое на следующем этапе, оставив без изменений значения параметров, предложенные по умолчанию. Затем указываем пароль из пяти символов – G14RT , и опять нажимаем Далее . На заключительном этапе устанавливаем переключатель Хотите проверить остальные свойства почтового ящика? в положении Нет и нажимаем кнопку Готово .
В результате выполненных действий в программе The Bat! будет создан новый почтовый ящик с именем Деловая почта .
Теперь попробуем расшифровать пароль данной учетной записи с помощью программы TheBat! Password Recovery.
Запускаем программу, и на первом этапе (см. рис. 3.36) с помощью переключателя выбираем автоматический режим восстановления пароля. После нажатия в данном окне кнопки Далее на экране отобразится окно с результатами восстановления (рис. 3.41).
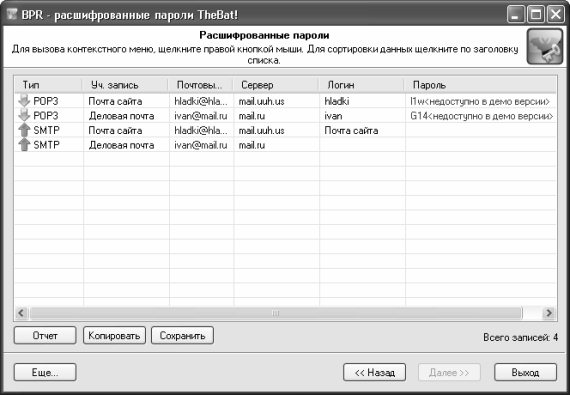
Рис. 3.41. Результат восстановления паролей
Как видно на рисунке, теперь в данном окне отображается информация о двух учетных записях: одна – та, что была раньше, и другая – которую мы только что создали. Обратите внимание: поскольку в данной книге рассматривается демонстрационная версия программы, то восстановлено только три первых символа пароля (см. рис. 3.42). Подчеркнем, что они восстановлены правильно.
Кроме этого, программа показывает имя созданной нами учетной записи, логин пользователя почтового ящика, электронный адрес, и др.
Теперь попробуем восстановить этот же пароль, но скрытый под звездочками. Для этого вначале в программе The Bat! необходимо перейти в режим редактирования свойств почтового ящика. Для этого в списке почтовых ящиков выделим нашу учетную запись щелчком мыши и выполним команду главного меню Ящик ? Свойства почтового ящика (эту команду можно активизировать также нажатием комбинации клавиш Ctrl+Shift+P ). В результате на экране откроется окно свойств почтового ящика, в котором нужно щелчком мыши выбрать раздел Транспорт (рис. 3.42).
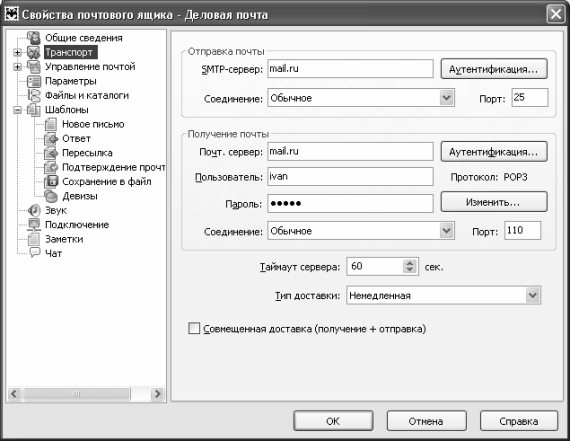
Рис. 3.42. Свойства почтового ящика
Теперь запускаем TheBat! Password Recovery и на первом этапе с помощью переключателя выбираем режим восстановления пароля, скрытого под звездочками. Нажимаем кнопку Далее , на следующем этапе оставляем все параметры, предложенные по умолчанию, без изменений и перетаскиваем мышью лупу в поле Пароль окна свойств почтового ящика (это поле должно выделиться характерной рамкой). В результате выполненных действий восстановленный пароль отобразится в поле Текущий пароль (рис. 3.43).

Рис. 3.43. Восстановление пароля, скрытого под звездочками
Как и в предыдущем случае, демо-версия программы правильно расшифровала три первых символа нашего пароля. Чтобы восстановить пароль в ручном режиме, на первом этапе установим переключатель в соответствующее положение и нажмем кнопку Далее . Затем в поле Конфигурационный файл TheBat! укажем путь к файлу, в котором хранятся данные о пароле учетной записи.
...
Внимание . По умолчанию путь к этому файлу будет примерно таким: C: Documents and SettingsИмяПользователяApplication DataThe Bat!Деловая почтаAccount.CFN. В любом случае, в этом пути должна присутствовать папка с именем учетной записи.
Если в раскрывающемся списке требуемый путь отсутствует – воспользуемся расположенной справа кнопкой Поиск конфигурационных файлов The Bat! (название кнопки отображается в виде всплывающей подсказки при подведении к ней указателя мыши).
Результат восстановления пароля, который отображается на экране после нажатия кнопки Далее , показан на рис. 3.44.
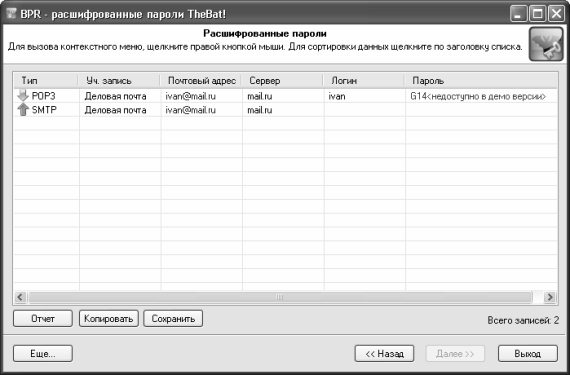
Рис. 3.44. Результат восстановления пароля в ручном режиме
Обратите внимание: в данном случае программа восстановила пароль только к одной учетной записи – той, путь к конфигурационному файлу которой мы указали вручную на втором этапе восстановления. Как и прежде, в демо-версии выводится три первых символа расшифрованного пароля. Как уже отмечалось выше, мы может просмотреть подробный отчет о выполненной операции. Чтобы сформировать текстовый отчет, нажмем кнопку Отчет и в открывшемся меню выберем команду Просмотр текстового отчета . В результате на экране отобразится окно используемого по умолчанию текстового редактора с подробным отчетом (рис. 3.45).

Рис. 3.45. Текстовый отчет о выполненной операции
Полученный отчет вы можете сохранить в отдельном файле или вывести на печать, используя штатные средства текстового редактора. Чтобы сформировать аналогичный отчет в HTML-формате, нажмем кнопку Отчет и в открывшемся меню выберем команду Просмотр html отчета .
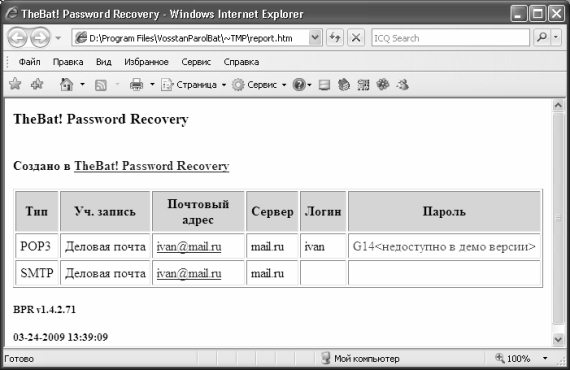
Рис. 3.46. HTML-отчет о выполненной операции
По умолчанию сформированный отчет помещается в тот же каталог, где установлена программа TheBat! Password Recovery.
- 3.1. Восстановление паролей к документам MS Office с помощью программы Advanced Office Password Recovery
- 3.2. Программа Multi Password Recovery – удобный инструмент восстановления паролей
- 3.3. Восстановление паролей к архивам с помощью программы Advanced Archive Password Recovery
- 3.4. Восстановление паролей к учетным записям The Bat!
- Восстановление из резервной копии
- Восстановление с использованием инструмента gbak
- Восстановление из резервных копий многофайловых баз данных
- Восстановление из резервной копии на системе-приемнике
- Восстановление поврежденной базы данных
- Восстановление "безнадежных" баз данных. InterBase Surgeon
- 4.4.4 The Dispatcher
- About the author
- Chapter 7. The state machine
- Appendix E. Other resources and links
- Example NAT machine in theory
- The final stage of our NAT machine




