Книга: Компьютер от «А» до «Я»: Windows, Интернет, графика, музыка, видео и многое другое
Проигрыватель Windows Media
Проигрыватель Windows Media – это мультимедийный продукт, который традиционно входит в комплект поставки операционной системы Windows, поэтому он неплохо знаком пользователям предыдущих версий системы. Однако от релиза к релизу проигрыватель дорабатывался, претерпевая изменения не только в части эргономики и оформления интерфейса, но и с функциональной точки зрения. Здесь мы приводим описание самой последней на момент написания книги версии проигрывателя – Windows Media 12.0.
Первое знакомство с Windows Media
Для запуска Windows Media используйте команду Пуск ? Все программы ? Проигрыватель Windows Media. Для удобства работы можно вывести ярлык запуска на Рабочий стол. Кстати, по умолчанию ярлык программы содержится и в панели быстрого запуска.
Пользовательский интерфейс Windows Media, предлагаемый по умолчанию, представлен на рис. 9.1.
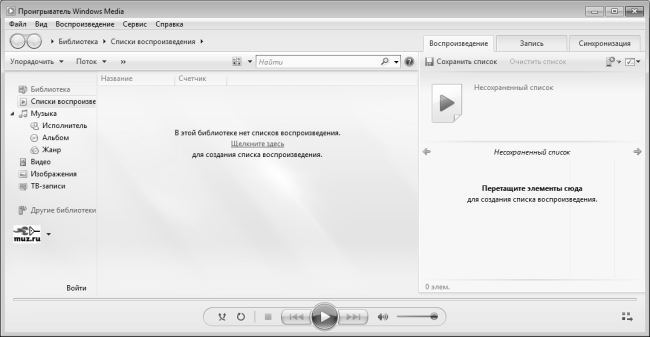
Рис. 9.1. Проигрыватель Windows Media
Как видно на рисунке, интерфейс проигрывателя во многом напоминает его предыдущие версии. Однако есть и особенности.
Основными элементами окна программы являются: главное меню, адресная строка, панель поиска, область переходов, область сведений, область списка, область элементов воспроизведения и контекстное меню. Кратко охарактеризуем каждый из них.
Главное меню проигрывателя находится вдоль верхней границы интерфейса – как и у большинства стандартных Windows-приложений. Команды главного меню предназначены для выбора режимов работы и активизации соответствующих функций программы. Вы можете самостоятельно управлять отображением главного меню – для этого предназначена команда Вид ? Показать строку меню, вызываемая также нажатием комбинации клавиш Ctrl+M.
Под главным меню находится адресная строка. В ней отображается полный путь к воспроизводимому в данный момент файлу или открытой папке. Справа от адресной строки находится панель поиска, предназначенная для быстрого поиска мультимедийных файлов на компьютере.
Область переходов находится в левой части интерфейса. В ней отображается содержимое библиотек, которое сгруппировано по соответствующим папкам (Видео, Музыка, Изображения и др.). Для выбора папки нужно выделить ее щелчком мыши, в результате чего ее содержимое отобразится в области сведений, которая занимает центральную часть интерфейса.
В правой части интерфейса располагается область списка, которая состоит из трех вкладок – Воспроизведение, Запись и Синхронизация.
Вдоль нижней границы интерфейса находится область элементов воспроизведения. Она включает в себя инструменты, предназначенные для управления процессом воспроизведения: перемотка, запуск и прекращение воспроизведения, регулятор громкости, включение/выключение паузы, и др.
Нажатием правой кнопки мыши вызывается контекстное меню, содержимое которого может зависеть от текущего режима работы. Команды контекстного меню дополнительной функциональной нагрузки не несут, а лишь дублируют соответствующие команды главного меню, а потому предназначены главным образом лишь для повышения удобства пользователя.
Существует три основных работы проигрывателя Windows Media: режим библиотеки, режим обложки и режим текущего списка воспроизведения.
Режим библиотеки предлагается использовать по умолчанию. При этом окно проигрывателя выглядит так, как показано на рис. 9.1. Для выбора режима работы предназначены команды Режим библиотеки, Режим обложки и Режим текущего списка воспроизведения, находящиеся в меню Вид. Эти команды вызываются также нажатием комбинаций клавиш соответственно Ctrl+1, Ctrl+2 и Ctrl+3.
Вид проигрывателя в режиме обложки показан на рис. 9.2.
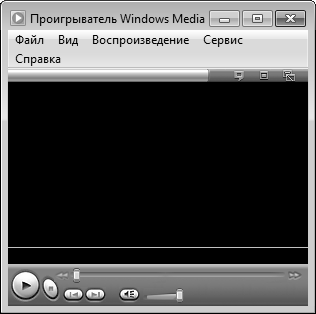
Рис. 9.2. Проигрыватель Windows Media в режиме обложки
Отметим, что вид проигрывателя в режиме обложки во многом зависит от используемой обложки. Для перехода в режим выбора обложки используйте команду главного меню Вид ? Выбор обложки.
Что касается работы в режиме текущего списка воспроизведения, то в данном случае окно проигрывателя будет выглядеть в зависимости от того, какой файл воспроизводится, а если это аудиофайл – то от выбранного зрительного образа.
Перед тем как приступить к эксплуатации программы, рекомендуется просмотреть и, при необходимости – отредактировать параметры е настройки. Об этом пойдет речь в следующем разделе.
Предварительная настройка Windows Media
В большинстве случаев параметры, предложенные по умолчанию, являются оптимальными для многих пользователей. Однако иногда имеет смысл несколько отредактировать их, чтобы максимально адаптировать программу к своим потребностям.
Для перехода в режим настройки параметров Windows Media предназначена команда главного меню Сервис ? Параметры. При активизации данной команды на экране отображается окно, которое показано на рис. 9.3.
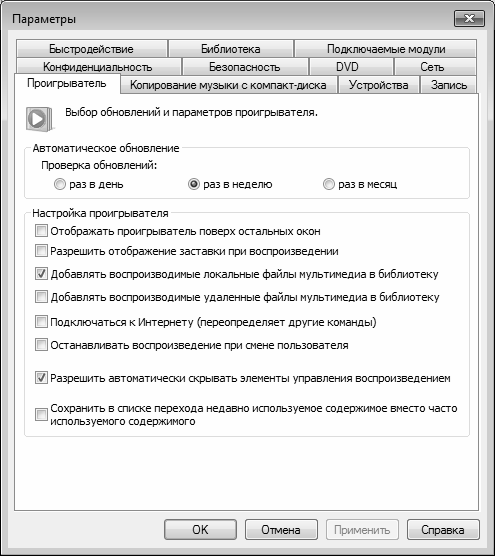
Рис. 9.3. Настройка Windows Media, вкладка Проигрыватель
Как видно на рисунке, окно настройки Windows Media состоит из нескольких вкладок. На этих вкладках собраны однотипные, сходные по назначению и функциональности параметры. Далее мы рассмотрим те из них, которые являются наиболее востребованными у большинства пользователей.
При открытии окна настройки по умолчанию отображается содержимое вкладки Проигрыватель, которая показана на рис. 9.3. На данной вкладке с помощью переключателя Проверка обновлений выбирается периодичность автоматической проверки обновлений для проигрывателя в Интернете. По умолчанию переключатель установлен в положение раз в неделю, но при желании вы можете разрешить ему делать это раз в день или раз в месяц.
В области настроек Настройка проигрывателя содержатся параметры общего характера. Если установлен флажок Отображать проигрыватель поверх остальных окон, то при наличии одновременно нескольких открытых окон разных приложений окно Windows Media будет отображаться на первом плане, поверх всех остальных окон. Это бывает полезно, когда другие программы работают в фоновом режиме.
Как мы уже отмечали ранее, в программе реализована возможность использования зрительных образов. В данном случае зрительный образ – это движущееся в такт воспроизводимому аудиофайлу изображение. Кстати, для загрузки зрительных образом предназначена команда главного меню Сервис ? Загрузить ? Зрительные образы. Однако можно сделать и так, что на время воспроизведения аудиофайла на экране будет демонстрироваться не зрительный образ, а экранная заставка, которая автоматически запускается при отсутствии активности пользователя в течение определенного времени (подробнее см. выше раздел «Как изменить тему оформления?»). Для включения данного режима установите флажок Разрешить отображение заставки при воспроизведении.
Возможности проигрывателя Windows Media предусматривают автоматическое добавление воспроизводимых файлов в библиотеку, для использования их в дальнейшем. Чтобы при воспроизведении в библиотеку автоматически добавлялись файлы, находящиеся на компьютере, установите флажок Добавлять воспроизводимые локальные файлы мультимедиа в библиотеку, а для добавления в библиотеку файлов, воспроизводимых из Интернета, установите флажок Добавлять воспроизводимые удаленные файлы мультимедиа в библиотеку.
Если на вкладке Проигрыватель установлен флажок Разрешить автоматически скрывать элементы управления воспроизведением, то в процессе воспроизведения мультимедийных файлов при отсутствии активности пользователя элементы управления воспроизведением (перемотка, регулятор громкости, пауза и др.) будут автоматически скрываться. Наличие этого параметра обусловлено тем, что иногда при воспроизведении видеофайлов эти элементы мешают просматривать то, что отображается в окне проигрывателя. Элементы управления вновь появятся на экране при первом проявлении активности (попросту говоря, чтобы вернуть их на экран, просто шевельните мышью).
В проигрывателе Windows Media реализована возможность копирования аудиофайлов с компакт-диска на жесткий диск компьютера, причем в процессе копирования можно переконвертировать эти файлы в другой формат. Настройка параметров копирования осуществляется на вкладке Копирование музыки с компакт-диска, содержимое которой показано на рис. 9.4.
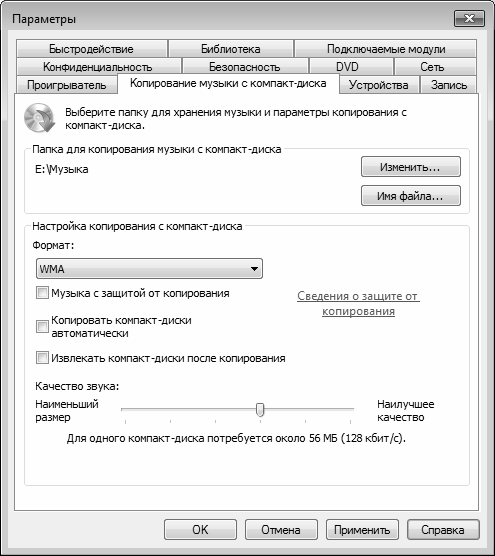
Рис. 9.4. Настройка параметров копирования аудиофайлов с компакт-диска
Над данной вкладке в области настроек Папка для копирования музыки с компакт-диска указывается каталог на локальном диске, в который должны копироваться музыкальные файлы. По умолчанию для этого предлагается папка C: UsersИмя пользователяMusic, но вы можете выбрать и другой каталог. Для этого нажмите расположенную справа кнопку Изменить, затем в открывшемся окне щелчком мыши выберите требуемый каталог и нажмите кнопку ОК.
В поле Имя файла вы можете сформировать шаблон, на основании которого копируемым файлам будут присваиваться имена. При нажатии кнопки отображается окно, которое показано на рис. 9.5.
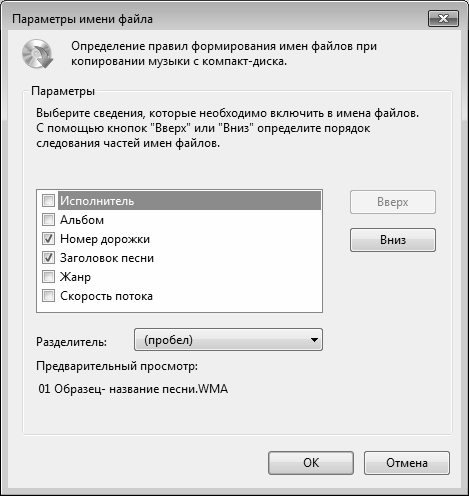
Рис. 9.5. Настройка параметров имени файла
В данном окне нужно флажками отметить сведения, которые должны быть включены в имя файла. По умолчанию предлагается использовать для этого порядковый номер дорожки и заголовок музыкального произведения. С помощью кнопок Вверх и Вниз вы можете изменять порядок следования элементов имени. В поле Разделитель из раскрывающегося списка выбирается разделитель между элементами имени.
В нижней части окна в поле Предварительный просмотр отображается образец того, как будет выглядеть имя музыкальных файлов при текущих настройках. Выполненные настройки имени вступают в силу после нажатия в данном окне кнопки ОК.
В поле Формат (см. рис. 9.4) из раскрывающегося списка выбирается формат, в котором необходимо скопировать файлы. Возможен выбор одного из перечисленных ниже вариантов.
? WMA. Этот формат одним из самых распространенных, его предлагается использовать по умолчанию.
? WMA Pro. Данный формат также является очень популярным. Он имеет довольно широкое применение: от получения многоканального звука с высоким качеством звучания для систем объемного звука до эффективного сжатия звука на низкой скорости для переносных устройств. Учтите, что этот формат является совместимым не со всеми устройствами.
? WMA (переменная скорость потока). С помощью этого формата можно уменьшить объем получаемого файла, но при этом требуется больше времени на его копирование с носителя.
? WMA без потери данных. Использование данного формата позволяет получить наилучшее качество звука, но при этом увеличивается размер файла.
? MP3. Этот формат появился раньше, чем WMA, он совместим с большинством мультимедийных устройств.
? WAV (без потерь). Использование данного формата приводит к существенному увеличению размера файла (файлы не сжимаются).
Учтите, что выполненные настройки формата будут применены файлам, которые будут копироваться в будущем. Иначе говоря, средствами Windows Media нельзя изменить формат уже скопированных с диска файлов. Если вы не можете определить, какой именно формат вам подходит лучше всего, можно сохранить файлы в разных форматах и с различными параметрами качества, а затем прослушать получившиеся записи.
Параметр Качество звука предназначен для настройки соотношения качества звучания и степени сжатия файлов при их копировании. Перетащите мышью ползунок в то положение, при котором будет обеспечено оптимальное соотношение качества звучания и размера файла. Если вы затрудняетесь определить, какое значение данного параметра следует использовать, можно сохранить звуковые дорожки в разных форматах и с различными скоростями, а затем прослушать получившиеся записи.
ПРИМЕЧАНИЕ
Если в поле Формат выбран формат без потери качества (например, WMA без потери данных или WAV без потерь), то изменить качество воспроизведения невозможно (ползунок становится недоступным для перетаскивания).
Если установлен флажок Копировать компакт-диски автоматически, то копирование аудиофайлов на локальный диск начнется автоматически сразу после вставки диска в привод. Если установлен флажок Извлекать компакт-диски после копирования, то по завершении копирования привод для дисков будет открываться автоматически для извлечения диска или его смены. Эти два параметра удобно использовать совместно, когда необходимо выполнить копирование файлов с нескольких дисков.
На вкладке Библиотека, содержимое которой показано на рис. 9.6, настраиваются некоторые параметры использования библиотеки.
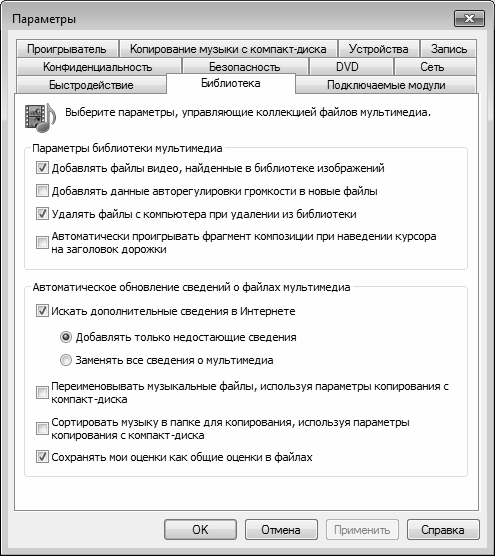
Рис. 9.6. Настройка библиотеки
Напомним, что библиотекой называется элемент проигрывателя Windows Media, который помогает пользователю работать с мультимедийными файлами, хранящимися на компьютере. С помощью библиотеки вы можете быстро и легко отыскивать и воспроизводить мультимедийные файлы, а также выбирать содержимое для записи на компакт-диски или выполнять синхронизацию с портативным устройством.
Если в настройках библиотеки установлен флажок Удалять файлы с компьютера при удалении из библиотеки, то при удалении любого файла из библиотеки он будет автоматически удален и с локального диска. При снятом данном флажке удаленный из библиотеки файл сохраняется на локальном диске. По умолчанию данный параметр включен.
Возможности программы предусматривают автоматическое проигрывание фрагмента записи при наведении указателя мыши на заголовок соответствующего мультимедийного файла (дорожки). Чтобы использовать данную возможность, установите на вкладке Библиотека флажок Автоматически проигрывать фрагмент композиции при наведении курсора на заголовок дорожки.
Все изменения параметров настройки проигрывателя независимо от того, на какой вкладке они были выполнены, вступают в силу только после нажатия кнопки ОК либо Применить. С помощью кнопки Отмена осуществляется выход из режима настройки без сохранения выполненных изменений. Все эти кнопки доступны на всех вкладках данного окна.
Описание режимов работы
В данном разделе мы рассмотрим основные режимы работы и приемы использования проигрывателя Windows Media. Отметим, что работа с мультимедийными объектами разных типов (музыка, видео и др.) в данной программе во многом аналогична.
Как мы уже говорили ранее, самый простой способ запустить файл на воспроизведение – это дважды щелкнуть на нем мышью в окне любого проводника или файлового менеджера. После этого он будет воспроизведен программой, которая для этого используется в системе по умолчанию.
Если же программа Windows Media уже запущена, а файл, который вы хотите воспроизвести, в библиотеку еще не добавлен – используйте для его воспроизведения команду главного меню Файл ? Открыть, вызываемую также нажатием комбинации клавиш Ctrl+O. При активизации данной команды на экране отображается окно (см. рис. 2.12), в котором нужно указать путь к файлу, выделить его щелчком мыши и нажать кнопку Открыть.
С помощью проигрывателя вы можете воспроизводить мультимедийные файлы, находящиеся в Интернете. Для этого выполните команду главного меню Файл ? Открыть URL-адрес или нажмите комбинацию клавиш Ctrl+U. При активизации данной команды на экране отобразится окно, которое показано на рис. 9.7.
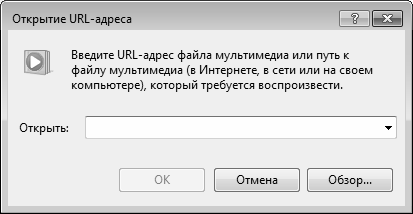
Рис. 9.7. Открытие URL-адреса
В данном окне с клавиатуры или из раскрывающегося списка следует ввести URL-адрес файла, который нужно воспроизвести, и нажать кнопку ОК.
Одна из самых полезных и востребованных функциональностей программы заключается в том, что вы можете самостоятельно формировать любые списки воспроизведения. В данном случае списком воспроизведения называется сформированный пользователем перечень мультимедийных файлов, которые сохранены и могут воспроизводиться в виде отдельного списка, в порядке очереди. Например, один список можно назвать «Зарубежное ретро», второй – «Современная эстрада», третий – «Романтическая коллекция», четвертый – «Баллады», пятый – «Сборник лучших песен», и т. д. При этом вы сами определяете, какие композиции включить в список: никаких ограничений по жанрам, альбомам, исполнителям или еще каким-то критериям здесь не существует. Иначе говоря, в один список можно включить и рок, и диско, и детские песни, и джаз, и т. д.
Создавать списки воспроизведения в Windows Media можно разными способами. Самый простой заключается в том, чтобы просто перетащить файлы мышью (метод drag & drop) из окна Проводника (это может быть не только Проводник Windows, но и, например, файловый менеджер Total Commander) в область списка на вкладку Воспроизведение (напомним, область списка находится в правой части интерфейса программы, см. рис. 9.1). В принципе, сразу после этого можно запускать список на воспроизведение: для этого дважды щелкните мышью на первой композиции (после этого будут воспроизведены все файлы в порядке очереди). Чтобы сохранить список для последующего использования, нажмите в верхней части вкладки воспроизведение кнопку Сохранить список, с клавиатуры введите произвольное название списка (рис. 9.8) и нажмите клавишу Enter.
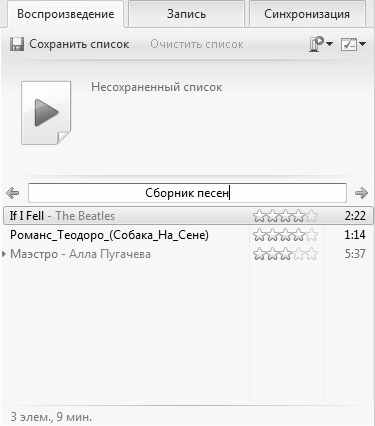
Рис. 9.8. Сохранение списка воспроизведения
После этого название списка появился в разделе Списки воспроизведения, который находится в области переходов. Чтобы впоследствии вновь запустить этот список, откройте раздел Списки воспроизведения и дважды щелкните мышью на имени списка – он начнет проигрываться с первой композиции.
Чтобы удалить композицию из списка воспроизведения, щелкните на ней в области списка или в области сведений правой кнопкой мыши, и в открывшемся контекстном меню выберите команду Удалить из списка. Для изменения порядка следования композиций в списке используйте команды контекстного меню Вверх и Вниз.
Можно создавать списки воспроизведения и по-другому. Для этого выполните команду главного меню Файл ? Создать список воспроизведения (эта команда вызывается также нажатием комбинации клавиш Ctrl+N). После этого в разделе Списки воспроизведения области переходов появится новая позиция, в которой с клавиатуры нужно ввести имя создаваемого списка (рис. 9.9).
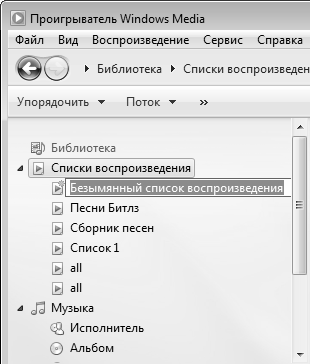
Рис. 9.9. Создание списка воспроизведения
Чтобы добавить в новый список композицию, перетащите ее мышью (метод drag & drop) из области сведений или из области списка на имя этого списка.
Чтобы удалить список воспроизведения, щелкните на нем правой кнопкой мыши и в открывшемся контекстном меню выберите команду Удалить. При этом на экране отобразится окно, которое показано на рис. 9.10.

Рис. 9.10. Удаление списка воспроизведения
В данном окне с помощью переключателя нужно выбрать режим удаления. Если переключатель установлен в положение Удалить только из библиотеки, то содержимое списка будет удалено только из библиотеки, но останется на жестком диске. Если же вы хотите удалить список не только из библиотеки, но и вообще из компьютера, установите данный переключатель в положение Удалить из библиотеки и с компьютера. Если в данном окне установить флажок Больше не показывать это сообщение, то впоследствии при удалении списков воспроизведения данный диалог появляться не будет, а выбранный способ удаления будет использоваться по умолчанию.
Для управления процессом воспроизведения предназначены инструменты, находящиеся в области элементов воспроизведения (напомним, эта область расположена вдоль нижней границы интерфейса Windows Media), а также команды меню Воспроизведение.
Пользоваться инструментами области элементов воспроизведения несложно: во-первых, они имеют характерные обозначения, знакомые нам еще со времен магнитофонов, а во-вторых – их названия отображаются в виде всплывающих подсказок при подведении к ним указателя мыши. Что касается громкости воспроизведения, то она устанавливается с помощью ползунка Громкость (в области элементов воспроизведения он является крайним справа). С помощью кнопки Без звука можно отключить звук воспроизводимого файла (например, некоторые видеофайлы можно смотреть без звука).
Что касается команд меню Воспроизведение, то они дублируют некоторые инструменты области элементов воспроизведения. Эти команды перечислены ниже.
? Воспроизвести или приостановить – с помощью данной команды осуществляется запуск воспроизведения файла, а повторное выполнение этой команды приостанавливает воспроизведение файла (режим «Пауза»). Эта команда вызывается также нажатием комбинации клавиш Ctrl+P.
? Остановить – команда предназначена для прекращения воспроизведения файла. Если после этого вновь запустить его на воспроизведение, то он будет воспроизведен с самого начала (в отличие от режима «Пауза», когда воспроизведение файла будет продолжено с того места, где оно было приостановлено). Данная команда вызывается также нажатием комбинации клавиш Ctrl+K.
? Предыдущая и Следующая – с помощью этих команд осуществляется переход соответственно к предыдущей и следующей позиции списка воспроизведения. Данные команды вызываются также нажатием комбинаций клавиш соответственно Ctrl+B и Ctrl+F.
? В случайном порядке – при активизации данной команды (это можно сделать также нажатием комбинации клавиш Ctrl+H) включается режим, при котором содержимое списка воспроизведения будет проигрываться не по очереди, а в случайном порядке. Повторное выполнение данной команды отключает режим случайного воспроизведения.
Как мы уже отмечали ранее, возможности программы предусматривают использование зрительных образов при воспроизведении аудиофайлов, а одним из режимов ее работы является режим обложки. Вы можете загрузить из Интернета и зрительные образы, и варианты обложки – для перехода на соответствующие страницы используйте команды главного меню Сервис ? Загрузить ? Зрительные образы и Сервис ? Загрузить ? Обложки.
- При попытке скачать из Интернета МР3-файл запускается Проигрыватель Windows Media. Но мне нужно просто скачать файл. Как...
- Урок 4.5. Проигрыватель Windows Media
- Практическая работа 27. Работа с проигрывателем Windows Media
- 8.1. Общее описание Windows Media Player
- Первый запуск Windows Media
- Как настроить Media Player Classic?
- InterBase Super Server для Windows
- Интеграция с платформой Windows NT
- Часы в Windows показывают неправильное время
- Классическая архитектура на Windows NT (Yaffil CS)
- 4.2. Центр уведомлений Windows 10
- Загрузочные дискеты и Live CD для Windows




