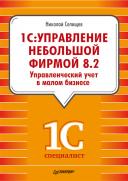Книга: «1С. Управление небольшой фирмой 8.2». Управленческий учет в малом бизнесе
2.1. Запуск программы «1С: Управление небольшой фирмой 8.2»
2.1. Запуск программы «1С: Управление небольшой фирмой 8.2»
При запуске информационной базы открывается главное окно программы (рис. 2.1).
Верхняя строка содержит панель инструментов и заголовок, в котором указано имя информационной базы и имя пользователя, вошедшего в систему. С помощью кнопки



В верхней части окна находится Панель разделов. Названия разделов соответствуют подсистемам конфигурации. На рис. 2.1 открыта вкладка Рабочий стол. Рабочий стол программы представляет собой навигационную карту, которая обеспечивает быстрый переход к любой необходимой информации, а также к текущим задачам пользователя.
Рабочая область вкладки Рабочий стол содержит несколько окон. Содержание этих окон пользователь может настроить самостоятельно в зависимости от того, какая информация необходима для выполняемой работы. В рассматриваемом примере содержание вкладки Рабочий стол имеет стандартную настройку. Вкладка имеет окна Навигация, Задания и Поиск.
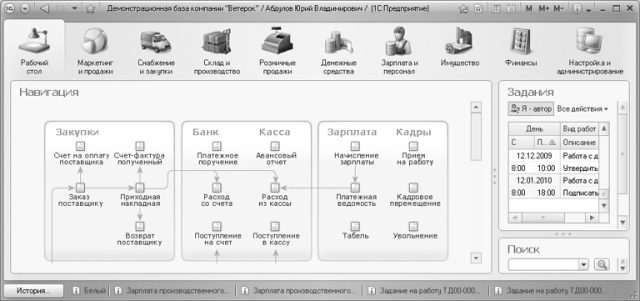
Рис. 2.1. Главное окно программы
Окно Навигация содержит команды перехода на другие вкладки, например Закупки, Банк, Касса, а также команды создания новых документов.
• Щелкните мышью на команде перехода Банк. Откроется вкладка Денежные средства и журнал документов Документы по банку (рис. 2.2).
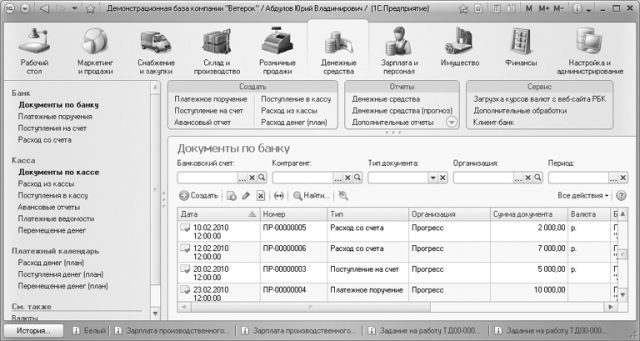
Рис. 2.2. Вкладка Денежные средства основного окна программы
• Для создания нового документа вернитесь на вкладку Рабочий стол (см. рис. 2.1).
• Щелкните мышью на команде создания документа с выбранным наименованием в окне Навигация вкладки Рабочий стол. Команды создания документов имеют пиктограмму

Область Настройки окна Навигация содержит команды открытия окон настроек, плана счетов и сервиса Быстрый старт.
Помимо окна Навигация, вкладка Рабочий стол содержит окно Задания. В этом окне отображаются документы Задание на работу. Если щелкнуть мышью на строке с документом в окне Задания, то в нижней части окна в поле Описание появится дополнительная информация для этого задания. Пользователю очень удобно иметь перед глазами список заданий.
Кроме того, на вкладке Рабочий стол содержится окно Поиск.
Выше говорилось о том, что содержание окон на вкладке Рабочий стол пользователь может редактировать самостоятельно. Чтобы выполнить настройку, проделайте следующее.
• Нажмите кнопку

• Выберите команду меню СервисНастройка интерфейсаРабочий стол. На экране появится диалог Настройка рабочего стола (рис. 2.3).
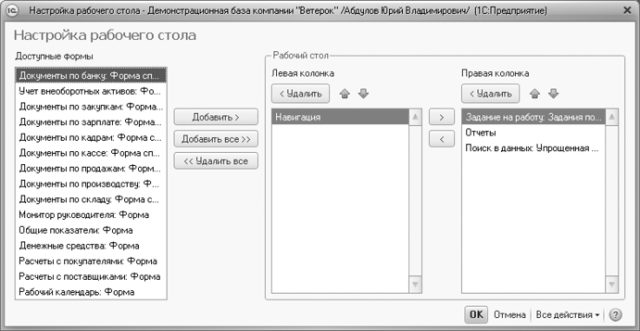
Рис. 2.3. Диалог Настройка рабочего стола
Пользуясь кнопками Добавить, Удалить,




• Выполните требуемые изменения.
• Нажмите кнопку OK. Окно настройки закроется, изменения сохранятся.
• Чтобы вернуться к настройке рабочего стола, заданной в конфигурации, выберите команду меню Все действияУстановить стандартные настройки в нижней части окна настройки и нажмите кнопку OK.
Диалог Настройка рабочего стола можно открыть другим способом.
• Щелкните правой кнопкой мыши на заголовке вкладки Рабочий стол. На экране появится контекстное меню.
• Выберите команду Настройка рабочего стола из контекстного меню. На экране откроется диалог Настройка рабочего стола (см. рис. 2.3).
Аналогично настраивается видимость вкладок на Панели разделов. Отличие состоит в том, что выбирается команда меню Настройка панели разделов.
- Глава 2. Быстрый старт: начало работы с программой «1С: Управление небольшой фирмой 8.2»
- Запуск InterBase-сервера
- Практическая работа 53. Запуск Access. Работа с объектами базы данных
- СТРУКТУРА ПРОСТОЙ ПРОГРАММЫ
- ПРИМЕР ПРОСТОЙ ПРОГРАММЫ НА ЯЗЫКЕ СИ
- Одновременный запуск нескольких копий сервера (multi-instancing)
- 1.2.5. Пример программы
- 24.7. Использование программы-твикера
- УПРАВЛЕНИЕ РЕПУТАЦИЕЙ В ИНТЕРНЕТЕ
- Глава 7 Управление хранилищем данных
- Глава 11 Корпоративное управление и стратегия
- 5.7 Устройства NAS под управлением Windows и моментальные снимки