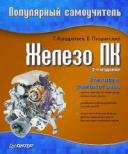Книга: Железо ПК. Популярный самоучитель
Встроенный мастер установки
Разделы на этой странице:
Встроенный мастер установки
Запускается мастер установки (рис. 15.1) с помощью значка Установка и удаление программ

расположенного на Панели управления.
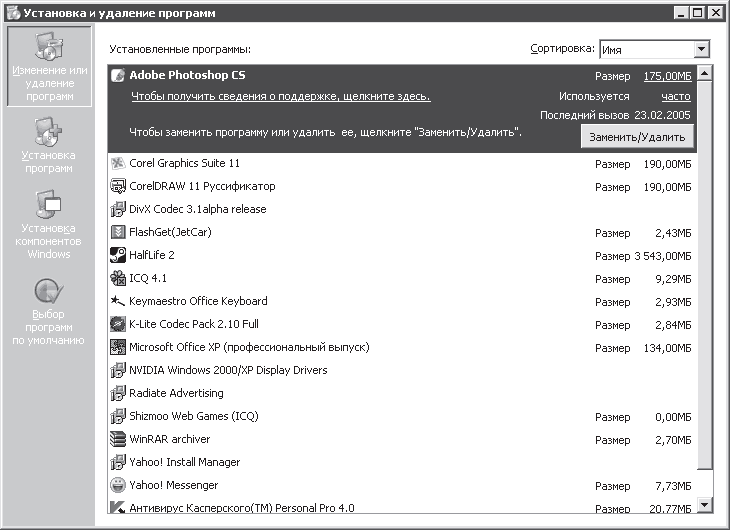
Рис. 15.1. Окно изменения или удаления программ
Установка программы
Чтобы установить программу, щелкните на кнопке Установка программ. В появившемся окне выберите кнопку CD или дискета (рис. 15.2), которая запустит мастер установки программ с дискет или компакт-дисков.
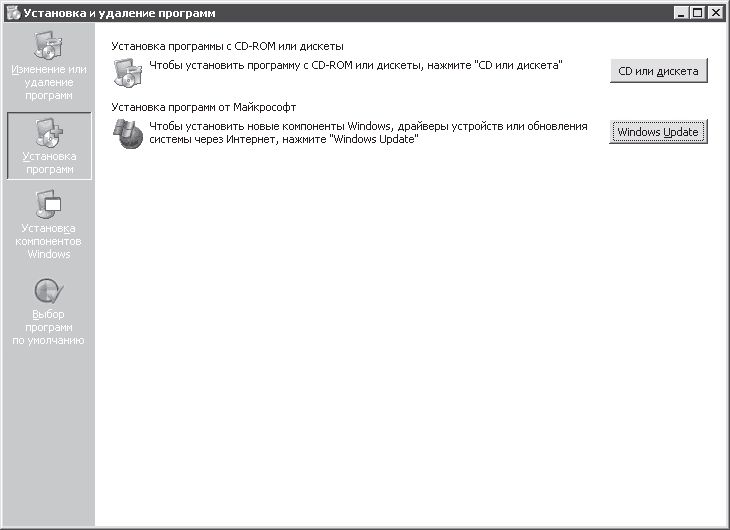
Рис. 15.2. Окно установки программ и обновлений
Вставьте установочную дискету (компакт-диск) в соответствующий привод и нажмите кнопку Далее. Мастер постарается автоматически найти файл программы установки (setup.exe). Если по каким-либо причинам ему это сделать не удастся (или он вдруг обнаружит на установочном диске несколько файлов установки), то вам придется самим указать расположение нужного файла с помощью кнопки Обзор. Затем установка программы продолжится в полуавтоматическом режиме: вам будет необходимо указать папку для размещения файлов программы и выбрать (если потребуется) тип установки. Начинающим пользователям, отвечая на второй вопрос, лучше указать вариант Обычный, чтобы не мучиться с выбором компонентов.
Обновления для Windows XP
Если вы хотите установить доступные обновления для своей операционной системы, то нажмите на странице установки (см. рис. 15.2) кнопку Windows Update. После этого в программе-браузере загрузится веб-страница Windows Update компании Microsoft (при условии, что вы соединились с Интернетом). Щелкните на кнопке Просмотреть доступные обновления. Если таковые обнаружатся, согласитесь с предложением установить их. Кстати, будьте готовы, что вам также предложат установить и ряд программ для корректного отображения содержимого сайта с обновлениями.
После выбора обновлений нужно загрузить их в компьютер. Время загрузки зависит от скорости вашей линии, поэтому данный процесс может затянуться надолго. После загрузки обновления установятся автоматически.
Внимание!
Различные обновления операционной системы и программ хоть и полезны (так как устраняют различные ошибки, допущенные при разработке), но, как правило, имеют достаточно большой объем. Если вы используете дорогостоящий Интернет (во многих регионах услуги ADSL и GPRS еще достаточно дорогие), будьте готовы, что ваш счет у провайдера может существенно похудеть после загрузки обновлений. Счастливым обладателям безлимитного соединения опасаться нечего.
Изменение и удаление программ
Запомните: ни в коем случае нельзя удалять программу, просто удалив ее базовую папку. При установке программа, помимо создания одноименной директории, копирует некоторые нужные файлы в системную папку, а также оставляет свой след в реестре Windows XP, поэтому для корректного ее удаления из операционной системы необходимо использовать мастер установки.
На вкладке Изменение или удаление программ (см. рис. 15.1) выделите в списке нужную программу и нажмите кнопку Заменить/Удалить. При этом если программа допускает изменения в составе своих компонентов (как, например, в случае с мощными графическими или текстовыми редакторами), то в новом окне вас попросят уточнить, что именно вы хотите сделать с программой: безвозвратно удалить ее или только изменить состав. Если программа не предполагает подобных изменений, появится окно с требованием подтвердить ваше намерение удалить данную программу. Если ваше решение непоколебимо, нажмите кнопку Удалить и затем выберите Да, после чего программа автоматически удалится.
При выборе варианта Заменить в новом появившемся окне (рис. 15.3) отметьте компоненты, которые вы хотите удалить либо установить.
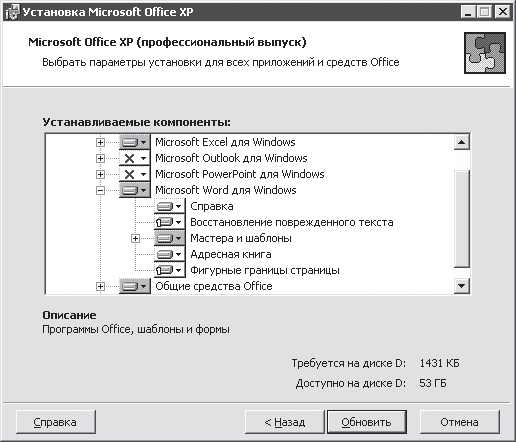
Рис. 15.3. Изменение компонентов программы
Изменение состава компонентов Windows XP
Продолжим настраивать операционную систему Windows XP. При установке данной ОС вместе с ней загружается стандартный набор служебных программ. Но его в любой момент можно изменить: ненужные программы убрать, а нужные, но отсутствующие, установить. Для этого в окне Установка и удаление программ (см. рис. 15.1) нажмите кнопку Установка компонентов Windows. Загрузится Мастер компонентов Windows, который познакомит вас со списком установленных и доступных компонентов операционной системы (рис. 15.4).
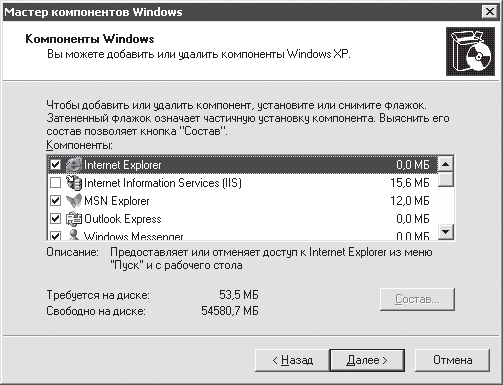
Рис. 15.4. Изменяем состав компонентов Windows XP
Добавление/удаление компонента осуществляется методом установки/снятия флажка рядом с его названием. Под окном списка вы можете прочитать описание выделенного компонента, получить информацию о занимаемом им дисковом пространстве и количестве свободных в данный момент мегабайт на вашем диске.
Некоторые компоненты объединены в группы (например, Сетевые службы). При выделении такой группы с помощью мыши становится активной кнопка Состав, нажав которую, вы можете просмотреть программы, составляющие данную группу. Определившись с выбором компонентов, нажмите кнопку Далее. Мастер компонентов Windows самостоятельно установит либо удалит их. Для завершения работы мастера нажмите кнопку Готово.
- Домашняя мастерская: вы всегда на работе
- После установки нового картриджа принтер перестал печатать. Почему?
- Можно ли указать использование по умолчанию вместо C:Program Files другого каталога для установки программ?
- Можно ли интегрировать в пакет установки Windows Service Pack и другие обновления, чтобы потом не приходилось их устанав...
- После переустановки Windows нет доступа к папке Мои документы или нельзя удалить оставшуюся от старой системы папку Docu...
- Не всегда отображается значок Безопасное извлечение устройства, когда вставляю «флэшку». Это началось после установки ст...
- При установке Windows ХР с загрузочного диска после тестирования программа установки сообщает, что не найден ни один жес...
- Как создать собственный файл установки?
- 2.2. Начало установки
- 2.4. Выбор пакетов для установки
- 2.5. Завершение установки
- Мастер функций