Книга: BIOS и тонкая настройка ПК. Легкий старт
2. Устройство и работа BIOS Программа BOIS Setup
2. Устройство и работа BIOS Программа BOIS Setup
BIOS (Basic Input/Output System – базовая система ввода/вывода) – это программа для первоначального запуска компьютера, настройки оборудования и обеспечения функций ввода/вывода.
В этом раздела мы ближе познакомимся с назначением BIOS и с программой настройки BIOS, которая может называться BIOS Setup Utility, CMOS Setup Utility или иначе. Часто используются сокращенные названия этой программы, например BIOS Setup или просто Setup. Иногда программу настройки называют просто «BIOS», но это не совсем корректно, поскольку BIOS Setup – это всего лишь один из компонентов BIOS. Далее в этой книге будет применяться термин BIOS Setup.
Назначение и функции BIOS
BIOS записывается в микросхему постоянной памяти, которая расположена на системной плате. Изначально основным назначением BIOS было обслуживание устройств ввода/вывода (клавиатуры, экрана и дисковых накопителей), поэтому ее и назвали «базовая система ввода/вывода». В современных компьютерах BIOS выполняет несколько функций.
? Запуск компьютера и процедура самотестирования (Power-On Self Test – POST). Программа, расположенная в микросхеме BIOS, загружается первой после включения питания компьютера. Она детектирует и проверяет установленное оборудование, настраивает его и готовит к работе. Если обнаруживается неисправность оборудования, процедура POST останавливается с выводом соответствующего сообщения или звукового сигнала.
? Настройка параметров системы с помощью программы BIOS Setup. Во время процедуры POST оборудование определяется в соответствии с параметрами BIOS, хранящимися в специальной CMOS-памяти. Изменяя эти параметры, пользователи могут настраивать работу отдельных устройств и системы в целом по своему усмотрению. Редактируются они в специальной программе, которую также называют BIOS Setup или CMOS Setup. Настройке системы с помощью программы BIOS Setup будет посвящена большая часть этой книги.
? Поддержка функций ввода/вывода с помощью программных прерываний BIOS. В составе системной BIOS есть встроенные функции для работы с клавиатурой, видеоадаптером, дисководами, жесткими дисками, портами ввода/вывода и др. Эти функции широко используются в операционных системах, подобных MS-DOS, и практически не применяются в современных версиях Windows.
Микросхемы BIOS и их расположение
В первых персональных компьютерах код BIOS записывался в микросхему постоянной памяти ПЗУ, или ROM (Read-Only Memory), которая создавалась на заводе. Во всех современных компьютерах BIOS хранится в микросхеме на основе flash-памяти (Flash Memory), которая является одной из разновидностей памяти EEPROM (Electrically Erasable Programmable Read-Only Memory). Такая микросхема может быть перезаписана с помощью специальных программ прямо на компьютере. Запись новой версии BIOS обычно называется «перепрошивкой». Эта операция может понадобиться, чтобы добавить в код BIOS новые функции, исправить ошибки или заменить поврежденные версии.
В большинстве случаев flash-память устанавливается на панель системной платы (рис. 2.1), что позволяет при необходимости микросхему заменить, но в некоторых случаях она распаяна прямо на «материнке».
В старых компьютерах встречались микросхемы BIOS различных типов и форм, но чаще они помещались в прямоугольный корпус DIP32 (см. рис. 2.1, вверху); практически во всех современных системных платах используются микросхемы BIOS в квадратном корпусе (см. рис. 2.1, внизу). Обычно на них есть наклейка с обозначением версии BIOS, а если ее нет – маркировка чипа flash-памяти.

Рис. 2.1. Примеры установки микросхемы BIOS на панель системной платы
BIOS использует параметры конфигурации, которые хранятся в специальной CMOS-памяти. Свое название она получила по технологии изготовления чипов, где применялся комплементарный металлооксидный полупроводник (Complementary Metal Oxide Semiconductor). CMOS-память питается от специальной батарейки на системной плате, которая также используется для питания часов реального времени. Процедура POST
Первое устройство, которое запускается после нажатия кнопки включения компьютера, – блок питания. Если все питающие напряжения окажутся в норме, вступает в работу центральный процессор, который считывает содержимое микросхемы BIOS и начинает выполнять записанную в ней процедуру самотестирования, или POST.
POST решает несколько основных задач.
1. Инициализирует и настраивает основные системные компоненты: процессор, чипсет, оперативную память и видеоадаптер.
2. Проверяет контрольную сумму CMOS и состояние батарейки. Если контрольная сумма CMOS ошибочна, будут загружены значения по умолчанию.
3. Тестирует процессор и оперативную память. Результаты обычно выводятся на экран (рис. 2.2).
4. Инициализирует и настраивает периферийные устройства: клавиатуру, мышь, дисководы, жесткие диски и др. Сведения об обнаруженных накопителях обычно выводятся на экран (см. рис. 2.2).
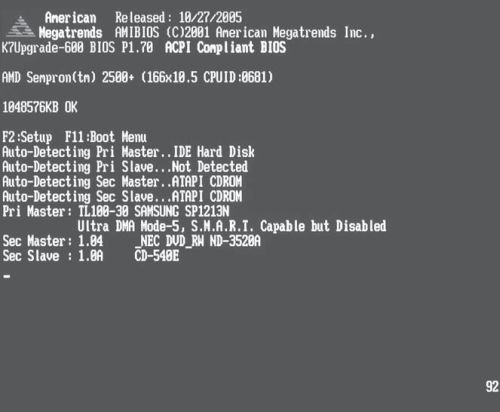
5. Распределяет ресурсы между устройствами и выводит таблицу с обнаруженными устройствами и назначенными для них ресурсами (рис. 2.3).
6. Ищет и инициализирует устройства с собственной BIOS.
7. Вызывает загрузчик операционной системы.
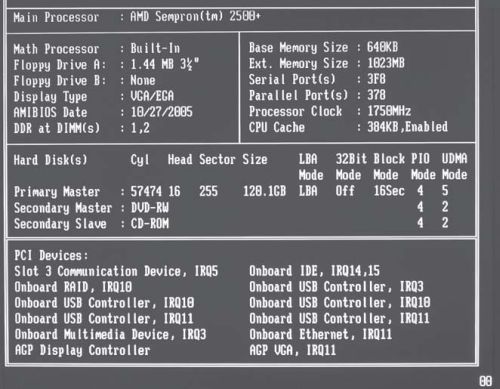
После того как успешно завершилась процедура POST, запускается поиск загрузочного сектора, который может находиться на жестком диске или сменном носителе. Порядок опроса устройств устанавливается с помощью параметров BIOS First Boot Device, Second Boot Device, Third Boot Device или аналогичных, которые подробно описаны в разделе 5. Версии BIOS
Как правило, для каждой модели системной платы нужна своя версия BIOS, поскольку в ней учтены особенности используемого чипсета и периферийного оборудования. Однако производителям плат невыгодно тратить время и средства на полный цикл разработки собственных BIOS, поэтому создание BIOS обычно разделяют на два этапа.
1. Производитель BIOS (наиболее известные – компании AMI, Award и Phoenix) разрабатывает ее базовую версию, в которой реализованы все функции, не зависящие от особенностей того или иного чипсета.
2. Производитель системной платы совместно с компанией-разработчиком BIOS совершенствуют базовую версию, учитывая особенности конкретной платы. При этом для одной и той же модели код BIOS может неоднократно изменяться уже после выпуска платы, например чтобы исправить найденные ошибки или добавить поддержку новых устройств.
Таким образом, понятие «версия BIOS» может применяться, чтобы обозначить:
? версию базового кода BIOS, выпущенного специализированной компанией: например AwardBIOS 6.0 – шестая версия BIOS фирмы Award, которая используется во многих моделях современных системных плат, однако для каждой из них исходный код может дорабатываться с учетом особенностей чипсета и периферийных устройств;
? версию BIOS для конкретной модели системной платы и различные модификации или обновления BIOS, предназначенные для одной и той же модели; название такой версии BIOS обычно состоит из сокращенного обозначения модели платы, к которому добавлен номер модификации или обновления.
Основные разработчики BIOSВ большинстве современных компьютеров используется несколько базовых версий BIOS.
? AwardBIOS компании Award Software (www.phoenix.com ), наиболее известного производителя BIOS. Очень популярной в свое время была AwardBIOS 4.51, позже появилась AwardBIOS 6.0, модификации которой широко используются в современных компьютерах. В 1998 году фирма Award была куплена компанией Phoenix, однако все последующие разработки выходят под маркой AwardBIOS или Phoenix-Award BIOS.
? AMIBIOS компании American Megatrends (www.ami.com ). На данный момент AMIBIOS менее популярна, чем Award, но используется некоторыми ведущими производителями плат, например ASUS, ASRock, MSI и др.
? PhoenixBIOS компании Phoenix Technologies (www.phoenix.com ). Ее чаще всего можно встретить на ноутбуках и системных платах некоторых производителей. Компания Phoenix, как уже упоминалось, владеет компанией Award и выпускает BIOS под этой маркой.
Иногда можно встретить версии BIOS, целиком разработанные производителями системных плат или ноутбуков, например Intel, IBM, Compaq, Toshiba, Dell и некоторыми другими известными компаниями. По функциям и интерфейсу такие версии BIOS не очень отличаются от BIOS компаний Award, AMI или Phoenix.
Вход в BIOS SetupЧтобы войти в BIOS Setup, нужно во время первоначального тестирования компьютера нажать определенную клавишу или их комбинацию. Наиболее часто используется Delete, реже F1 или F2; есть и другие варианты. Узнать, за какой же клавишей закреплен вход в BIOS Setup, можно из инструкции к системной плате или из подсказки, которая появляется во время прохождения процедуры POST и имеет такой, например, вид: Press DEL to enter SETUP.
Если инструкции к плате нет, а экранная подсказка отсутствует, вы можете последовательно перепробовать наиболее известные варианты:
? Delete;
? одна из функциональных клавиш: Fl, F2, F3, F10, Fll, F12;
? Esc;
? Ctrl+Shift+S или Ctrl+Alt+S;
? Ctrl+Alt+Esc;
? Ctrl+Alt+ Delete.
Кроме того что необходимо знать клавишу для входа в BIOS Setup, нужно еще и правильно выбрать момент для ее нажатия: сразу же после появления соответствующей экранной подсказки. Если же вместо сообщений POST отображается логотип фирмы-изготовителя, попробуйте нажимать клавишу входа в Setup несколько раз с интервалом в 0,5-1 с.
При первой попытке входа в Setup вас может ожидать сюрприз в виде окна с требованием ввести пароль. Это значит, что пользователь, работавший с BIOS Setup до вас, защитил паролем ее вход. Подробнее о паролях читайте в разделе 5.
Интерфейс BIOS Setup и приемы работы с параметрамиБольшинство версий BIOS располагают текстовым интерфейсом и управляются с помощью клавиатуры. Главное окно BIOS Setup обычно имеет вид, показанный на рис. 2.4, реже оно встречается со строкой меню в верхней части (такое окно будет рассмотрено далее).
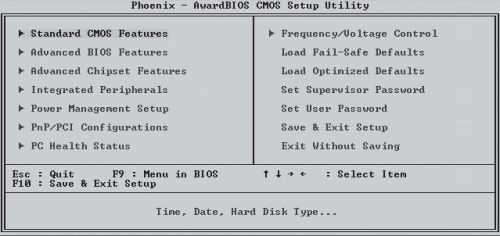
В главном окне BIOS Setup есть список основных разделов, и чтобы открыть любой из них, нужно выбрать его клавишами управления курсором и нажать клавишу Enter. Все разделы BIOS Setup имеют одинаковую структуру (рис. 2.5).
? В верхней части окна выводится название текущего раздела или подраздела.
? В левой части находится список доступных параметров выбранного раздела. Кроме отдельных параметров, могут присутствовать подразделы, обозначенные треугольными стрелками.
Справа от названий параметров выводятся их текущие значения. Если параметр и его значения отображаются бледным цветом, значит либо он предназначен только для чтения, либо для его редактирования нужно изменить другой связанный параметр.
В правой части окна обычно выводится краткая справка по выбранному параметру, а в нижней части – подсказка по использованию функциональных клавиш.
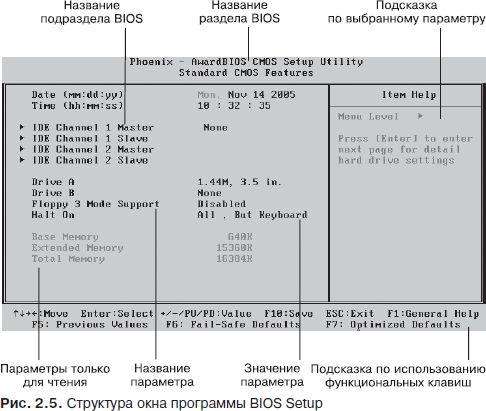
После входа в BIOS Setup и появления главного окна программы будут доступны следующие клавиши для управления:
? (клавиши управления курсором) – перемещение по разделам и параметрам;
? Enter – вход в выбранный раздел или выполнение выбранной команды; в новых версиях BIOS с помощью клавиши Enter открывается всплывающее окно со списком значений выбранного параметра;
? Page Up/Page Down или +/– на дополнительном цифровом блоке клавиатуры – изменение значения выбранного параметра; нажимая указанные клавиши несколько раз, можно последовательно перебрать все доступные значения изменяемого параметра;
? Esc – выход из раздела в главное меню, а при нажатии в главном меню – выход из BIOS Setup с отменой всех изменений;
? F1 – вызов справки по работе с BIOS Setup;
? F2 – смена цветной палитры программы BIOS Setup (эта опция доступна не во всех версиях BIOS);- Дмитрий ДонцовBIOS и тонкая настройка ПК
- Введение
- 1. Общее устройство компьютера
- 2. Устройство и работа BIOS Программа BOIS Setup
- 3. Диагностика, ремонт и разгон компьютера с помощью BIOS
- 4. Стандартные и расширенные настройки BIOS
- 5. Параметры загрузки компьютера и управление паролями
- 6. Настройка чипсета и компонентов системной платы
- 7. Распределение ресурсов, управление электропитанием и мониторинг состояния системы
- Глоссарий
- Содержание книги
- Популярные страницы
- Дмитрий ДонцовBIOS и тонкая настройка ПК
- BIOS и тонкая настройка ПК. Легкий старт
- Практическая работа 53. Запуск Access. Работа с объектами базы данных
- Лекция 15. Работа с базами данных
- Работа с ресурсами локальной сети
- Эффективная работа с временными файлами сортировки
- Ускоренная работа с индексами
- HR-брендинг: Работа с поколением Y, новые инструменты для коммуникации, развитие корпоративной культуры и еще 9 эффектив...
- Безопасная работа с внешними таблицами
- Работа со строками
- 9.2. Работа прокси-сервера
- 3. Заработок для фотографов: заработать на фото – сайты фотобанков




