Книга: Цифровая фотография. Трюки и эффекты
13.1. Levels (Уровни)
13.1. Levels (Уровни)
Чтобы активизировать данную функцию (рис. 13.1), необходимо выполнить команду Image ? Adjustments ? Levels (Изображение ? Настройки ? Уровни) или нажать CtrL+L.
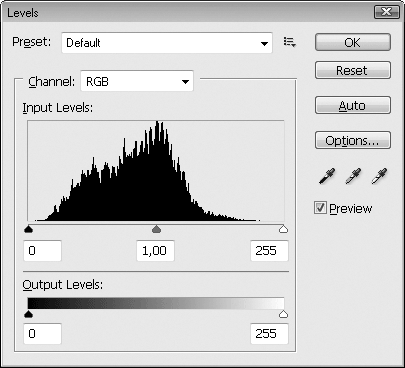
Рис. 13.1. Диалоговое окно Levels (Уровни)
В этом окне можно увидеть гистограмму яркости изображения. Данная функция не дает полного контроля над всеми точками и значениями яркости, но позволяет настраивать самые темные, светлые и средние значения. Этого порой более чем достаточно для приведения изображения к идеальному или близкому к нему виду.
В данном диалоговом окне можно настраивать следующие параметры.
• Preset (Установки). В этом списке можно выбрать один из шаблонов, на основе которого будет откорректировано изображение, или задать свой (Custom).
• Channel (Канал). Несомненным плюсом данной настройки является то, что можно редактировать как все изображение, так и его отдельные цветовые составляющие, что чаще всего и приходится делать.
• Input Levels (Входные значения). Этим значениям соответствуют три окошка над гистограммой и ползунки под ней. Черный ползунок и крайнее левое окошко соответствуют черному цвету, белый и правое окошко – белому.
Редактирование с помощью Levels (Уровни) происходит следующим образом. Передвижением черного ползунка или изменением цифр, вводимых в левое окошко, вы определяете контрастность цветов, которые преобразуются в черный. Например, вы хотите увести в тень значительную часть изображения, следовательно, все цвета, яркость которых в исходном изображении была менее 30, необходимо превратить в черный. Для этого вы передвигаете ползунок под гистограммой в точку с координатой 30 или вводите это значение в первое поле. Аналогично поступают с белыми пикселами, только запомните, что яркость изменяется от 0 до 255, а следовательно, чтобы увести такой же диапазон цветов (30) в белый, в правом окошке необходимо записать 225.
Средний ползунок означает среднее значение яркости. Его также можно перемещать, редактируя тем самым распределение полутонов в изображении. Если передвинуть данный ползунок вправо, то серые тона станут темнее исходных, если влево – светлее.
• Output Levels (Выходные значения). Данные параметры используются для уменьшения диапазона яркостей изображения.
Обратите внимание на градиентную полосу над окошками рассматриваемого параметра. Она представляет собой распределение яркостей во всем изображении. Данный диапазон можно уменьшить, передвигая два нижних маркера.
Если передвинуть черный маркер вправо, то удалятся все цвета с яркостями, соответствующими оставшемуся позади участку, а вместо них появятся новые, яркость которых и определяется положением ползунка. То же самое можно сделать и со светлым участком градиента, то есть уменьшить диапазон светлых тонов.
Чем ближе вы сдвигаете ползунки или чем с меньшим диапазоном вводите числовые значения, тем более блеклым становится изображение.
• Auto (Авто). Коррекция происходит автоматически, то есть самые светлые пикселы преобразуются в белые, а самые темные – в черные. Аналог нажатия этой кнопки – команда Image ? Auto Tone (Изображение ? Автоматическая настройка тона) или комбинация клавиш Shift+Ctrl+L.
• Options (Настройки). Нажатие этой кнопки также позволяет производить автоматическую коррекцию уровней, но более точно, чем Auto (Авто). Для этого служит вызываемое диалоговое окно.
• Eyedroppers (Пипетки). Существует три вида пипеток: черная, серая и белая. Если выбрать черную пипетку и щелкнуть на изображении, то значение яркости данного пиксела будет занесено в черное окошко входящих значений (при редактировании по каналам). Все цвета, значение яркости которых меньше, нежели этого пиксела, преобразуются в черные. Аналогичными могут быть действия при использовании серой и белой пипеток.
- 13.1. Levels (Уровни)
- 13.2. Curves (Кривые). Осветление и затемнение изображения
- 13.3. Brightness/Contrast (яркость/Контраст)
- 13.4. Hue/Saturation (Оттенок/Насыщенность)
- 13.5. Photo Filter (Фотофильтр)
- 13.6. Shadows/Highlights (Тени/Света)
- 13.7. Exposure (Экспозиция)
- 13.8. Variations (Варианты)
- 13.9. Vibrance (Резонанс)
- 13.10. Гистограммы
- 1.1.4. Турпродукт: виды, уровни, стадии создания
- Уровни логического нуля и единицы
- 2.3.1. Уровни физической модели
- System Services and Runlevels
- Changing Runlevels
- Уровни вывода сообщений ядра
- Уровни прерываний и уровни приоритета
- Уровни политики: машина, пользователь и предприятие
- Уровни продукта
- 2.1.2. Интерфейс ERwin. Уровни отображения модели
- 3.2 Деление на уровни
- 4.14 Уровни в сетях 802




