Книга: Цифровая фотография. Трюки и эффекты
Передача изображений на компьютер с помощью программ
Передача изображений на компьютер с помощью программ
Копировать изображения с камеры с помощью Проводника Windows не всегда удобно. Гораздо лучше делать это, используя приложение для работы с цифровыми изображениями – программу просмотра или графический редактор. Такие программы умеют соединяться и работать с фотоаппаратами и сканерами напрямую посредством TWAIN-драйвера.
Кстати
TWAIN – это не аббревиатура, а просто название интерфейса, посредством которого камера (или сканер) «общается» с компьютером. Иногда TWAIN в шутку расшифровывают как Technology Without An Interesting Name (Технология, не получившая умного названия). TWAIN-драйверы производитель встраивает в программное обеспечение для своего оборудования, и вы можете даже не подозревать о присутствии TWAIN-драйвера на своем компьютере.
Как правило, на компакт-диске, которым производитель комплектует цифровую камеру, кроме драйвера, содержатся общедоступные программы для просмотра и обработки снимков, адаптированные для работы с конкретной линейкой камер. Обычно это программы просмотра, несложные графические редакторы и приложения для создания цифровых фотоальбомов.
Все программы для работы с графикой логичные, гибкие и устроены таким образом, что подходят как профессионалу, так и рядовому пользователю. Несмотря на разнообразие этих утилит, все они действуют примерно одинаково, а элементарные приемы работы с изображениями у них практически одни и те же.
На примере программы просмотра изображений ACDSee Pro рассмотрим простейшее действие – копирование информации с камеры на компьютер. Эту операцию можно выполнять с помощью любой программы для работы с графикой.
1. Откройте программу ACDSee Pro. На экране появится окно, в левой части которого находится дерево каталогов вашего компьютера, а камера представлена как съемный диск (рис. 2.8).
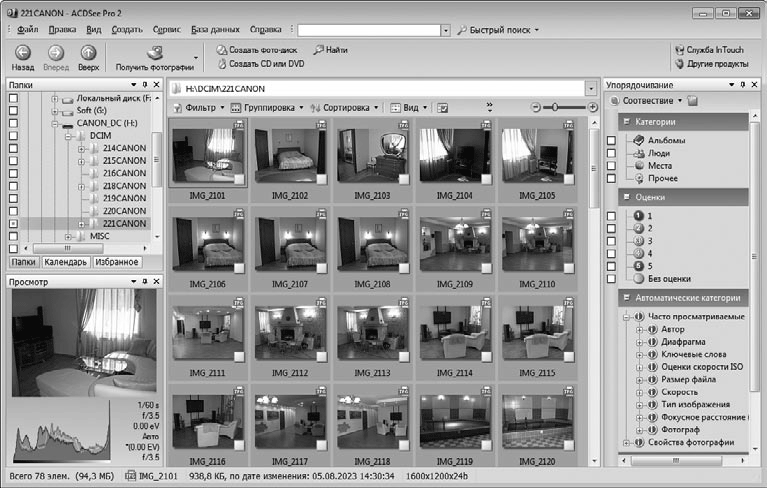
Рис. 2.8. Вашу камеру программа ACDSee воспринимает как съемный диск
2. Щелкните на строке съемного диска. В правой части окна отобразится содержимое съемного диска, то есть сделанные вами снимки или папки, содержащие снимки. В последнем случае требуется раскрыть нужную папку.
3. Изображения с цифровой камеры можно переписать как в новую папку жесткого диска, так и в уже имеющуюся. Для этого выделите щелчком выбранную вами фотографию. Если вы хотите перенести на жесткий диск все содержимое карты памяти, то в меню Правка выберите пункт Выделить все. Для выполнения этой операции можно также использовать сочетание клавиш CtrL+A.
4. Выполните команду Правка ? Копировать или нажмите CtrL+C. При этом информация, записанная на карте памяти вашей цифровой камеры, переносится в буфер.
5. В дереве каталогов выберите папку, в которую вы хотите переместить изображения, и откройте ее щелчком кнопкой мыши. Содержимое папки отобразится в правой части окна. Выполните команду Правка ? Вставить (Ctrl+V). Появится окно, отображающее процесс копирования (см. рис. 2.6), который может занять некоторое время. В результате все снимки будут переписаны из буфера в выбранную вами папку.
6. Отсоедините и выключите камеру. Если требуется, воспользуйтесь методом безопасного извлечения устройства (см. рис. 2.7).
Удостоверьтесь, что изображения переписаны на жесткий диск. Если все в порядке, то при открытии выбранной вами папки в основной части окна появятся маленькие картинки. Решите, хотите ли вы удалить изображения из памяти камеры. Но это можно сделать и потом, а теперь время просмотреть скопированные снимки, отредактировать и стереть ненужные.
- 2.2. Передача изображений с камеры на компьютер
- 8.2. Языки программирования Виды программирований
- 1.1. Введение в объектно-ориентированное программирование
- 11.2. СВОЙСТВА ПРОГРАММНОГО ОБЕСПЕЧЕНИЯ
- Повышение производительности приложений с помощью хранимых процедур
- Тестирование Web-сервиса XML с помощью WebDev.WebServer.exe
- СТРУКТУРА ПРОСТОЙ ПРОГРАММЫ
- Организация пользователей в группы с помощью ролей
- Передача прав
- ПРИМЕР ПРОСТОЙ ПРОГРАММЫ НА ЯЗЫКЕ СИ
- 6.2. Типичные ошибки при проведении программ продвижения и варианты их устранения
- 1.3. Правила подключения к компьютеру внешних устройств




