Книга: Электронная почта (e-mail). Легкий старт
Создание резервных копий и восстановление данных
Создание резервных копий и восстановление данных
В процессе эксплуатации программы могут возникать ситуации, когда необходимо сохранить в отдельном месте всю имеющуюся информацию: почтовые ящики вместе со всем содержимым, адресные книги, настройки программы, и др., с целью их последующего восстановления. Это может понадобиться, например, для сохранения имеющихся данных перед переустановкой операционной системы либо перед форматированием жесткого диска, для переноса данных с одного компьютера на другой (в частности, может возникнуть необходимость переноса данных с рабочего компьютера на домашний), а также в иных ситуациях. При возникновении подобных ситуаций следует воспользоваться имеющимся в программе механизмом создания резервных копий и последующего восстановления данных из этих копий.
Следует отметить, что в программе The Bat процессы создания резервной копии и последующего восстановления данных достаточно просты и занимают небольшое количество времени.
Для перехода в режим создания резервной копии имеющихся данных следует выполнить команду главного меню ? – в результате на экране откроется окно, изображенное на рис. 3.17.
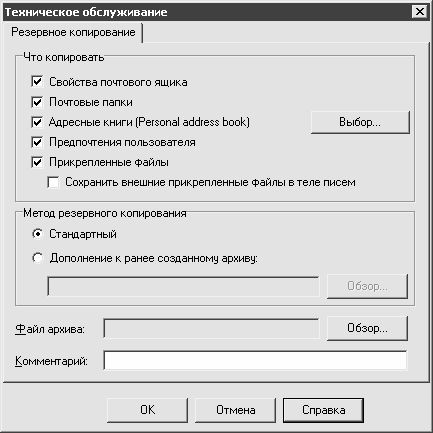
Рис. 3.17.]]> Создание резервной копии
В данном окне осуществляется настройка параметров резервной копии.
В выделенной области путем установки соответствующих флажков определяются объекты копирования. Если установлен флажок , то в состав резервной копии будут включены свойства почтового ящика, определенные в окне редактирования его свойств (данное окно изображено на рис. 3.7). При установленном флажке будут скопированы все имеющиеся почтовые папки, которые отображаются в панели папок.
С помощью установки флажка в состав резервной копии будут включены имеющиеся адресные книги. Следует отметить, что при установленном данном флажке становится доступной расположенная правее кнопка ; при нажатии на данную кнопку на экране открывается окно , в котором путем установки соответствующих флажков можно выбрать адресные книги, которые нужно включить в состав резервной копии данных.
Если установлен флажок , то в состав резервной копии будут включены все имеющиеся вложения к почтовым сообщениям. При необходимости можно сохранить их непосредственно в теле почтовых сообщений – для этого достаточно установить флажок (данный флажок доступен только при установленном флажке ).
По умолчанию в выделенной области установлены все флажки, кроме флажка .
С помощью переключателя определяется, в каком виде должна быть создана резервная копия. Если выбрано значение (это значение установлено по умолчанию), то резервная копия будет создана в виде самостоятельного отдельного файла. Если же переключатель установлен в положение , то создаваемая резервная копия будет добавлена к уже имеющемуся файлу архива (т. е. к созданной ранее резервной копии). В данном случае необходимо указать путь к файлу созданной ранее резервной копии. Для этого следует нажать расположенную правее кнопку , и в открывшемся окне по обычным правилам Windows указать требуемый путь. Следует отметить, что кнопка станет доступной только после того, как переключатель установлен в положение .
В поле указывается полный путь для сохранения и имя файла архива. Для заполнения данного поля следует воспользоваться расположенной правее кнопкой . При нажатии на данную кнопку на экране откроется окно , в котором необходимо указать путь для сохранения и имя файла резервной копии.
В нижней части окна расположено поле , в котором при необходимости можно с клавиатуры ввести произвольный комментарий к создаваемой резервной копии.
После настройки перечисленных выше параметров следует нажать кнопку – в результате на экране откроется окно, в котором будет представлен перечень почтовых ящиков, обслуживаемых программой The Bat. В этом перечне путем установки соответствующих флажков следует выбрать те ящики, которые должны быть включены в состав резервной копии (при необходимости можно выбрать все имеющиеся ящики). Также в данном окне можно включить защиту создаваемой резервной копии с помощью пароля – в этом случае при восстановлении данных из резервной копии программа запросит этот пароль, и пока он не будет введен, восстановить данные будет невозможно. Для включения такой защиты следует установить флажок , после чего в расположенных ниже полях и с клавиатуры ввести требуемый пароль. Двойной ввод пароля необходим для того, чтобы исключить возможность ошибки. Если значения, введенные в полях и , не совпадают, то при нажатии в данном окне кнопки на экране отобразится соответствующее информационное сообщение, и создание резервной копии будет невозможно до тех пор, пока данная ошибка не будет устранена (либо придется отказаться от защиты архива паролем).
После нажатия в данном окне кнопки начнется процесс создания резервной копии. При этом на экране будет демонстрироваться информация о ходе процесса. Когда архив будет создан, на экране отобразится соответствующее сообщение.
Для восстановления данных из резервной копии следует выполнить команду главного меню ? – в результате на экране откроется окно, которое представлено на рис. 3.18.
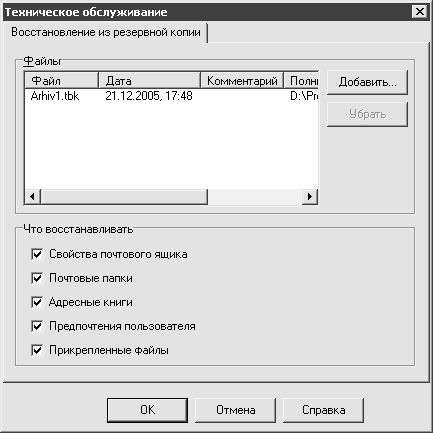
Рис. 3.18.]]> Восстановление данных из резервной копии
В данном окне осуществляется настройка параметров восстановления.
В верхней части окна в поле формируется перечень файлов резервных копий, которые были созданы ранее. Для добавления в список новой позиции следует нажать расположенную справа кнопку , и в открывшемся окне указать путь к требуемому файлу. Чтобы удалить из списка какую-либо позицию, нужно выделить ее курсором и нажать кнопку . Для восстановления данных достаточно иметь в данном поле только одну позицию – именно из этой резервной копии и будет выполнено восстановление. Если же список содержит несколько позиций, то требуемую позицию нужно выделить курсором.
В выделенной области путем установки соответствующих флажков выбираются объекты восстановления. Здесь содержатся те же флажки, что и в окне создания резервной копии в выделенной области (см. рис. 3.17 и 3.18), за исключением флажка .
После настройки параметров восстановления следует нажать кнопку – при этом на экране откроется окно с перечнем имеющихся почтовых ящиков. В данном окне путем установки соответствующих флажков нужно выбрать те ящики, данные из которых должны быть восстановлены, после чего нажать кнопку . По окончании процесса восстановления на экране отобразится соответствующее сообщение.
- Создание новой базы данных
- Резервное хранение и восстановление ключей
- Глава 5 Восстановление операционной системы и данных
- Удаление базы данных
- 8. Производство копий
- Работа с объектами чтения данных
- Резервное копирование базы данных InterBase
- Firebird РУКОВОДСТВО РАЗРАБОТЧИКА БАЗ ДАННЫХ
- Резервное копирование многофайловых баз данных
- Восстановление из резервной копии
- Восстановление с использованием инструмента gbak
- Восстановление из резервных копий многофайловых баз данных




