Книга: Электронная почта (e-mail). Легкий старт
Настройка пользовательского интерфейса
Настройка пользовательского интерфейса
Все основные действия по настройке пользовательского интерфейса выполняются с помощью команд, расположенных в меню . Рассмотрим наиболее часто используемые команды данного меню.
Команды подменю ? предназначены для управления отображением инструментальных панелей. С помощью команды можно выводить на экран и убирать с экрана инструментальную панель, кнопки которой предназначены для вызова самых основных функций и режимов работы программы: получение и отправка электронной корреспонденции, создание нового почтового сообщения, создание ответного сообщения, пересылка письма, переход в режим поиска данных и т. д. На рис. 3.1 эта панель расположена над панелью списка электронной корреспонденции.
С помощью команды ?? осуществляется управление отображением инструментальной панели, кнопки которой предназначены для работы с почтовым ящиком: создание нового почтового ящика, переход в режим редактирования свойств ящика, установка пароля на доступ к текущему почтовому ящику и др. Данная панель располагается вертикально по левому краю интерфейса; на рис. 3.1 ее отображение отключено.
При активизации команды ?? осуществляется переход в режим быстрого поиска почтового сообщения в списке электронной корреспонденции. Эту функциональность целесообразно использовать при работе с большими объемами информации. После выполнения команды на экране открывается окно, изображенное на рис. 3.2.

Рис. 3.2.]]> Быстрый поиск почтовых сообщений
В данном окне с клавиатуры следует ввести текст, с помощью которого можно идентифицировать требуемое почтовое сообщение. При этом следует учитывать, что это должен быть не фрагмент текста сообщения, а содержимое какого-либо из его реквизитов: например, можно ввести тему сообщения (на рис. 3.2 введен текст темы сообщения, изображенного на рис. 3.1), отправителя, получателя, и т. д.
Команда ?, вызываемая также нажатием комбинации клавиш , предназначена для управления отображением панели просмотра писем (об этом говорилось и в предыдущем разделе).
С помощью команды ? на экран выводится окно, в котором можно просмотреть краткую информацию об адресате (ФИО и электронный адрес). Для этого нужно выбрать в раскрывающемся списке требуемого адресата и нажать расположенную справа кнопку (при подведении к этой кнопке указателя мыши отобразится всплывающая подсказка ).
Команды подменю ? предназначены для изменения расположения основных панелей интерфейса (панели папок, панель списка электронной корреспонденции и панели просмотра почтового сообщения). В частности, с помощью этих команд можно расположить панели вертикально друг за другом, либо горизонтально одна под другой, либо две горизонтально – одна вертикально, и др. На рис. 3.1 отображение панелей определено с помощью команды ??.
С помощью команд подменю ? можно включить режим, при котором в списке сообщений будут отображаться только определенные письма – например, только прочитанные, либо только письма с вложениями, либо только письма, отмеченные флажком, и т. д. Для включения требуемого режима отображения достаточно активизировать соответствующую команду. По умолчанию включен режим отображения ; к этому режиму можно вернуться в любой момент, нажав комбинацию клавиш .
При необходимости можно выполнить более тонкую настройку фильтра на отображаемые в списке почтовые сообщения. Для перехода в режим настройки фильтра следует выполнить команду главного меню ?? – в результате на экране откроется окно, изображенное на рис. 3.3.

Рис. 3.3.]]> Настройка параметров фильтра
На рисунке видно, что данное окно состоит из трех вкладок: , и . На этих вкладках в зависимости от функционального назначения сгруппированы параметры настройки фильтра. Кратко рассмотрим содержимое каждой вкладки.
На вкладке (данная вкладка открыта на рис. 3.3) содержатся параметры, относящиеся к статусу почтовых сообщений. Например, можно установить отображение в зависимости от того, прочитано письмо или нет, помечено флажком либо нет, переслано письмо либо нет, имеет вложения либо нет и др. Флажки данной вкладки сгруппированы попарно, и из каждой пары можно установить только какой-либо один флажок (чтобы не было противоречий). Если применить фильтр, настройка которого показана на рис. 3.3, то в списке электронной корреспонденции будут отображаться только те почтовые сообщения, которые удовлетворяют следующим условиям: они прочитаны, помечены флажком, не имеют ответных сообщений и прикрепленных файлов.
На вкладке можно настроить фильтр в зависимости от некоторых реквизитов заголовков электронных сообщений, а именно – от ФИО отправителя почтового сообщения, ФИО получателя и темы. Содержимое вкладки показано на рис. 3.4.

Рис. 3.4.]]> Реквизиты заголовка почтового сообщения
Чтобы в качестве параметра фильтра выбрать какой-либо реквизит, нужно установить возле него соответствующий флажок. При этом откроется расположенный справа раскрывающийся список, который для всех реквизитов имеет два возможных значения: и . Если применить фильтр, настройка которого показана на рис. 3.4, то в списке электронной корреспонденции будут отображаться только те почтовые сообщения, в теме которых присутствует слово .
Параметры, расположенные на вкладке , позволяют настроить фильтр в зависимости от даты создания почтового сообщения, даты его получения, а также размера. Содержимое вкладки изображено на рис. 3.5.

Рис. 3.5.]]> Содержимое вкладки Дата/Размер
Порядок настройки параметров данной вкладки прост и понятен. Например, если применить фильтр, настройка которого показана на рис. 3.5, то в списке электронной корреспонденции будут отображаться только почтовые сообщения, полученные до и размер которых не превышает . Размер можно указывать как в байтах, так и в килобайтах, числовое значение размера можно ввести как с клавиатуры, так и с помощью кнопок счетчика.
Настройки параметров фильтра вступают в силу сразу после нажатия в данном окне кнопки . С помощью кнопки осуществляется выход из данного режима без сохранения выполненных изменений.
С помощью команд, расположенных в подменю ?, выбирается требуемый режим сортировки почтовых сообщений в списке электронной корреспонденции. В качестве признаков сортировки можно указывать время получения либо написания почтового сообщения, его размер, отправителя либо получателя и др. Для выбора требуемого режима достаточно активизировать соответствующую команду данного подменю.
Команда ? предназначена для перехода в режим настройки отображения колонок, содержащихся в списке электронной корреспонденции (примеры колонок – , , , и др., см. список почтовых сообщений на рис. 3.1). При активизации данной команды на экране отображается окно, которое показано на рис. 3.6.
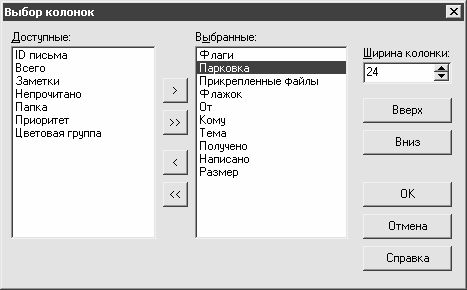
Рис. 3.6.]]> Настройка отображения колонок
В данном окне в поле содержится перечень имеющихся в программе колонок, а в поле – список колонок, которые уже выбраны для отображения. Перемещение колонок из одного поля в другое осуществляется с помощью кнопок со стрелками, которые расположены между этими полями. Кнопки с двойными стрелками предназначены для перемещения всех позиций списка. Возможности программы позволяют отрегулировать ширину каждой колонки – для этого нужно в поле выделить курсором колонку и указать ее ширину в расположенном правее поле (данное поле можно заполнить как с клавиатуры, так и с помощью кнопок счетчика).
Для изменения порядка следования колонок в поле (а следовательно – и в панели списка электронной корреспонденции) следует использовать кнопки и .
Выполненные настройки отображения колонок вступают в силу после нажатия кнопки . С помощью кнопки осуществляется выход из данного режима без сохранения выполненных изменений.
Команда ? (данная команда вызывается также нажатием комбинации клавиш ) предназначена для перехода в режим работы редактора сочетаний клавиш. При активизации данной команды на экране отображается окно, в котором содержится перечень основных программных событий (создание почтового сообщения, ответ на письмо, копирование почтового сообщения и др.), причем для каждого события отображается соответствующая ему комбинация клавиш (при наличии таковой). Для создания новой комбинации клавиш либо для редактирования имеющейся следует установить курсор в соответствующую позицию и дважды щелкнуть мышью либо нажать клавишу – в результате на экране откроется окно, в котором выполняются необходимые действия. Во вводимых комбинациях обязательно наличие хотя бы одной из трех клавиш: , или (допускается одновременное участие нескольких таких клавиш в одной комбинации – например, ). Ввод комбинации клавиш осуществляется следующим образом: если в комбинации предполагается участие клавиши и еще какой-либо клавиши, то достаточно нажать только вторую клавишу, потому что клавиша будет добавлена по умолчанию. Если же необходимо составить комбинацию с участием клавиш либо , то нужно нажать вводимую комбинацию полностью.
В процессе эксплуатации программы могут возникать ситуации, когда полученное письмо невозможно прочитать по причине того, что его текст отображается какими-то непонятными символами. В данном случае проблема заключается в том, что кодировка полученного почтового сообщения отличается от кодировки, используемой в программе. Для смены кодировки почтового сообщения нужно установить на него курсор и активизировать одну из команд подменю ?. Поскольку в этом меню содержится довольно много команд, то могут возникнуть затруднения – какую же кодировку выбрать? Можно попытаться попробовать все имеющиеся в списке кодировки; однако следует отметить, что, скорее всего, проблема решится после применения кодировки либо .
Итак, мы рассмотрели основные параметры настройки пользовательского интерфейса. После настройки интерфейса в соответствии со своими потребностями можно приступать к формированию почтового ящика (либо нескольких почтовых ящиков). Об этом рассказывается в следующем разделе.
- Урок 2.3. Настройка интерфейса Windows Vista
- Настройка интерфейса Word
- Описание пользовательского интерфейса
- 7. Проблемы за пределами пользовательского интерфейса
- Часть IV Настройка внешнего вида и интерфейса GNOME
- Содержимое интерфейса программы
- 6.5. Размещение изображений и других компонентов пользовательского интерфейса в раскадровках
- Структура пользовательского интерфейса
- Назначайте обслуживание пользовательского интерфейса основному потоку
- Стремитесь поддерживать способность пользовательского интерфейса к отклику на высоком уровне
- Настройка программы
- Описание и настройка пользовательского интерфейса




