Книга: Электронная почта (e-mail). Легкий старт
Подписи
Подписи
В программе Outlook Express предусмотрена возможность добавления в отправляемые почтовые сообщения настроенных ранее подписей. Если данная функциональность используется, то в каждое отправляемое сообщение будет добавлен текст, например, , или , или , и т. п. Очевидно, что это очень удобно, особенно когда приходится отправлять много электронной корреспонденции.
Все необходимые действия по настройке подписей к отправляемым почтовым сообщениям выполняются в окне настройки параметров программы на вкладке . Содержимое данной вкладки показано на рис. 2.9.
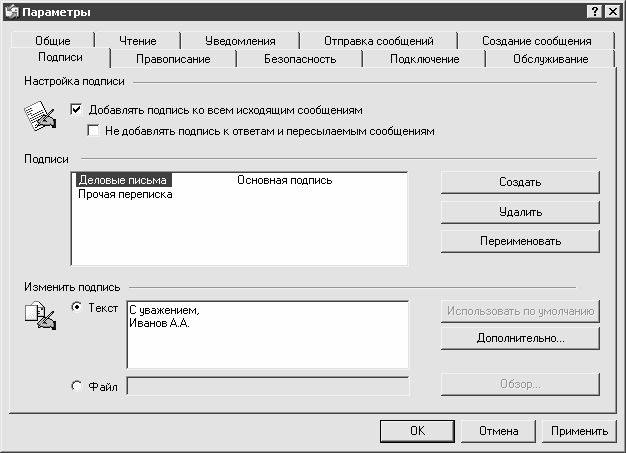
Рис. 2.9.]]> Настройка подписей
Для создания новой подписи следует воспользоваться кнопкой .
ПРИМЕЧАНИЕ
При первом открытии данной вкладки в ней не будет ни одной подписи, а из всех параметров будет доступна только копка Создать.
При нажатии на кнопку в поле сформируется новая позиция, которой по умолчанию будет присвоено имя . Курсор при этом автоматически переместится в нижнюю часть окна в поле (по умолчанию переключатель установлен в положение ). В этом поле с клавиатуры вводится текст подписи (см. рис. 2.9), который впоследствии будет вставляться в исходящие сообщения.
Однако в качестве подписи можно использовать не только введенный с клавиатуры текст, но и содержимое какого-либо текстового файла. Для этого переключатель следует установить в положение – в результате станет доступной расположенная справа кнопка . При нажатии на эту кнопку на экране открывается окно, в котором по обычным правилам Windows указывается путь к файлу подписи.
Возможности программы предусматривают создание любого количества подписей, в зависимости от потребностей пользователя. При этом можно выбрать подпись, которая будет использоваться по умолчанию – для этого нужно выделить ее в списке курсором и нажать кнопку . В результате напротив названия данной подписи отобразится текст (на рис. 2.9 в качестве подписи, используемой по умолчанию, выбрана подпись с названием ).
При необходимости можно изменить название подписи – для этого необходимо выделить ее в списке курсором и нажать кнопку , после чего с клавиатуры ввести требуемый текст.
Чтобы удалить подпись из списка, нужно выделить ее курсором и нажать кнопку .
В верхней части данной вкладки находится флажок . Если он установлен, то подпись, которая выделена в списке курсором, будет добавляться автоматически ко всем исходящим сообщениям. При установленном данном флажке становится доступным флажок . Если он установлен, то текущая подпись будет добавляться во все исходящие почтовые сообщения, за исключением ответных и пересылаемых сообщений.
- При установке драйвера появляется сообщение об отсутствии у драйвера цифровой подписи
- Проверка цифровой подписи сценария
- Добавление к сценарию цифровой подписи
- Выработка цифровой подписи
- Верификация (проверка) цифровой подписи
- Проверка подписи сертификата
- Цифровые подписи, хэш-функции, коды аутентификации сообщений и шифры
- Нуждается ли ваше мобильное приложение в цифровой подписи?
- Подписи к рисункам
- Раскрытие характера по подписи
- 7.4. Подрисуночные подписи
- Подписи к иллюстрациям




