Книга: Компьютер на 100 %. Начинаем с Windows Vista
Работа с конструктором запросов
Работа с конструктором запросов
Широкие возможности для создания запросов имеет конструктор запросов, в котором можно задавать условия отбора по отдельным полям, определять способ сортировки результатов и создавать вычисляемые поля. Для знакомства с конструктором запросов откройте один из ранее созданных запросов с помощью конструктора (рис. 7.26).
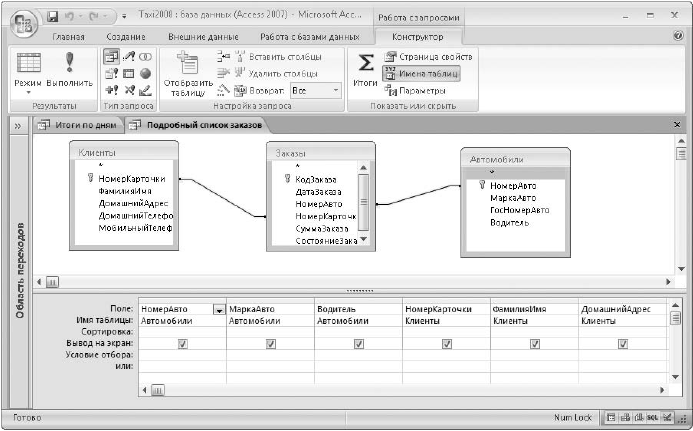
Рис. 7.26. Конструктор запросов
В верхней части конструктора запросов находится схема таблиц, участвующих в запросе, а в нижней – таблица с названиями и параметрами полей. C помощью конструктора можно изменять свойства существующих запросов и создавать новые, что будет рассмотрено в следующих примерах.
Пример 3. Подробный запрос с условиями на значение.
Создайте запрос с подробными сведениями о заказах, выполняемых в данный момент, отсортировав записи по дате заказа. Для этого модифицируйте созданный ранее запрос Подробные сведения о заказах.
1. В области переходов найдите и выделите ранее созданный запрос Подробные сведения о заказах и откройте его.
2. Для перевода запроса в режим конструктора нажмите кнопку Режим на вкладке Главная.
3. В окне конструктора запросов введите значение Активный как условие отбора для поля СостояниеЗаказа.
4. Для поля ДатаЗаказа из раскрывающегося списка выберите способ сортировки по возрастанию.
5. Сохраните измененный запрос под именем Активные заказы. Для этого нажмите Кнопку«Office» и выполните команду Сохранить как ? Сохранить объект как.
6. Снова нажмите кнопку Режим для перевода запроса в режим таблицы и просмотра результата работы запроса.
Для выбора из базы данных только записей, отвечающих определенным критериям, следует задать соответствующие условия отбора в конструкторе запросов. Однако если значения условий будут постоянно изменяться, то редактировать запрос в конструкторе перед каждым его открытием будет неудобно. Использование запросов с параметрами позволит вводить значения условий отбора в диалоговые окна, появляющиеся при каждом запуске запроса.
Пример 4. Итоговый запрос с параметрами.
Нужно построить запрос, рассчитывающий суммы заказов, выполненные каждым водителем за определенный период времени. Начальная и конечная дата периода отбора должна задаваться при запуске отчета.
Как и в предыдущем примере, этот запрос можно построить с помощью мастера, а затем подправить в режиме конструктора, но, чтобы лучше познакомиться с конструктором запросов, попробуйте построить этот запрос без использования Мастера.
1. На вкладке Создание щелкните на кнопке Конструктор запросов в группе Другие – должно появиться окно Добавление таблицы.
2. Выберите таблицу, данные из которой будут использоваться в запросе, и нажмите кнопку Добавить. Повторите эту операцию для всех необходимых таблиц, после чего нажмите кнопку Закрыть. В данном примере нужно добавить таблицы Автомобилии Заказы.
3. С помощью мыши перетащите нужные поля из схемы таблиц на соответствующие столбцы бланка запроса (нужно перетащить поля Водитель, ДатаЗаказа, СуммаЗаказа и СостояниеЗаказа). Если вы по ошибке перетащили не то поле, выделите столбец, щелкнув кнопкой мыши на его заголовке, и нажмите клавишу Delete.
4. С помощью перетаскивания полей вы построите подробный запрос, а чтобы превратить его в итоговый, выберите на ленте вкладку Конструктор и нажмите кнопку Итоги в группе Показать или скрыть – в бланке запроса появится дополнительная строка Групповая операция.
5. Для поля СуммаЗаказа выберите групповую операцию Sum (Сумма), а для поля ДатаЗаказа– операцию Условие.
6. Чтобы в результат запроса попали только выполненные заказы, установите для поля СостояниеЗаказа условие «Выполнен». В качестве условия отбора по дате введите следующее выражение: >[Начальная дата] And <[Конечная дата]. Фразы, записанные в квадратных скобках, будут рассматриваться как параметры, значения которых нужно будет вводить при каждом открытии запроса.
7. Отключите вывод на экран полей СостояниеЗаказа и ДатаЗаказа, сняв соответствующие флажки. Выберите требуемый способ сортировки запроса, например по убыванию значения поля СуммаЗаказа. Созданный запрос будет выглядеть в конструкторе так, как показано на рис. 7.27.
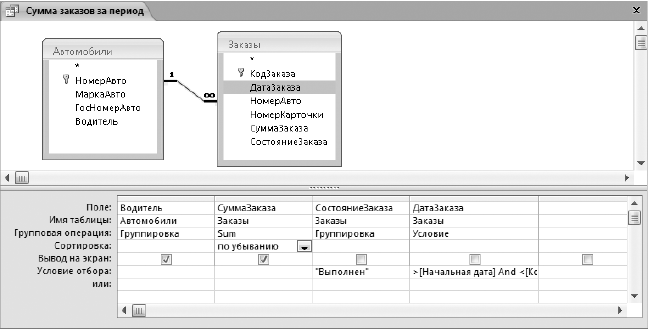
Рис. 7.27. Пример построения итогового запроса с параметрами с помощью конструктора
8. Чтобы проверить запрос в действии, переключите его в режим таблицы с помощью кнопки Режим. Отобразится диалоговое окно для ввода начальной даты, затем – для конечной, после чего появится результат запроса.
- Практическая работа 57. Построение запросов
- Практическая работа 53. Запуск Access. Работа с объектами базы данных
- Лекция 15. Работа с базами данных
- Работа с ресурсами локальной сети
- Улучшенный оптимизатор запросов
- Эффективная работа с временными файлами сортировки
- Ускоренная работа с индексами
- HR-брендинг: Работа с поколением Y, новые инструменты для коммуникации, развитие корпоративной культуры и еще 9 эффектив...
- Безопасная работа с внешними таблицами
- Работа со строками
- Асинхронный сервер и отмена выполняющихся запросов
- 9.2. Работа прокси-сервера




