Книга: Компьютер на 100 %. Начинаем с Windows Vista
Табуляция
Табуляция
С помощью табуляции можно выравнивать текст по столбцам. По умолчанию во всех документах через каждые 1,25 см установлены позиции табуляции, и если в процессе набора текста нажать клавишу Tab, то курсор будет перемещен к следующей позиции табуляции. При необходимости вы можете установить собственные позиции табуляции, при этом все маркеры табуляции по умолчанию, находящиеся левее, будут удалены. Пример форматирования документа с помощью табуляции показан на рис. 5.39.
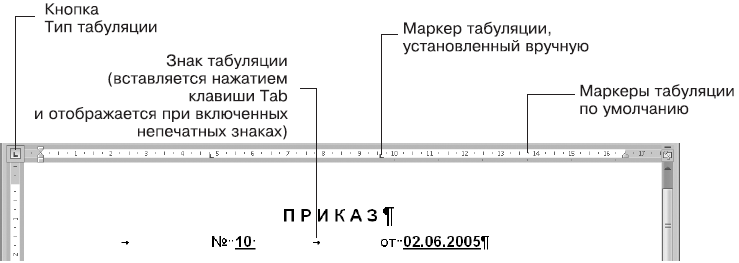
Рис. 5.39. Пример форматирования с помощью табуляции
Для создания документов с табуляцией вы можете использовать следующую последовательность действий.
1. При использовании табуляции желательно отобразить линейку. Если она у вас отключена, то установите флажок Вид ? Показть или скрыть ? Линейка.
2. Установите текстовый курсор в ту строку, где предполагается использование табуляции.
3. Щелкая на кнопке Тип табуляции (см. рис. 5.39), выберите необходимый тип выравнивания для устанавливаемой позиции табуляции.
4. Для установки позиции табуляции вручную просто щелкните кнопкой мыши в нужном месте линейки. При необходимости вы можете установить несколько позиций.
5. Введите нужный текст в строку, используя клавишу Tab для перехода к следующей позиции табуляции. После перехода к новой строке с помощью клавиши Enter ранее установленные позиции табуляции будут сохранены, и вам достаточно лишь нажимать клавишу Tab для перехода к ним.
В описанном выше способе предполагается, что вы сначала устанавливаете позиции табуляции, а затем выполняете ввод текста. Если же вам понадобится изменить позиции табуляции в уже готовом тексте, выделите нужный фрагмент, после чего вы сможете выполнять следующие операции.
? Для изменения позиции табуляции перетащите маркеры табуляции по линейке.
? Для удаления позиции табуляции перетащите маркер за пределы линейки.
? Новую позицию табуляции добавляйте щелчком кнопки мыши на линейке.
Чтобы задать дополнительные параметры табуляции, откройте диалоговое окно Абзац(см. рис. 5.33), в котором нажмите кнопку Табуляция. В появившемся окне (рис. 5.40) вы сможете добавлять, изменять или удалять позиции табуляции, изменять тип выравнивания, применять заполнитель, например для форматирования содержания публикации.
- 5.1.7. Табуляция
- Абзац
- Специальные символы
- Глава 4 Работа с приложениями
- Урок 5.3. Основы форматирования текста
- Практическая работа 31. Форматирование символов
- Практическая работа 32. Форматирование абзацев
- Практическая работа 33. Создание документа с использованием табуляции, границ и заливки
- Подведение итогов
- Пример 5-1. Вывод "причудливых" переменных
- Пробельные символы




