Книга: Компьютер на 100 %. Начинаем с Windows Vista
Создание нового документа и набор текста
Создание нового документа и набор текста
После запуска Word c помощью меню Пуск новый документ будет создан автоматически, и вы сразу же можете вводить текст. Место ввода текста будет обозначено вертикальной мигающей линией – текстовым курсором. Для перемещения курсора и редактирования текста можно использовать клавиши, рассмотренные в уроке 1.4.
Для удобной работы с документом разверните окно Word на весь экран и установите наиболее подходящий масштаб с помощью ползунка в строке состояния или кнопок на вкладке Вид. Как правило, хороший результат дает применение масштаба По ширине страницы. Для выбора дополнительных вариантов масштаба нажмите на вкладке Вид кнопку Масштаб и укажите нужный вариант в диалоговом окне (рис. 5.10).
Помните, что изменение масштаба влияет только на отображение текста на экране, но не изменяет его действительного размера, который будет использоваться при печати. Если вы считаете, что текст документа является слишком крупным
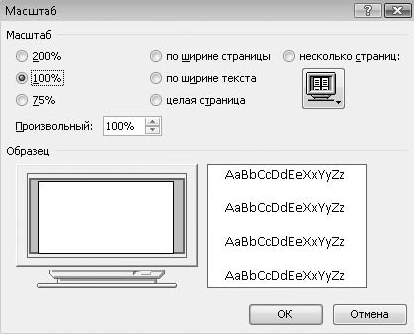
Рис. 5.10. Диалоговое окно Масштаб
или мелким, следует изменить используемый размер шрифта с помощью кнопки Размершрифта, находящейся на вкладке Главная (рис. 5.11).
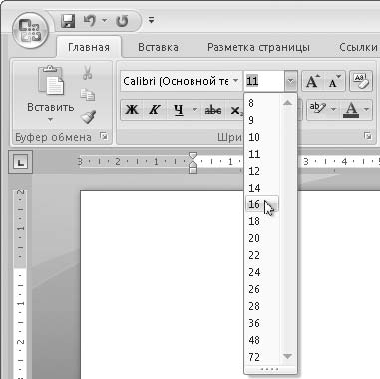
Рис. 5.11. Изменение размера шрифта
При отсутствии нужного размера шрифта в раскрывающемся списке вы можете ввести его вручную. Для этого щелкните кнопкой мыши в поле, где указан размер шрифта, так, чтобы текущее значение стало выделенным, затем введите новый размер шрифта и нажмите клавишу Enter. Вы также можете изменять размер шрифта с помощью кнопок Увеличить размер и Уменьшить размер.
ВНИМАНИЕ
Чтобы изменить шрифт уже введенного текста, следует его предварительно выделить с помощью мыши. Если выделенный фрагмент отсутствует, то измененный шрифт будет применен к вновь вводимому тексту.
- Окно программы Word
- Работа с лентой
- Настройка интерфейса Word
- Режимы работы с документами
- Создание нового документа и набор текста
- Справочная система приложений Office
- Практическая работа 28. Настройка рабочей среды Word
- Правила набора текста
- Редактирование текста
- Сохранение документа
- Практическая работа 29. Создание, редактирование и сохранение текстового документа
- Подведение итогов
- Редактирование текста
- Сохранение документа
- Создание файлов с блокировкой
- Набор текста
- Создание свободно позиционируемых элементов
- 1.2.2. Комментарии и встроенная документация
- Семерка - первый шаг нового семейства
- 12. Лекция: Создание приложений с графическим интерфейсом пользователя.
- Создание объектов Collection
- 7.4.2.4. Создание своего первого LiveCD
- 4.2. Создание трехмерной модели и построение горизонтальной проекции детали
- 7.4.2. Создание собственного LiveCD




