Книга: Сам себе сисадмин. Победа над «домашним» компьютером
2.6. Администрирование дисков
2.6. Администрирование дисков
Это еще одна малораспространенная (среди обычных пользователей-непрофессионалов) процедура. Все знают, что в системном блоке установлен жесткий диск (как вариант – 2 или 3 жестких диска); на вид это плоская металлическая, довольна тяжелая «коробочка», представленная в рисунках первой главы. К ней подходят два кабеля: кабель с разъемами SATA-SATA (обычно он красного цвета и может иметь длину от 20 см до 1 м) и кабель питания. Но немногие знают, что жесткий диск (HDD) может быть, во-первых, форматирован в разные системы (к примеру, NTFS), а во-вторых, разделен пользователем на разное количество внутренних дисков-разделов.
Это называется разбивкой. И разбивка осуществляется через функцию ОС под названием «Администрирование».
Вход в эту функцию осуществляется через меню «Пуск», далее «Панель управления», далее «Администрирование» и так до иконки «Управление дисками». Такая иерархия соблюдается практически в любой ОС при условии, что она Windows. Окно раздела «Администрирование» показано ниже.
На рисунках рис. 2.5–2.9 последовательно представлены окна выхода на иконку Администрирование: сначала «Мой компьютер», затем «Панель управления», далее «Управление дисками» и наконец – «Управление дисками».
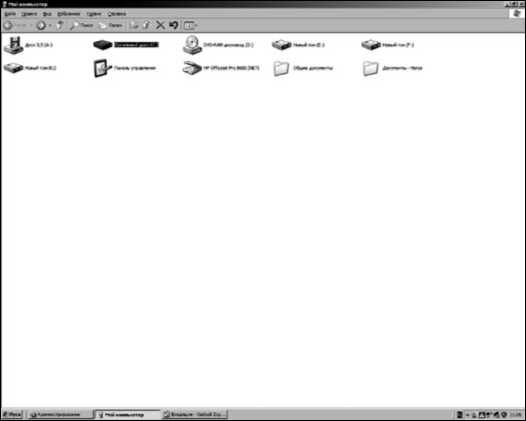
Рис. 2.5. Окно «Мой компьютер»
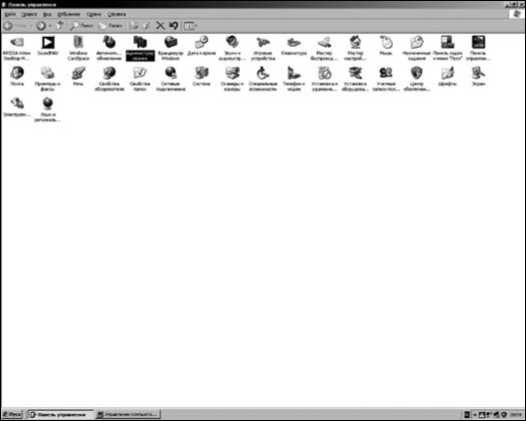
Рис. 2.6. Окно «Панель управления»
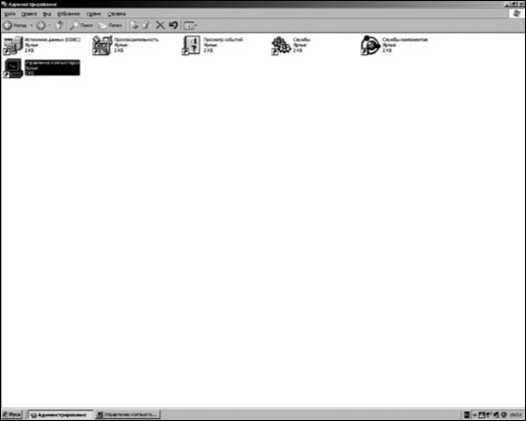
Рис. 2.7. Окно «Администрирование»
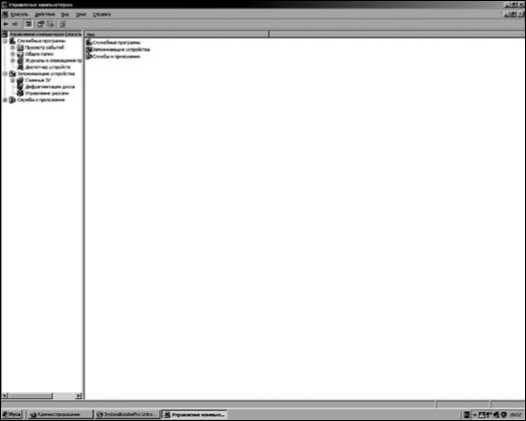
Рис. 2.8. Окно «Управление компьютером»
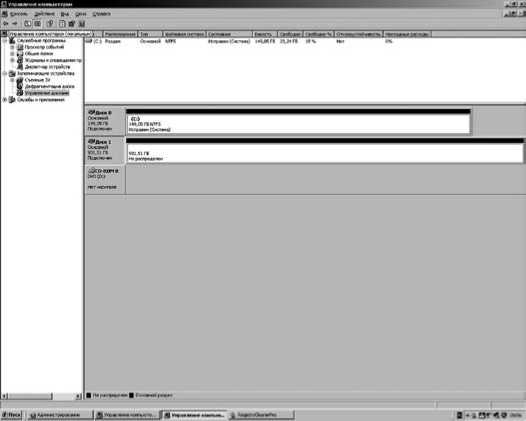
Рис. 2.9. Окно «Управление дисками»
Если кликнуть правой кнопкой мыши (в зависимости от настроек) на определенный раздел диска, то кроме информации о нем можно добиться его еще большего дробного деления. Иногда это нужно для того, чтобы не «путать» системные программы и личные архивы, видео, фото и т. д. А в некоторых случаях более опытный пользователь может самостоятельно администрировать свои диски так, что будет иметь под рукой сразу несколько операционных систем (оболочек), к примеру, новейшую версию Windows и свежую версию Linux.
Кроме того, в этом окне можно не только «делить» диски на мелкие части, самостоятельно устанавливая их размер, но и полностью форматировать их (применяя быстрое или основное «полное» форматирование).
Во многие версии BIOS встроена защита от перезаписи загрузочного сектора жесткого диска. Предполагалось, что это позволит предотвратить заражение компьютера вирусами. Впрочем, по современным меркам данный подход не выдерживает никакой критики.
- 2.1. Настройки BIOS: что необходимо и достаточно знать
- 2.2. Разгон ПК своими силами
- 2.3. Как повысить быстродействие ПК за полчаса
- 2.4. Перспективы Windows
- 2.5. Настройка нового дисплея со старым ПК
- 2.6. Администрирование дисков
- 2.7. Настройка беспроводного роутера на ноутбуке
- 2.8. Что делать, если забыли пароль
- 2.9. Все о настройке электронной почты
- 2.10. Сброс настроек интернет-браузера
- 2.11. Разблокировка контента в социальных сетях
- 2.12. Как снять защиту в текстовом редакторе Word
- 2.13. Создание резервной копии и восстановление реестра Windows XP
- 2.14. Если компьютер заблокирован вирусом
- 2.15. Exeel и Access в повседневной работе
- Конфигурирование жестких дисков
- Часть II Автоматическое и ручное восстановление данных с жестких дисков
- Глава 2 Восстановление данных с жестких дисков
- Неисправности дисковода
- Неисправности привода компакт-дисков
- Восстановление данных с поврежденных компакт-дисков
- Рабочие параметры жестких дисков
- Эксплуатация накопителя оптических дисков
- Ремонт накопителя оптических дисков
- Неисправности флоппи-дисковода
- Установка флоппи-дисковода
- Что делать, если надо создать несколько компакт-дисков с одним набором файлов?




