Книга: Сам себе сисадмин. Победа над «домашним» компьютером
1.10. Восстановления USB-накопителя за несколько минут
1.10. Восстановления USB-накопителя за несколько минут
Сегодня флеш-накопители (Flash) объемом до 1 ГГб с интерфейсом USB 2.0 становятся анахронизмом, поскольку есть новые модели разных стилей, цветов и размеров, а главное – объемов памяти. Несмотря на то, что более перспективными устройствами после флешек являются миниатюрные жесткие диски, к примеру, Western Digital форм-фактора 2,5» в виде флешки USB 2.0 со скоростью вращения шпинделя 5 400 об/ мин с объемом до 100 ГГб. Тем не менее, у многих пользователей скопилась «горстка» флеш-накопителей с небольшими объемами памяти (128–512 Мб), которые в процессе эксплуатации выказали ту или иную неисправность, и потому были отложены «в утиль» и заменены новыми, более современными. Выбрасывать же их жалко, могут еще пригодиться как второстепенные хранители данных – от текстовых и графических файлов до фото– и аудиобанков. Так, сегодня все современные автомагнитолы имеют USB-разъем для подключения внешнего USB-накопителя; он может заменить не только компакт-диск с музыкой, но при достаточном объеме памяти явиться целым фильмом на мониторе автомагнитолы.
Распространенные причины неисправностей флеш-накопителей
Самой распространенной причиной неисправности флеш-накопителей на практике является «неопределяемость» компьютером. То есть при установке флешки в разъем USB ПК не реагирует. Второй вариант этой неисправности таков: ПК определяет съемный диск, но открыть или работать с ним невозможно, поскольку на мониторе противоречивое требование «Вставьте съемный диск!» При этом светодиодный индикатор на девайсе не активен (не светится). Есть и третий вид неисправности, с которым мне пришлось столкнуться – флешка определяется, в течение одной сессии работает как положено, но при следующей установке в тот же либо в другой ПК папки не открываются, на мониторе требование: «Диск не форматирован. Отформатируйте диск», то есть как будто ее только что выпустили с производства и она девственно чиста. При этом не будем забывать, что форматирование флешки в общепринятом смысле поведет к потере всех ранее записанных на нее данных. К слову сказать, флешку не нужно форматировать даже после многократного копирования-вырезания файлов. Итак, рассмотрим распространенные неисправности и примеры их локализации.

Рис. 1.47. USB 2.0 флеш-накопитель Pretec 512 Мб
На рис. 1.47 представлен вид флеш-накопителя Pretec с объемом памяти 512 Мб и интерфейсом USB 2.0.
Все девайсы с конфигурацией USB 2.0 будут работать с меньшей скоростью и в других интерфейсах, к примеру, на портах USB 1.0 или 1.1.
Сначала открываем корпус флешки и внешним осмотром с обеих сторон двусторонней печатной платы с миниатюрными SMD-элементами (элементы для поверхностного автоматизированного монтажа) выявляем возможные неисправности, и если по внешнему виду никаких сгоревших или почерневших элементов на печатной плате нет, то шансы восстановить флеш-накопитель весьма высоки. На рис. 1.48 представлен вид на печатную плату флеш-накопителя вне корпуса.

Рис. 1.48. Вид на печатную плату вне корпуса
Для восстановления потребуется паяльная станция с регулировкой мощности или паяльник до 40 Вт с миниатюрным жалом и заземлением от статического электричества. Время пайки одного вывода не более 3 секунд, в противном случае может выйти из строя микросхема памяти или микросхема интерфейса USB; тогда ремонт старой флешки не рентабелен по стоимости и затратам времени, проще купить новую.
Отсутствие контакта в разъеме и не только
Ненадежный контакт при установке в разъем выявить проще всего, и эта неисправность является самой популярной. При установке в USB-разъем (и подаче, таким образом, питания от ПК на флеш-накопитель) при исправности девайса загорится светодиод; затем он будет мерцать, иллюстрируя обмен данными между съемным диском (каким является флешка) и шиной данных системной платы. Если светодиод не загорается, значит, контакта между одним из проводников питания в разъеме нет или неисправность флешки вообще фатальная. Любой ремонт лучше начинать с самых простых причин и их следствий. Поэтому следующим шагом будет подключение «неисправной» флешки в другой USB-разъем того же ПК, а также в аналогичный разъем на другом ПК. Если это не помогает, далее внешним осмотром, но с применением портативной лупы осматриваем соединения контактов разъема с печатной платой, а заодно и все SMD-элементы, находящиеся рядом с этими контактами.
На моей практике чаще всего неисправность кроется или в отсутствии контакта 1, или 4 разъема с платой, или в обрыве (отслоении дорожки) ограничительного резистора, ведущего от «+» питания (см. сектор на рис. 1.48). Контакты в разъеме флешки (и USB ПК) имеют следующее значение: 1 – питание «+ 5 В», 2,3 – шина данных, 4 – общий провод.
На рис. 1.49 показано, как паять и где паять.

Рис. 1.49. Пропайка выводов ограничительного резистора
Ток, потребляемый даже самой навороченной флеш-памятью, не может превышать 200 мА (рекомендован до 100 мА на каждый USB-порт); таков расчетный максимальный ток USB-порта ПК, иначе бы, вероятно, многие светлые головы «запитывали» от USB даже ракетные двигатели. Именно по причине относительно незначительного тока радикально выйти из строя флеш-накопитель не может, и резисторы, а также и иные элементы имеют высокую – десятки тысяч часов – наработку. Наиболее вероятной причиной является повреждение в месте пайки элемента или контакта разъема вследствие механических ударов девайса (некоторые даже бросают об стену мобильные телефоны) или деформаций при установке в разъем на корпусе ПК. На мой взгляд, и это подтверждено практикой, самое слабое место портативных флешек именно механический брак пайки. То есть лучше бы ее залить компаундом или иным цельным материалом, хотя и это не гарантирует со временем сохранения контактов печатной платы и разъема USB; ведь ничего вечного в мире нет.
Развенчаем мифы: если флешка определяется, но все равно не работает
То есть парадоксальная, казалось бы, ситуация – ПК определяет носитель, но «не видит» при этом том.
Неуверенным пользователям ПК может показаться, что случилось сие из-за небезопасного отключения устройства, что рекомендуется в каждом самоучителе по работе на ПК, равно как и в руководстве пользователя флеш-накопителем – в необязательном порядке. Но в реалии все современные операционные системы (ОС) после Win2003 не нуждаются в обязательной процедуре извлечения любого съемного диска путем электронного вмешательства (остановки работы с ним).
Более того, довольно часто можно столкнуться с ситуацией, когда такая программная остановка работы со съемным диском невозможна: на дисплее монитора надпись – «Невозможно остановить диск (том). Попробуйте остановить его позднее». При этом все санкционированные пользователем и ранее начатые программы работы с флешкой уже закрыты. В такой ситуации выбор невелик: или перезагружать ПК, не извлекая флешки, чтобы все скрытые программы, использующие накопитель (к примеру, антивирусные), завершили работу, или смело доставать девайс из USB-разъема. Как видно из рис. 2 и 3, разъем флешки «обнесен» внушительным экраном, подсоединенным к общему проводу платы (и ПК, при установке флешки в разъем). То есть статике (статическому электричеству) проникнуть в электронную часть устройства практически невозможно, ибо первым при соединении с разъемом USB «контачит» именно общий провод. Вставить в разъем флешку наоборот также крайне затруднительно (не заходит в разъем, и все равно общий провод уже касается с «корпусом» ПК, предотвращая и в этом случае нежелательные последствия для флешки из-за переполюсовки питания). Это же касается и всех дорогостоящих устройств, подключаемых к разъему USB, к примеру, компьютерного модема для передачи сигналов по сотовой связи и фотоаппаратов, использующих разъем microUSB. Кроме того, в каждом из таких устройств (и флеш-накопитель не исключение) предусмотрена внутренняя электронная защита.
Если флешка определяется (горит светодиод и на мониторе в разделе «Мой компьютер» виден определившийся новый съемный диск – ваша флешка) на ПК с современной ОС, но не работает по обмену данными с материнской платой, не будет излишним обработка ватной палочкой (для ушей), смоченной спиртом, разъема флешки и концентратора. Далее обновите конфигурацию оборудования в «Диспетчере устройств» при подсоединенной флешке или, зайдя в свойства съемного диска (тома), нажмите «Обновить драйвер», «диагностировать», «проверить».
На практике это делается так. Последовательно открываем «Мой компьютер» – «Съемный диск» (к примеру, F).
На этом этапе методика может разделиться. В том случае, если на дисплее надпись «Вставьте диск в дисковод F», то это указывает на неисправность чипа памяти. О том же (если не удалось локализовать неисправность пропайкой контактов, см. выше) с большой долей вероятности говорит отсутствие какого-либо свечения светодиода, который индицирует обмен данными по шине и работу контроллера чипа памяти (на рис. 2 микросборка UT163-16 в форме квадрата). Однако, еще не все потеряно. Далее нажимаем «Свойства» (иллюстрация на рис. 1.50).
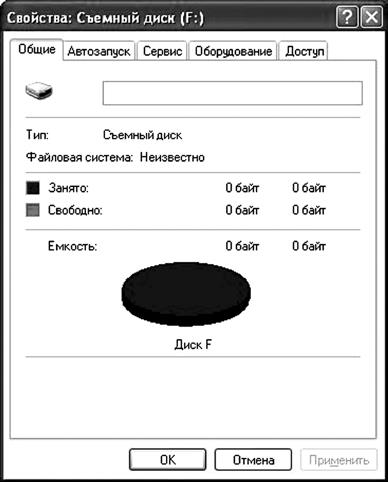
Рис. 1.50. Окно «Свойства»
Затем «Оборудование» – «Выбрать» USB 2 Flach – «Свойства» (рис. 1.51) – «диагностика» и следуем указаниям по устранению неисправностей дисков и сетевых адаптеров. На этом этапе может потребоваться программная переустановка драйвера (рис. 1.52).

Рис. 1.51. Окно «*******»
Если это не помогает, имеет смысл проверить и восстановить поврежденные сектора. Для этого с «контрольной точки», иллюстрирующей (рис. 1.50) «Свойства», далее выбираем «Сервис» – см. рис. 1.53.

Рис. 1.52. Окна выбора в процессе проверки накопителя

Рис. 1.53. Окно «Сервис»
Далее – «Выполнить проверку»; устанавливаем галочки в позициях «Автоматически исправлять системные ошибки» и «Проверять и восстанавливать поврежденные сектора», нажимаем ОК. На этом же этапе можно сделать дефрагментацию тома, если он приведен в формат файловой системы NTFS. Если выполнить проверку невозможно, к примеру, после нажатия ОК ничего не происходит, необходимо форматировать диск, при этом все записанные ранее данные будут потеряны. Если данные особо важны, перед форматированием лучше скопировать их на другой носитель, для этого может помочь серия программ «Реаниматор». Для форматирования диска служит окно программы, представленное на рис. 1.54.

Рис. 1.54. Окно выбора параметров «Форматирование»
Для диагностирования после установки накопителя в разъем нажимаем правой кнопкой мыши до появления окна свойства (рис. 1.55), затем выбираем «Диагностировать».

Рис. 1.55. Переход к окну «Диагностика»
Если ничего не помогло, остается пропаять выводы наиболее подозрительных компонентов на плате флешки; при этом необходимо исключить статическое электричество (заземлить паяльник и кисть своей руки антистатическим браслетом).
Из пяти «неисправных» флешек в своей жизни я таким образом восстановил все.
- 1.1. Необычные технические решения
- 1.2. Простой ремонт АКБ ноутбуков и ноутбуков-«трансформеров»
- 1.3. Простые способы восстановления нормальной работы ПК
- 1.4. Неисправности современных блоков питания для компьютеров
- 1.5. Подключение оборудования
- 1.6. Особенности разъемов на материнской плате
- 1.7. Особенности и конфигурации оперативной памяти
- 1.8. Особенности разных материнских плат
- 1.9. Практика подключения нового HDD на старом оборудовании
- 1.10. Восстановления USB-накопителя за несколько минут
- Уменьшение времени, необходимого для резервного копирования и восстановления
- Распараллеливание на несколько процессоров
- Глава 5 Технологии резервного копирования и восстановления данных
- 5.1 Причины резервного копирования й восстановления данных
- 22.4.9 Несколькоадресные рассылки
- Часть I Средства восстановления данных
- Описание работы накопителя на жестком магнитном диске
- Программы для восстановления данных
- Неполадки накопителя на жестком магнитном диске
- Эксплуатация накопителя оптических дисков
- Ремонт накопителя оптических дисков
- Когда печатаю, перед повтором буквы приходится выжидать несколько секунд




