Книга: Бизнес-планирование и анализ инвестиционных проектов на компьютере
3.1. Возможности и пользовательский интерфейс программы
3.1. Возможности и пользовательский интерфейс программы
С помощью программы «Альт-Инвест» можно решать перечисленные ниже задачи.
? Составление финансовых разделов ТЭО и бизнес-планов.
? Моделирование и оптимизация схемы осуществления проекта.
? Экспертиза инвестиционных проектов.
? Ранжирование инвестиционных проектов.
? Моделирование и анализ любых инвестиционных проектов.
Оценка рассматриваемых проектов осуществляется в разрезе трех критериев: эффективность проекта, его финансовая состоятельность и рискованность.
Чтобы выполнить расчет средствами программы «Альт-Инвест», нужно подготовить такие исходные данные: объем выручки, сумма текущих затрат, инвестиционные затраты, а также источники финансирования.
После запуска файла программы на экране открывается ее пользовательский интерфейс, который изображен на рис. 2.1.
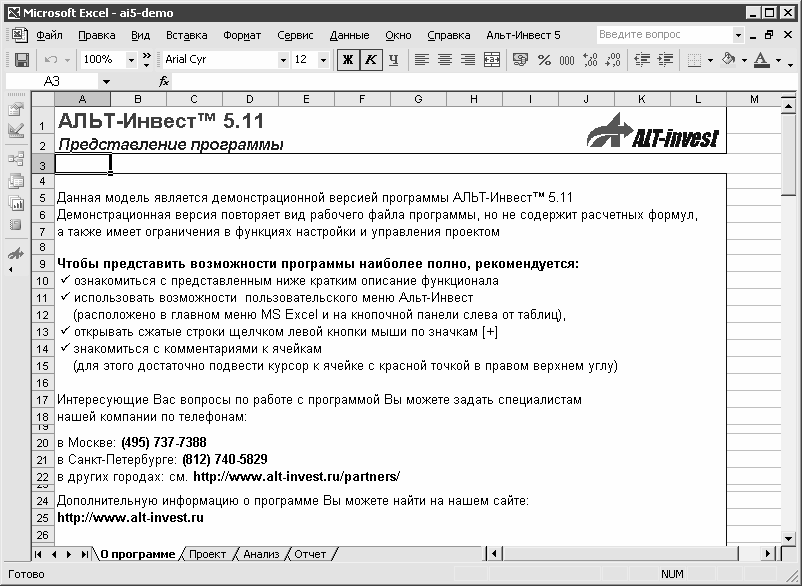
Рис. 2.1. Интерфейс программы «Альт-Инвест»
Как видно на рисунке, система «Альт-Инвест» является Excel-приложением (рабочей книгой Excel), которая состоит из нескольких рабочих листов, связанных между собой. Кратко рассмотрим каждый из них.
? О программе – лист адресован в первую очередь пользователям, не имеющим опыта работы с данной программой. Он содержит справочную информацию (help) и методические материалы.
? Проект – это основной рабочий лист программы. Именно на этом листе выполняется настройка программы, ввод в нее исходных данных, а также расчет итоговых показателей.
? Анализ – этот лист предназначен для проведения анализа чувствительности проекта. Здесь находятся данные о зависимости проекта от целого ряда параметров: объем продаж, уровень цен, стоимость сырья и материалов, размер и структура затрат, ставка дисконтирования и объем инвестирования.
? Отчет – на этом листе представлены отчетные данные.
Вдоль левого края окна программы находится инструментальная панель, кнопки которой удобно использовать для выполнения ряда действий. Названия кнопок отображаются в виде всплывающих подсказок при подведении к ним указателя мыши. Рассмотрим назначение этих кнопок.
? Параметры проекта – кнопка предназначена для быстрого перехода в режим настройки параметров проекта. При ее нажатии отобразится окно, изображенное на рис. 2.3 (с ним познакомимся чуть позже).
? Отображение – кнопка позволяет перейти в режим настройки отображения данных проекта. При ее нажатии отображается окно, которое показано на рис. 2.4 (с ним познакомимся чуть позже).
? Навигатор – кнопка предназначена для быстрого перехода к таблицам, находящимся на листе Проект. При этом отображается окно Навигатор со списком кнопок. Чтобы быстро найти нужную таблицу, нажмите в нем кнопку, имя которой совпадает с названием таблицы. Для удобства работы кнопки с названиями таблиц разделены на две группы:
? Открыть таблицу – эта кнопка по своему назначению похожа на кнопку Навигатор. Разница состоит лишь в том, что при выборе требуемой таблицы она будет не только быстро найдена в списке, но одновременно и открыта. Но учтите, что этот механизм функционирует лишь на листе Проект.
? Открыть график – с помощью этой кнопки осуществляется быстрый переход к тому или иному графику проекта. Выбор производится в окне Быстрый переход по графикам, открываемом при нажатии данной кнопки.
? Формирование отчета – с помощью данной кнопки осуществляется переход в режим формирования отчетов. При нажатии кнопки отображается окно Формирование отчета, в котором с помощью флажков следует указать нужные отчеты и нажать ОК. Полученные отчеты будут представлены на листе Отчеты. В окне Формирование отчета также есть параметр Добавить к текущим таблицам отчета. При установленном данном флажке указанные отчеты будут добавлены к отчетам, уже имеющимся на листе Отчеты. Если данный параметр отключен, то сформированные ранее отчеты не сохраняются.
? О программе – с помощью данной кнопки вызывается информация о текущей версии программы и ее авторах.
Перед тем как приступить к работе, следует настроить параметры программы и ввести исходные данные. Об этом рассказывается в следующем разделе.
- Функциональные возможности и пользовательский интерфейс программы
- 6.1. Назначение, возможности и пользовательский интерфейс Excel
- Глава 7. Дополнительные возможности iPad
- 16. «Дополнительные возможности» Доплата за опции
- Пользовательский интерфейс и настройка программы
- Пользовательский интерфейс
- Функциональные возможности класса Form
- СТРУКТУРА ПРОСТОЙ ПРОГРАММЫ
- ПРИМЕР ПРОСТОЙ ПРОГРАММЫ НА ЯЗЫКЕ СИ
- Расширенные возможности указания пользовательских планов
- Возможности, планируемые к реализации в следующих версиях
- 12. Лекция: Создание приложений с графическим интерфейсом пользователя.




