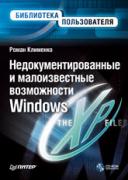Книга: Недокументированные и малоизвестные возможности Windows XP
Оболочка
Оболочка
На самом деле настроек браузера, доступ к которым нельзя получить с помощью диалоговых окон, не очень много, поэтому глава будет небольшой. Но она будет, и начнется, как и все другие главы книги, c рассмотрения настроек оболочки.
В рассказе о настройках оболочки Windows упоминалось о способе, используемом для изменения фона панели инструментов Проводника. То же самое можно сделать и для панели инструментов браузера Internet Explorer и почтового клиента Outlook Express. Для этого также применяется параметр строкового типа из ветви реестра HKEY_CURRENT_USERSoftwareMicrosoftInternet ExplorerToolbar. Эта ветвь содержит два параметра строкового типа, определяющих фон панели инструментов браузера Internet Explorer, — BackBitmap и BackBitmapIE5. Если вы будете использовать первый из этих параметров для указания пути к рисунку фона панели инструментов, то фон изменится не только в браузере, но и в почтовом клиенте Outlook Express и Проводнике Windows (если фон для Проводника не был переопределен параметром BackBitmapShell). Если же вы будете использовать второй параметр, то указанный рисунок фона будет применяться только для отображения на панели инструментов браузера Internet Explorer.
В разделе о параметрах оболочки Windows рассказывалось, как изменить логотип, используемый в Проводнике и отображаемый в верхнем правом углу окна. То же самое можно сделать и для браузера Internet Explorer (а также для почтового клиента Outlook Express) — для этого применяется ветвь реестра HKEY_CURRENT_USERSoftwareMicrosoftInternet ExplorerToolbar. Если для настройки логотипов Проводника использовались параметры SHSmallBitMap и SHBigBitMap, то для настройки логотипов браузера Internet Explorer применяются параметры строкового типа BrandBitMap и SmBrandBitMap. Параметр BrandBitMap определяет путь к файлу изображения (BMP), который будет использоваться при нормальном отображении окна браузера (не в полноэкранном режиме). Параметр SmBrandBitMap определяет изображение, которое применяется в полноэкранном отображении браузера (его можно вызвать нажатием клавиши F11).
Изменить логотип можно и с помощью параметров строкового типа BigBitmap и SmallBitmap, расположенных в этой же ветви реестра, — они переопределяют собой параметры BrandBitMap и SmBrandBitMap. Пример изменения параметров логотипа приведен на рис. 6.1.
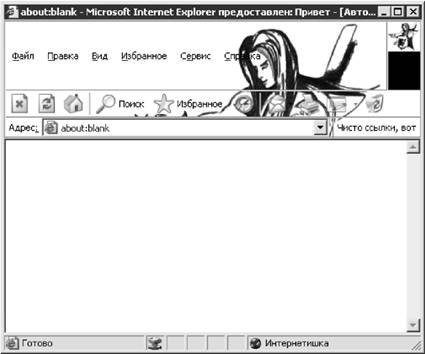
Рис. 6.1. Изменение интерфейса браузера
ПРИМЕЧАНИЕ
Если при изменении логотипа в Проводнике ничего не говорилось о размерах, так как Проводник автоматически изменял размеры файла рисунка (если его размер был в пределах 50 пикселов), когда он был слишком большим, то при изменении логотипа браузера Internet Explorer — стоит сказать. Параметр BrandBitMap должен указывать на изображение размером 38?38 пикселов, а параметр SmBrandBitMap — на изображение размером 22?22 пиксела. Если изображение будет больше, то браузер его обрежет.
Еще одним элементом, который можно настроить в браузере Internet Explorer, является название ссылок, отображаемое напротив адресной строки панели инструментов (на рис. 6.1 показан пример, где соответствующий строковый параметр имеет значение, равное Чисто ссылки, вот). Для этого применяется параметр строкового типа LinksFolderName, который содержит имя списка для ссылок и находится в ветви реестра HKEY_CURRENT_USERSoftwareMicrosoftInternet ExplorerToolbar.
ПРИМЕЧАНИЕ
При изменении значения параметра LinksFolderName в меню Избранное автоматически создается папка с указанным в параметре именем — ссылки именно из этой папки будут содержаться в списке напротив адресной строки.
Можно также добавить к заголовку браузера произвольный текст. Для этого предназначен параметр строкового типа Window Title, расположенный в ветви реестра HKEY_CURRENT_USERSoftwareMicrosoftlnternet ExplorerMain.
Вы хотите изменить имя зоны, отображаемое в правом нижнем углу окна браузера? Это тоже можно сделать. Например, можно изменить имя зоны Интернет на имя Интернетишка (см. рис. 6.1). Для реализации этого трюка понадобится всего одна ветвь реестра — HKEY_CURRENT_USERSoftwareMicrosoftWindowsCurrentVersionInternet SettingsZones3. Она хранит настройки уровня безопасности зоны Интернета, среди которых находится параметр строкового типа DisplayName. По умолчанию его значение равно Интернет, но вы можете изменить его на то, которое захотите видеть в браузере. Можно также изменить и названия других зон — все они содержатся в параметрах строкового типа DisplayName различных разделов, дочерних по отношению к разделу HKEY_CURRENT_USERSoftwareMicrosoftWindowsCurrentVersionInternet SettingsZones. Например, к таким разделам относятся следующие: 0 — зона Мой компьютер; 1 — Местная интрасеть; 2 — Надежные узлы; 3 — Интернет; 4 — Ограниченные узлы.
Кроме названий зон Интернета и папок ссылок, реестр Windows позволяет изменить названия программ в полях на вкладке Программы диалога Свойства обозревателя (рис. 6.2). Все эти названия находятся в параметрах (По умолчанию) разделов ветви реестра HKEY_LOCAL_MACHINESOFTWAREClients. Эта ветвь включает в себя разделы, каждый из которых идентифицирует программы одного типа. Например, раздел Mail идентифицирует программы, которые можно выбрать в поле Электронная почта вкладки Программы. В этих разделах содержатся вложенные подразделы, каждый из которых определяет одну программу, которую можно выбрать в соответствующем поле на вкладке Программы. Параметр (По умолчанию) этих подразделов как раз и определяет название программы, которое будет отображаться в списке соответствующего поля. Например, чтобы изменить название программы Outlook Express поля Электронная почта, нужно воспользоваться параметром (По умолчанию) из ветви реестра HKEY_LOCAL_MACHINE SOFTWAREClientsMailMicrosoft Outlook.

Рис. 6.2. Изменение названий программ
ПРИМЕЧАНИЕ
Если вы измените название программы Outlook Express в поле Электронная почта, то оно будет использоваться и в новом меню Пуск для идентификации ссылки на почтовый клиент Outlook Express.
А как вам возможность добавления к панели инструментов или меню Сервис своей команды? Это также можно сделать с помощью реестра — достаточно воспользоваться ветвью реестра HKEY_LOCAL_MACHINESOFTWAREMicrosoftInternet ExplorerExtensions. Она хранит разделы, названия которых являются GUID-номерами. Каждый из них определяет одну дополнительную клавишу или команду меню Сервис и может содержать следующие параметры строкового типа.
? ButtonText — определяет строку подсказки, которая будет отображаться при наведении и удержании указателя мыши над созданной кнопкой.
? Clsid — его значение должно быть равно {1FBA04EE-3024-11D2-8F1F-0000F87ABD16}, в противном случае кнопка создана не будет.
? Default Visible — определяет, будет ли отображаться на панели инструментов создаваемая вами кнопка (если значение равно YES, то кнопка будет отображаться, если же значение равно NO, то не будет).
? Exec — указывает команду, которая будет выполняться при нажатии создаваемой кнопки (при этом следует учитывать, что в разделе может присутствовать либо параметр Script, либо параметр Exec).
? HotIcon — определяет значок, на который будет изменяться стандартный значок вашей кнопки при наведении на нее указателя мыши (значок для кнопки должен находиться в библиотеке).
? Icon — указывает путь к значку, который будет использоваться для отображения создаваемой вами кнопки (значок для кнопки должен находиться в библиотеке).
? MenuStatusBar — определяет текст, отображаемый в строке статуса при выборе созданной вами команды из меню Сервис.
? MenuText — указывает название создаваемой вами команды в меню Сервис.
? Script — определяет путь к сценарию (HTML-файлу), который будет выполняться при нажатии вашей кнопки или выборе из меню Сервис ее аналога (при этом следует учитывать, что в разделе может присутствовать либо параметр Script, либо параметр Exec).
Вот и все параметры, которые могут присутствовать в разделе, формирующем кнопку на панели инструментов или команду в меню Сервис. Теперь для примера попробуем создать свою кнопку. Результат ее создания можно увидеть на рис. 6.3, а листинг REG-файла, описывающего созданные параметры, приведен ниже.
ПРИМЕЧАНИЕ
Кнопка не всегда сразу отображается на панели инструментов после того, как вы ее создали. Иногда необходимо добавить ее на панель инструментов или включить с помощью диалога, вызываемого командой Управление надстройками меню Сервис (была создана надстройка для браузера Internet Explorer).
Листинг 6.1. Создание кнопки на панели инструментов и команды в меню Сервис
Windows Registry Editor Version 5.00
[HKEY_LOCAL_MACHINESOFTWAREMicrosoftInternet ExplorerExtensions{27A88317-08F0-4068-A8B3-7FAB3255C4BC}]
"clsid"="{1FBA04EE-3024-11D2-8F1F-0000F87ABD16}"
"Default Visible"="yes"
"ButtonText"="Папка музыка"
"Icon"="shell32.dll,32"
"HotIcon"="shell32.dll,33"
"MenuText"="Открыть папку с музыкой"
"MenuStatusBar"="открывает папку e:music"
"Exec"="e:music"
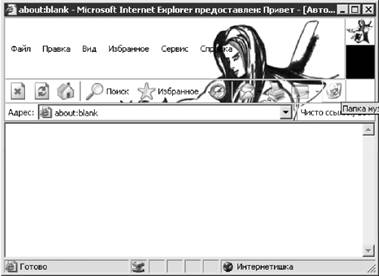
Рис. 6.3. Создание кнопки на панели инструментов
- Пример:команднаяоболочкауправленияслужбами
- Пример: "интерфейсная оболочка" службы
- 9.3.2. Графическая оболочка для редактирования файла
- Глава 9. Управление пакетами: оболочка Sourcery
- Что такое командная оболочка?
- Пример 19-3. Запуск нескольких процессов в подоболочках
- 15 Игры с оболочками
- Командная оболочка как язык программирования
- 21.3. Оболочка irb
- 33.1. Интерактивный и неинтерактивный режим работы