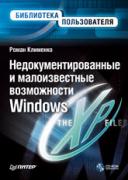Книга: Недокументированные и малоизвестные возможности Windows XP
Программы
Разделы на этой странице:
- AnyDVD
- CloneDVD
- Aston
- FlyakiteOSX 3
- Jv16 PowerTools 2005
- IconPackager
- RightClick
- Rainlendar
- RegSnap
- RegWorks
- ExamDiff Pro
- Absolute Uninstaller
- CCleaner (Crap Cleaner)
- PerfectDisk
- Effective File Search
- Easy Autorun Creator
- Inno Setup
- Essential NetTools
- NetLimiter
- Google Web Accelerator
- Everest Ultimate Edition 2006
- SpeedFan
- TaskInfo
- Security Task Manager
- Safe'n'Sec
- Punto Switcher
- TaskSwitchXP Pro
- TrayIt!
- QDictionary
- SlyControl
- Tag&Rename
- MultiSet
- NikSaver
- DocRepair
- Password Door
- ShadowUser
Программы
Итак, рассмотрим программы, расположенные на диске, и их назначение.
AnyDVD
Размер: 1,2 Мбайт.
Статус: коммерческая.
Страница программы: http://www.slysoft.com/en/anydvd.html
Комментарий: просто отличная программа.
Помните, при рассмотрении оснастки Диспетчер устройств упоминалось о специальной функции контроля воспроизведения DVD, имеющих территориальные ограничения на воспроизведение? Говорилось, что вы можете изменить территориальную привязку своего DVD-привода только пять раз, после чего за вашим компьютером закрепится последняя привязка и вы не сможете ее изменить (так же, как не сможете просмотреть DVD, которые не предназначены для вашей привязки), даже если переустановите операционную систему.
Довольно решительный шаг разработчиков в борьбе с пиратством, согласитесь. Но, как бывает в большинстве случаев, защита взламывается через несколько месяцев после своего появления. Так же произошло и на этот раз. Программа AnyDVD предназначена для обхода следующих защит DVD: региональная защита диска как на уровне приложения, так и на аппаратном уровне (то, что было найдено в Диспетчере устройств), защита от копирования, основанная на нечитаемых секторах, аналоговая система защиты. Не знаю, действительно ли данная программа обходит региональную защиту дисков — в Украине такие диски встретишь нечасто. Тем не менее данная программа успешно показала себя на защите типа CSS, применяемой в Европе практически к каждому новому диску. После копирования дисков с защитой CSS без использования данной программы качество получаемых копий просто ужасающее. Если же копировать такие диски с помощью данной программы, то получается копия фильма, полностью аналогичная оригиналу.
ПРИМЕЧАНИЕ
Программа также может обходить CD Digital аудиозащиту дисков.
Но как же работает эта программа? Процесс ее установки длится несколько секунд и требует административных прав. После установки программы необходимо перезагрузить компьютер, чтобы она смогла работать. По этим признакам можно понять, что программа AnyDVD устанавливает свой низкоуровневый драйвер, который является посредником между операционной системой и непосредственно драйверами DVD-привода. Это очень большой плюс, повышающий удобство использования программы. Работать с ней очень просто. По умолчанию AnyDVD автоматически запускается при включении компьютера, о чем символизирует ее значок в области уведомлений (симпатичная мордочка лисички). Если вас это не устраивает, то можно отключить автозапуск программы при помощи контекстного меню значка в области уведомлений (команда Автостарт), хотя это не обязательно, так как программа практически не отбирает никаких системных ресурсов. С помощью контекстного меню значка в области уведомлений можно также вызвать диалог настройки программы (команда Настройки). С его помощью вы можете указать региональный код для диска, который хотите просмотреть (как правило, это не обязательно, так как AnyDVD автоматически определяет необходимый диску код региона при установке его в привод), а также указать те из видов защиты дисков, которые программа должна взламывать. Еще одной интересной командой контекстного меню значка в области уведомлений является команда Показать информацию. Если в данный момент в приводе установлен DVD, то после выбора этой команды перед вами отобразится диалог с информацией об обнаруженных на диске системах защиты (если система защиты обнаружена, то программа может ее взломать).
В принципе, вот и все особенности настройки программы. Больше вам ничего делать не нужно. Если программа в данный момент запущена, то вы можете смело просматривать или копировать на жесткий диск содержимое защищенных DVD обычными методами Windows — AnyDVD работает в автоматическом режиме и никаких дополнительных действий от пользователя не требуется.
Подводя итоги, можно сказать, что AnyDVD является очень удобным и успешным экземпляром программ такого рода. Огорчает в ней лишь одно — срок работы демо-версии, равный 21 дням, после чего программа прекращает работать.
CloneDVD
Размер: 5,11 Мбайт.
Статус: коммерческая.
Страница программы: http://www.slysoft.com/.
Комментарий: хорошая программа для копирования всего содержимого DVD или только его части.
Еще одна программа, предназначенная для копирования DVD от разработчиков SlySoft. Если AnyDVD работала в автоматическом режиме, то для копирования дисков на компьютер с помощью этой программы необходимо непосредственно запускать программу CloneDVD и, пройдя через несколько окон настройки параметров копирования диска, начинать сам процесс копирования.
Aston
Размер: 2,5 Мбайт.
Статус: коммерческая.
Страница программы: http://www.astonshell.com/.
Комментарий: отличная программа, хотя и с небольшими недостатками.
В конце книги вкратце был рассмотрен вопрос изменения содержимого файлов библиотек оболочки Windows для личного пользования — изменение названия меню Пуск и т.д. Если самостоятельно выполнять кардинальную настройку оболочки Windows с помощью редактирования DLL-файлов не хочется, то можно воспользоваться одной из уже готовых альтернативных оболочек для Windows XP. Именно примером таких программ и является Aston. После ее установки в меню Пуск появится пункт Aston, содержащий ссылки на два файла — Aston Master и Aston Swapper. С помощью Aston Master выполняется настройка оболочки Aston, а с помощью Aston Swapper выполняется переход между стандартной оболочкой Windows и оболочкой Aston. После запуска Aston Swapper необходимо выбрать оболочку, которая будет использоваться, после чего нужно указать учетную запись пользователя, для которого эта оболочка будет применяться. Затем отобразится диалог окончания смены оболочки. Если в этом диалоге не снять флажок Logoff, то после закрытия данного диалогового окна будет выполнен автоматический выход из системы и вход в нее под новой оболочкой.
Теперь поговорим о настройке оболочки Aston, то есть о файле Aston Master. С его помощью можно очень точно настроить Рабочий стол пользователя: цвета, размер и название применяемого шрифта (на взгляд автора, по умолчанию в оболочке Aston применяется очень мелкий и неудобный шрифт), прозрачность панелей. Отдельно стоит сказать о панелях — их четыре. Во-первых, стандартная панель инструментов Windows в нижней части экрана (которую можно сделать полупрозрачной). Во-вторых и в-третьих, панели с левой и с правой стороны экрана. Они реализованы в виде набора кнопок (можно сделать полупрозрачными), автоматически скрываемых с экрана. Стоит сказать и о своеобразной записной книжке, доступ к которой можно получить с левой панели, — очень удобное решение, хотя и напоминает Блокнот. И в-четвертых, набор подпапок в самом верху экрана. По умолчанию верхняя панель разбита на отдельные подпапки (графика, мультимедиа и т.д.), содержащие списки наиболее часто используемых программ (даже если у вас нет соответствующих программ). Вы сами можете добавить как свои подпапки, так и отредактировать элементы уже существующих подпапок.
Собственно, это все — кроме настроек Рабочего стола, ничего не изменяется. Тот же Проводник и те же функции. Другими словами, Aston нельзя назвать полноценной оболочкой, просто небольшой надстройкой для explorer.exe, изменяющей Рабочий стол оболочки. И в этом амплуа Aston работает отлично. Рабочий стол хорошо продуман и даже по умолчанию очень красиво исполнен (хотя шрифт стоит изменить). Но есть у Aston и небольшой недостаток. В начале работы с программой была указана оболочка, применяемая для данной учетной записи (программа Aston Swapper). Иными словами, можно подумать, что если вы настроите оболочку Aston, то это никоим образом не повлияет на стандартную оболочку Windows, к которой можно будет перейти с помощью той же программы Aston Swapper. Но на самом деле все не совсем так. Например, стандартная оболочка Windows будет использовать те же цвета, которые применяются в Aston, а также те же наборы указателей. Поэтому перед использованием и настройкой Aston желательно выполнить резервирование всего реестра или отдельно ветви HKEY_CURRENT_USER — если изменения в стандартной оболочке после применения Aston вам не понравятся, то всегда можно будет оперативно восстановить те настройки, которые использовались вами ранее.
Подведем итог. Довольно хорошая программа, настроив которую соответствующим образом и привыкнув к ней, вы, скорее всего, будете пользоваться только ею.
FlyakiteOSX 3
Размер: 30,2 Мбайт. Статус: бесплатная. Страница программы: http://osx.portraitofakite.com/boot.htm.
Если вы являетесь поклонником операционной системы MacOs, но по странным обстоятельствам всегда пользовались Windows, то эта программа специально для вас. Она преобразует оболочку Windows в оболочку MacOs, изменяя DLL-библиотеки системы.
Jv16 PowerTools 2005
Размер: 2,11 Мбайт.
Статус: коммерческая.
Страница программы: http://www.macecraft.com/jv16powertools2005/.
Если использовать альтернативную оболочку Windows не хочется (пусть и ограничивающуюся лишь новым Рабочим столом), то можно более тонко настроить родную оболочку Windows. Для этого пригодится программа jv16 PowerTools 2005. Она предназначена для оптимизации работы компьютера и может следующее.
? Удалять программы или отдельные компоненты программы (раздел Software Manager и вкладка Add/Remove program раздела Registry Manager).
? Удалять зарегистрированные в системе типы файлов, удалять содержимое списка меню Создать контекстного меню Рабочего стола или Проводника Windows, удалять команды контекстного меню файлов различных расширений, удалять содержимое контекстного меню Internet Explorer, удалять содержимое диалога Открыть с помощью, удалять содержимое списка Найти меню Пуск. Все эти действия выполняются с помощью раздела Registry Manager.
? Чистить реестр.
? Выполнять поиск в реестре или создавать его снимки (например, можно сделать снимок реестра до установки программы и сравнить его с реестром после ее установки, чтобы посмотреть на изменения, внесенные программой).
? Искать файлы в файловой системе компьютера, искать дубликаты файлов (не всегда работает правильно) или выполнять очистку файловой системы от файлов с расширениями TMP, TEMP, GID, CHK, ~* и т.д.
? Анализировать содержимое меню Пуск на предмет неработающих ярлыков и многое другое.
Стоит отдельно сказать о том, что большинство операций удаления могут сопровождаться архивированием, то есть вы в любой момент сможете восстановить удаленные программой элементы.
Подведем итог. Интересная программа, хотя ей не хватает функциональности. Например, кроме удаления содержимого списка Создать контекстного меню Рабочего стола, можно было бы реализовать и способы добавления в этот список своих команд.
IconPackager
Размер: 11,5 Мбайт.
Статус: коммерческая.
Страница программы: http://www.iconzone.com/.
Можно также воспользоваться этой программой. Она предназначена для изменения стандартных значков оболочки Windows на свои собственные. Но, кроме этого, программа позволяет настроить некоторые параметры реестра, относящиеся к работе со значками. Еще одной интересной возможностью программы является перезапись кэша значков. Помните, когда были рассмотрены возможности изменения стандартных значков Windows с помощью реестра, упоминалось о том, что изменения значков могут произойти не сразу, а через некоторое время, когда система перепишет кэш значков. Данная программа может самостоятельно переписывать кэш значков.
RightClick
Размер: 2,44 Мбайт.
Статус: коммерческая.
Страница программы: http://www.stardock.com/products/rightclick/.
С помощью этой программы можно заменить стандартное контекстное меню Рабочего стола. При этом она позволяет изменить не только цветовое оформление контекстного меню, но и его полупрозрачность и команды, отображаемые в нем. По умолчанию к контекстному меню добавляются команды Run, Find, Program. Думаю, объяснять назначение этих команд не надо — все они являются стандартными командами меню Пуск.
Плюсом программы является практически мгновенное отображение контекстного меню, тогда как отображение стандартного контекстного меню Windows может занять несколько секунд.
Rainlendar
Размер: 950 Кбайт. Статус: бесплатная.
Страница программы: http://vapaa.dc.inet.fi/~rainy/index.php?pn=projects&project= rainlendar.
Программа является красивым календарем, отображаемым на Рабочем столе. Этот календарь поддерживает так модную нынче полупрозрачность, а также многие другие функции настройки.
RegSnap
Размер: 1,63 Мбайт.
Статус: коммерческая.
Страница программы: http://www.lastbit.com/.
Если рассмотренная ранее программа jv16 PowerTools умела делать довольно много вещей, среди которых была возможность создания снимка реестра, то данная программа предназначена только для одного — именно для создания снимка реестра или всей системы в целом. Но справляется она с этим очень хорошо. Если jv16 PowerTools для создания снимка корневых разделов HKEY_CURRENT_USER и HKEY_LOCAL_MACHINE требовалось несколько минут, то программе RegSnap для этого требуется примерно 5 секунд. При этом содержимое снимка можно просмотреть (ветви, параметры и значения параметром реестра), тогда как в jv16 PowerTools снимок можно сравнить только с другим снимком.
RegWorks
Размер: 980 Кбайт.
Статус: бесплатная.
Страница программы: http://www.regwrks.com.
Раз уж зашла речь о реестре, тем более что большая часть книги посвящена именно ему, то нужно описать и эту программу. Она является альтернативой стандартному редактору реестра Windows regedit.exe. RegWorks 1.3.3 умеет делать все, что и стандартный редактор реестра, но, кроме этого, умеет следующее: сравнение ветвей реестра, мониторинг изменения системы, запись всех изменений в архив (для возможности восстановления изменений, если что-то пойдет не так). Этот редактор реестра также включает в себя справочник по параметрам реестра, выполненный отдельно от самого редактора.
ExamDiff Pro
Размер: 1,73 Мбайт.
Статус: коммерческая.
Страница программы: http://www.prestosoft.com/.
Иногда может понадобиться сравнить изменения в коде двух файлов после выполнения какого-либо действия. Именно этим и занимается программа ExamDiff Pro 3.4.
Absolute Uninstaller
Размер: 1,63 Мбайт.
Статус: коммерческая.
Страница программы: http://www.glarysoft.com/absolute-uninstaller/.
Это программа, заменяющая собой стандартный диалог Windows Установка и удаление программ. Она использует для формирования списка установленных программ те же методы, что и диалог Установка и удаление программ (в начале книги об этих методах уже было сказано), но работает при формировании списка программ быстрее стандартного диалога.
Программа позволяет выполнять очистку диска от временных файлов, а также очистку реестра.
CCleaner (Crap Cleaner)
Размер: 1,37 Мбайт.
Статус: коммерческая.
Страница программы: http://www.ccleaner.com/.
Если для предыдущей программы очистка диска и реестра являются дополнительными возможностями, то у этой программы это основные функции. При этом данная программа, как считается, отлично с ними справляется. По традиции, она также представляет альтернативу стандартному диалогу Установка и удаление программ.
Хотелось бы подвести следующий итог рассмотрения этой программы и любых других, выполняющим очистку реестра или диска. Не стоит соглашаться со всем, что говорят эти программы, особенно если они предлагают удалить 100-200 «ненужных» параметров реестра. Как правило, результат такого удаления непредсказуем, но обычно совсем не такой, на какой рассчитывали вы и разработчики программы. Хотя, если вы будете использовать подобные программы при установленной программе SchadowUser Pro, речь о которой пойдет дальше, тогда о возможных последствиях можно не волноваться. Если, конечно, система сможет хотя бы загрузиться после использования чистильщиков системы.
PerfectDisk
Размер: 6,22 Мбайт.
Статус: коммерческая.
Страница программы: http://www.raxco.com/products/perfectdisk2k/.
Вы еще не забыли о стандартной оснастке Windows Дефрагментация дисков? Если нет, то предлагаю сравнить ее работу с работой этой программы. Приложение PerfectDisk также предназначена для фрагментации дисков. Работа с ней похожа на работу с оснасткой Windows — также возможно выполнить анализ фрагментации диска перед началом дефрагментации, также можно просмотреть отчет о состоянии диска. В общем, трудностей с ней быть не должно. Работает программа быстро — раздел размером в 10 Гбайт с уровнем фрагментации 16% она дефрагментировала примерно за две минуты.
Effective File Search
Размер: 750 Кбайт.
Статус: коммерческая.
Страница программы: http://www.sowsoft.com/products.htm.
Еще одна альтернатива. На этот раз альтернатива стандартному диалогу поиска Windows. Программа может все, что и стандартный поиск Windows. Но, кроме этого, она умеет искать по шестнадцатиричному коду в файле (очень удобно, раньше это можно было сделать только с помощью Visual Studio .NET, загрузив в него все файлы, в которых нужно что-то искать), а также искать в найденном.
Easy Autorun Creator
Размер: 2,2 Мбайт.
Статус: коммерческая.
Страница программы: http://aw-software.com/products/eac.htm.
Комментарий: очень простая и удобная программа с минимальными возможностями, но красивым результатом.
Помните, когда в книге рассматривались возможности INF-файлов, был описан такой файл, как autorun.inf? С его помощью можно было настроить возможности автоматического запуска созданного вами диска после установки его в привод: указать значок для диска, файл, который будет выполняться после установки диска в привод и т.д. Именно подобный файл и можно создать с помощью программы Easy Autorun Creator 2.0. Но, кроме файла autorun.inf, она создает файл оболочки autorun.exe, который и запускается после установки диска в привод. После запуска autorun.exe перед вами отобразится диалог, содержащий список всех файлов, находящихся на данном диске (естественно, кроме файлов, создаваемых Easy Autorun Creator 2.0).
Однако как же работать с этой программой? После ее запуска перед вами появится диалог, в котором нужно указать имя проекта и путь к каталогу, в котором расположено содержимое, записываемое на диск. В дальнейшем имя проекта будет указано как в строке заголовка новой оболочки (хотя после создания autorun.exe строку заголовка можно изменить, просто изменив строку caption в созданном файле autorun.inf), так и в самой оболочке в виде текста. Оболочка autorun.exe, как правило, состоит из трех блоков: рисунка в верхнем левом углу, текста в правом верхнем углу и списка содержимого диска под рисунком и текстом.
После указания имени проекта и каталога, в котором он находится, щелкните кнопкой мыши на кнопке Autorun Settings, после чего перед вами появится новый диалог. В нем можно настроить значок диска, применяемый для создаваемой оболочки, заставку, размеры окна оболочки, а также музыкальный файл, воспроизводимый при запуске autorun.exe.
ПРИМЕЧАНИЕ
Не указывайте очень длинное имя проекта, так как оно будет плохо смотреться в самой оболочке.
Вот и все возможности этой программы. После их указания нажмите кнопку Build, и программа создаст файл оболочки для содержимого указанной папки. После создания оболочки появится кнопка Test Autorun, нажатие которой приведет к запуску только что созданной оболочки.
Подведем итоги. Очень простая программа с минимальными возможностями. Но, несмотря на это, получаемый результат довольно качественно и красиво оформлен. Хотя есть и недостатки. Например, если указать слишком длинный текст в качестве имени проекта, то он будет располагаться неправильно (максимум в двух строках), поэтому описание содержимого диска в Easy Autorun Creator 2.0 создать нельзя. С ее помощью также нельзя создать отдельное описание для каждой программы, содержащейся на диске. Хотя это можно выполнить уже после создания файла autorun.exe, если, конечно, вы раньше создавали HTML-страницы. Для этого достаточно отредактировать файл eac.htm, создаваемый в каталоге вместе с файлом autorun.exe — именно eac.htm является стартовой страницей оболочки, открываемой файлом autorun.exe.
Inno Setup
Размер: 1,12 Мбайт.
Статус: бесплатная.
Страница программы: http://www.jrsoftware.org/.
Комментарий: отличная программа, да еще и бесплатная.
Программа предназначена для создания файлов-установщиков (ISS). Она проста в использовании и работе и создает стандартные программы установки (даже с возможностью выбора русского языка).
Essential NetTools
Размер: 3,2 Мбайт.
Статус: коммерческая.
Страница программы: http://www.tamos.ru/products/nettools/.
Комментарий: хорошая программа с интересными возможностями.
Программа предназначена для мониторинга сетевой активности и позволяет выполнить следующие действия:
? просмотреть список файлов, обращающихся к портам компьютера;
? просмотреть все запущенные в данный момент процессы и диаграмму загрузки процессора ими;
? выполнить пинг, сканирование (и прослушивание) портов или трассировку пути к удаленным компьютерам;
? просмотреть список общедоступных ресурсов компьютера.
NetLimiter
Размер: 2,3 Мбайт.
Статус: коммерческая.
Страница программы: http://www.netlimiter.com/.
Еще одна программа для работы с сетью. С помощью этой программы можно следить за количеством трафика, генерируемым каждым процессом системы. Но этим функции NetLimiter не ограничиваются — с ее помощью можно наложить квоты для отдельных процессов на закачиваемый объем данных.
Google Web Accelerator
Размер: 1,35 Мбайт. Статус: бесплатная.
Страница программы: http://webaccelerator.google.com/.
Довольно интересная программа от Google. Как утверждают разработчики, она ускоряет открытие веб-страниц. Это действительно так, поэтому привожу адрес страницы, посвященной методу работы этой программы: http://webaccelerator.google.com/support.html.
Everest Ultimate Edition 2006
Размер: 5,55 Мбайт.
Статус: коммерческая.
Страница программы: http://www.lavalys.com/.
Хотите узнать больше о своем компьютере? Тогда эта программа для вас. С ее помощью вы узнаете все или почти все о своей материнской плате, процессоре, чипсете, BIOS, оперативной памяти и многом другом.
SpeedFan
Размер: 1,38 Мбайт.
Статус: коммерческая.
Страница программы: http://www.almico.com/speedfan.php.
Программа предназначена для мониторинга температуры процессора, жесткого диска и т.д. Хотя полный список ее функций чуть шире: определение частоты вращения вентиляторов, температуры системных компонентов, вольтажа системных компонентов, а также мониторинг загруженности процессора.
TaskInfo
Размер: 1,3 Мбайт.
Статус: коммерческая.
Страница программы: http://www.iarsn.com/taskinfo.html.
Еще одна программа для мониторинга состояния системы. Она является аналогом стандартного Диспетчера устройств Windows, но аналогом очень «продвинутым». Программа может следить за нагрузкой на следующие компоненты компьютера: процессор, оперативную память, виртуальную память, передаваемые и получаемые по сети данные, а также за скоростью считываниязаписи данных на диск.
Еще одним плюсом программы является возможность просмотра информации о запущенных процессах — можно не только узнать, какой процесс запущен в данный момент, но и посмотреть, какие файлы использует тот или иной процесс, работает ли он с сетью, какие функции, библиотеки использует и т.д. И это далеко не все ее возможности.
Еще одним плюсом программы является значок в области уведомлений. Если значок Диспетчера задач отображает загруженность только процессора, то значок программы TaskInfo показывает загруженность каждого компонента системы.
Security Task Manager
Размер: 1,45 Мбайт.
Статус: коммерческая.
Страница программы: http://www.neuber.com/taskmanager/index.html.
Это альтернатива Диспетчеру задач. С помощью этой программы можно просмотреть список запущенных процессов. При этом ее особенностью является рейтинг опасности запущенных процессов. Другими словами, программа проверяет, следит ли процесс за действиями пользователя, перехватывает ли нажатия клавиш или ответы браузера и т.д., и на основе полученных данных строит список запущенных процессов — чем выше процесс в этом списке, тем он опасней с точки зрения программы. Она также отображает строки текста, встречающиеся в коде файла процесса, и может изолировать опасный процесс.
Safe'n'Sec
Размер: 12,7 Мбайт.
Статус: коммерческая.
Страница программы: http://www.star-force.com/.
Если вы серьезно относитесь к безопасности компьютера, то вам может понадобиться программа, автоматически следящая за процессами и сообщающая вам об их подозрительных действиях. Такой программой и является Safe'n'Sec. Она сообщает вам о различных попытках процессов запустить или завершить какой-либо дочерний процесс, а также следит за сетевой активностью (на предмет хакерских атак). Программа также позволяет выполнить поиск вредоносных программ на жестком диске компьютера.
Punto Switcher
Размер: 304 Кбайт.
Статус: бесплатная.
Страница программы: http://punto.ru/switcher/.
Маленькая, но просто незаменимая программа, если вы часто пользуетесь текстовым редактором. Она автоматически распознает вводимый пользователем текст и определяет, правильная ли раскладка установлена в момент ввода. Если вы пытаетесь, например, написать слово «например» при помощи английской раскладки, то программа автоматически преобразует английскую раскладку в русскую.
Программа также определяет ошибки ввода (не синтаксические). Например, если вы введете слово «ПРивет» в качестве названия папки в Проводнике Windows (да, программа следит даже за вводом текста в оболочке Windows), то она автоматически изменит название папки на «Привет».
TaskSwitchXP Pro
Размер: 357 Кбайт.
Статус: коммерческая.
Страница программы: http://www.ntwind.com/.
Еще одна маленькая программа, которая сможет облегчить вам жизнь. Она является аналогом стандартного диалога Windows, вызываемого комбинацией клавиш Alt+Tab. Особенностью программы является ее снимок, отображаемый напротив названия при вызове диалога с помощью Alt+Tab. Это может быть полезно, когда вы работаете сразу с несколькими файлами одного приложения, например с десятью окнами Internet Explorer.
TrayIt!
Размер: 150 Кбайт.
Статус: бесплатная.
Страница программы: http://www.teamcti.com/trayit/trayit.htm.
С помощью этой маленькой программы можно поместить в область уведомлений многие программы, которые по умолчанию помещаться туда совсем не хотят, занимая лишнее место на Панели задач. Работать с этой программой очень просто. После ее установки перед вами отобразится диалог, в котором можно выполнить настройку TrayIt!, хотя это и необязательно. Если вы настраивать программу не собираетесь, то закрывайте диалоговое окно (кнопка Continue Using Tray IT). Теперь самое интересное. Если вы используете Проигрыватель Windows Media, то можете поэкспериментировать с ним, иначе выбирайте любую другую программу. Щелкните правой кнопкой мыши на кнопке сворачивания программы (в строке заголовка), после чего перед вами появится контекстное меню программы TrayIt!. В этом меню выберите команду Play is System Tray, после чего щелкните кнопкой мыши на кнопке сворачивания программы. Если вам повезет, то программа свернется в область уведомлений и теперь после щелчка на кнопке будет делать это всегда.
QDictionary
Размер: 1,96 Мбайт. Статус: бесплатная. Страница программы: http://www.anplex.ru/.
Программа является англоязычным словарем. Еще одним, воскликнете вы, нам и так хватает Lingvo. Но все не совсем так — особенностью этой программы является моментальный перевод слова после двойного щелчка на нем. Иными словами, вам не придется выделять слово, запускать словарь, помещать в поле для перевода слово из буфера обмена и т.д.
SlyControl
Размер: 4,35 Мбайт.
Статус: коммерческая. Однако для русскоговорящих пользователей разработчик решил сделать программу бесплатной — для регистрации на месяц нужно просто ввести на русском языке название текущего месяца. Для следующей регистрации на месяц нужно ввести название следующего месяца.
Страница программы: http://slydiman.narod.ru/.
Если вы имеете пульт дистанционного управления (ДУ), то эта программа вам может пригодиться. Благодаря ей вы сможете управлять работой компьютера с помощью пульта: это включениевыключение компьютера, работа с аудио и видео и многое другое. Рекомендуется посетить сайт разработчика, где вы сможете скачать дополнительные сценарии для работы пульта с компьютером.
Tag&Rename
Размер: 2,56 Мбайт.
Статус: коммерческая.
Страница программы: http://www.softpointer.com/tr.htm.
Программа предназначена для редактирования тегов музыкального файла. С ее помощью можно как переименовывать файлы на основе их тегов, так и редактировать сами теги. Конечно, сейчас даже лицензионные музыкальные диски не содержат никаких тегов, поэтому особенно актуальной является возможность работы данной программы сразу с несколькими файлами, то есть выделяете сразу все файлы одного альбома, а потом редактируете тег, например название альбома.
MultiSet
Размер: 1,95 Мбайт.
Статус: коммерческая.
Страница программы: http://www.almeza.com/.
Интересная программа, с помощью которой можно автоматизировать процесс установки программ. Работает она следующим образом: если вам необходимо установить какую-либо программу на компьютер, то вы запускаете MultiSet и в меню Файл выбираете команду Новый проект. После этого начнется процесс установки новой программы с вашим участием — вы устанавливаете программу, а MultiSet следит за вашими действиями и записывает их в свою базу данных. В будущем, если вам еще раз придется устанавливать эту программу, вы сможете просто выделить ее в списке MultiSet и запустить ее автоматическую установку. Больше делать вам ничего не придется — MultiSet выполнит установку точно так же, как раньше ее выполняли вы.
NikSaver
Размер: 2,01 Мбайт.
Статус: коммерческая.
Страница программы: http://www.niksaver.com/rus/.
Если предыдущая программа позволяла автоматизировать процесс установки программ, то программа NikSaver позволяет сохранить настройки различных программ в REG-файлах, после чего их можно будет импортировать на другой компьютер или в операционную систему для быстрого восстановления настроек программы. На данный момент NikSaver поддерживает не слишком большой список программ, но успешно развивается.
DocRepair
Размер: 726 Кбайт.
Статус: коммерческая.
Страница программы: http://www.jufsoft.com/.
Программа для восстановления поврежденных файлов Microsoft Word. Если после какого-либо события, например после отключения света, DOC-файл, с которым вы работали, не хочет запускаться, a Microsoft Word пишет о том, что файл поврежден, то воспользуйтесь программой DocRepair. Скорее всего, она сможет восстановить поврежденный файл.
Password Door
Размер: 791 Кбайт.
Статус: коммерческая.
Страница программы: http://www.toplang.com/.
Если необходимо защитить запуск какой-нибудь программы паролем, то эта программа для вас. После установки пароля на программу пользователь, не знающий его, не только не сможет запустить ее, но также не сможет ее удалить или переместить.
ShadowUser
Размер: 6,29 Мбайт.
Статус: коммерческая.
Страница программы: http://www.shadowstor.com/.
Вам когда-нибудь хотелось поиздеваться над Windows? Например, после появившегося «синего экрана» удалить ненужные ей (конечно, Windows так не считает) файлы или параметры реестра? Если такое желание возникало, но вас сдерживала природная лень (не хотелось потом переустанавливать операционную систему), то теперь вас ничто не сдерживает. После установки этой программы вы можете делать с Windows все, что угодно, например подкинуть ей несколько вирусов или удалить «ненужные» параметры реестра. А когда вы насладитесь издевательством над Windows, вам ничто не помешает вернуть систему к предыдущему состоянию с помощью программы ShadowUser (главное, не переусердствовать с издевательствами, чтобы Windows смогла загрузиться). Программа ShadowUser именно для этого и предназначена.
Работать с программой просто. После ее установки необходимо перезагрузиться, после чего в меню Mode программы выбрать команду Activate ShadowMode. Далее нужно еще раз перезагрузиться, чтобы был задействован соответствующий режим (в окне программы напротив строки ShadowMode появится надпись Enabled). Теперь можете делать с системой или своими файлами все, что хотите. Если после некоторых экспериментов вы захотите восстановить предыдущее состояние системы, то просто с помощью меню Mode отключите теневой режим, выбрав перед этим необходимое действие: либо указав программе полностью удалить все изменения, которые произошли в системе во время активности режима ShadowMode, либо приказав программе сохранить все сделанные изменения.
- СТРУКТУРА ПРОСТОЙ ПРОГРАММЫ
- ПРИМЕР ПРОСТОЙ ПРОГРАММЫ НА ЯЗЫКЕ СИ
- 1.2.5. Пример программы
- 24.7. Использование программы-твикера
- Часть III Прикладные программы
- Цикл создания программы
- Описание программы настройки BIOS
- Программы для восстановления данных
- Программы для тестирования привода
- Программы для диагностики и настройки видеокарты
- Программы для тестирования монитора
- Диагностика аудиокарт – тестирующие программы