Книга: Сбои и ошибки ПК. Лечим компьютер сами
Резервное копирование данных
В большинстве случаев наиболее ценное на компьютере – это информация. Информация может представлять собой ценные сведения, и со временем на каждом компьютере накапливается огромное количество таких данных. Даже если особой ценности в информации нет, потерять дистрибутивы программ или скачанные интернет-страницы не хочет никто.
Именно поэтому с момента появления первого компьютера очень важной является архивация информации для последующего хранения на внешних носителях.
Сегодня носители информации стоят дешево и доступны всем. Кажется, сохранить важные данные не составляет труда, и тем не менее многие пользователи пренебрегают этой мерой предосторожности. Последствия такого безответственного отношения плачевны.
Чтобы не пополнять армию неудачников, которые забыли или не захотели сохранить важную информацию, периодически архивируйте данные.
Windows ХР – одна из последних операционных систем компании Microsoft – имеет свой собственный механизм архивации данных. Чтобы запустить его, выполните команду Пуск ? Все программы ? Стандартные ? Служебные ? Архивация данных. При этом на экране появится окно Мастера архивации или восстановления (рис. 6.1).
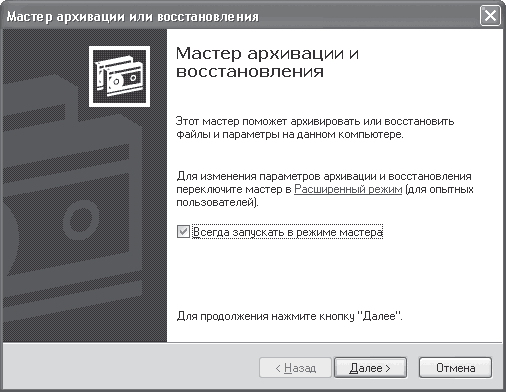
Рис. 6.1. Стартовое окно Мастера архивации и восстановления
Как видите, мастер позволяет работать как в режиме архивации, так и в режиме восстановления. Необходимый вариант вы сможете выбрать на следующих этапах, для перехода к которым нужно нажать кнопку Далее.
Действительно, в следующем окне (рис. 6.2) мастер попросит вас указать вариант работы: Архивация файлов и параметров или Восстановление файлов и параметров (с созданной ранее копии). Так как мы рассматриваем процесс архивации файлов, установите переключатель в положение Архивация файлов и параметров и нажмите кнопку Далее.
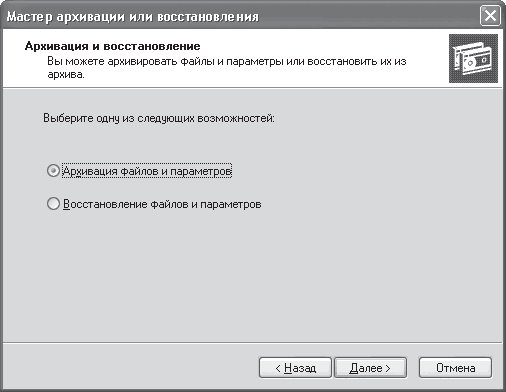
Рис. 6.2. Выбираем необходимое действие
В следующем окне (рис. 6.3) мастер предложит выбрать уровень автоматизации процесса и тип сохраняемых данных. Первые три положения переключателя соответствуют архивации конкретных папок и данных. Чтобы выбрать механизм, при котором можно самостоятельно указать, что именно архивировать, установите переключатель в положение Предоставить возможность выбора объектов для архивации. Затем нажмите кнопку Далее.
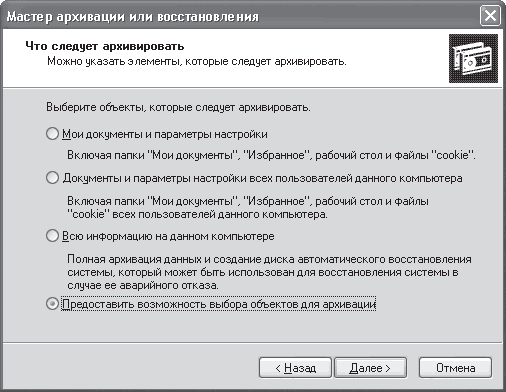
Рис. 6.3. Устанавливаем режим самостоятельного выбора объектов архивации
В следующем окне (рис. 6.4) вам представится возможность отметить все нужные данные на любом из имеющихся дисков, включая дискету, съемные устройства, компакт-диски, сетевые диски и т. д. Указав необходимые данные с помощью соответствующих флажков, нажмите кнопку Далее.
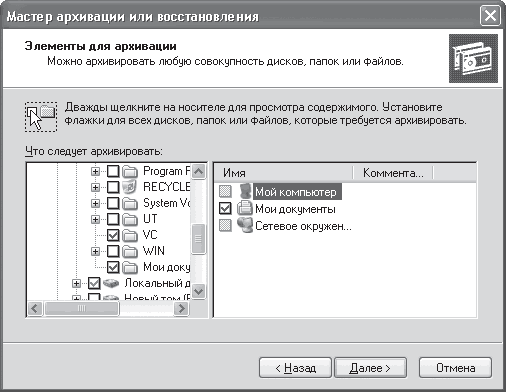
Рис. 6.4. Выбираем объекты архивации
Наконец, необходимо указать месторасположение будущего архива (рис. 6.5). Нажав кнопку Обзор, вы увидите стандартное окно выбора папки, в котором можно указать как диск, так и папку, где должен располагаться создаваемый мастером архив данных. Кроме этого, вы можете ввести название файла архива.
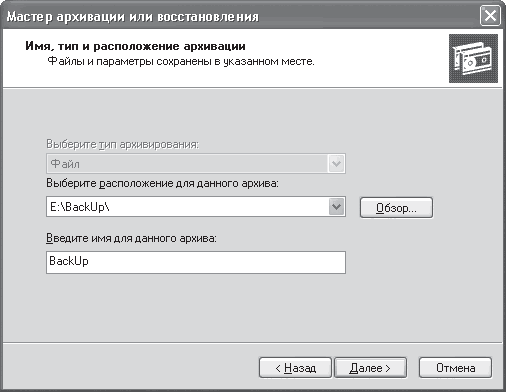
Рис. 6.5. Выбираем месторасположение будущего архива
После ввода всех необходимых данных нажмите кнопку Далее.
В следующем окне (рис. 6.6) мастер отобразит итоговую информацию, которую вы вводили в качестве параметров архивации. Если вы с чем-то не согласны, нажмите кнопку Назад и измените необходимые параметры. Если все в порядке, то щелкните на кнопке Готово.
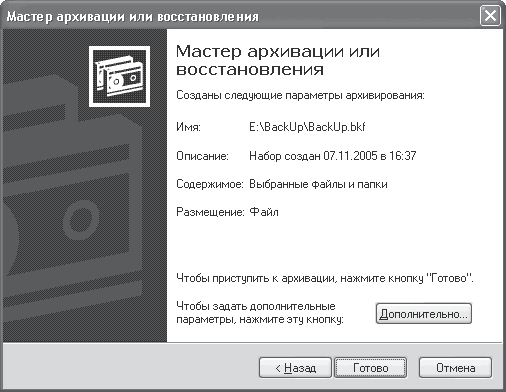
Рис. 6.6. Итоговая информация
В результате начнется процесс архивации, за которым можно наблюдать в окне, изображенном на рис. 6.7. В данном окне вы сможете видеть количество файлов, участвующих в архивации, размер архива, время окончания процесса и т. д.
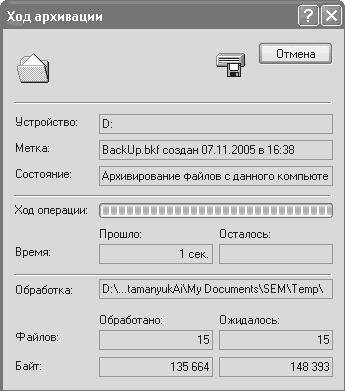
Рис. 6.7. Идет процесс архивации
После окончания архивации в указанной папке будет создан файл с расширением BKF, содержащий все нужные данные. При необходимости данный файл можно разархивировать с помощью этого же мастера. Для этого достаточно дважды щелкнуть на значке файла и скорректировать действия мастера.
- Резервное копирование данных
- Контроль за состоянием комплектующих
- Рекомендации по электроснабжению
- Борьба с пылью
- Профилактика неисправностей блока питания
- Профилактика выхода из строя процессорного кулера
- Профилактика неисправностей жесткого диска
- Профилактика поломок клавиатуры
- Профилактика неисправностей мыши
- Резервное копирование базы данных InterBase
- Резервное копирование многофайловых баз данных
- Резервное копирование при работе InterBase в режиме 24x7
- ЧАСТЬ IV. База данных и ее объекты.
- Ошибки проектирования базы данных
- Профилактика повреждений баз данных InterBase
- Восстановление поврежденной базы данных
- Информация страниц данных
- Размер страницы базы данных
- Резервное копирование базы данных и восстановление из резервной копии
- 4.9. Резервное копирование данных
- ГЛАВА 38. Резервное копирование и восстановление баз данных (gbak).




