Книга: Виртуальные машины: несколько компьютеров в одном
Конфигурирование жестких дисков
Разделы на этой странице:
Конфигурирование жестких дисков
Еще раз повторим, что ВМ в Parallels Workstation может содержать до четырех виртуальных жестких дисков, подключенных к IDE-контроллерам. Один такой диск может быть создан непосредственно в процессе генерации новой ВМ. В то же время, ВМ может не иметь ни одного жесткого диска.
Создание и подключение виртуальных жестких дисков
Чтобы создать и подключить к ВМ новый виртуальный жесткий диск, выполните следующее.
1. В окне ВМ щелкните на кнопке Edit, чтобы открыть диалоговое окно Configuration Editor (Редактор конфигурации), предназначенное для настройки ВМ (рис. 4.15).

Рис. 4.15. Окно настройки ВМ
2. В открывшемся окне щелкните на кнопке Add и «поздоровайтесь» с мастером установки оборудования (Add Hardware Wizard).
3. В следующем окне мастера (рис. 4.16) выберите в списке типов устройств пункт Hard Disk (Жесткий диск) и щелкните на кнопке Далее.
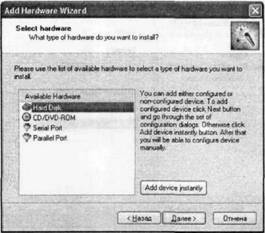
Рис. 4.16. Окно мастера установки оборудования
Последующие окна мастера и настраиваемые с их помощью параметры диска полностью аналогичны тем, которые используются при создании диска в ходе генерации ВМ (см. рис. 4.11, рис. 4.12).
Если же в окне со списком типов устройств (см. рис. 4.16) щелкнуть на кнопке Add device instantly (Добавить устройство сразу), то виртуальный жесткий диск будет создан со стандартными параметрами, зависящими от версии гостевой ОС данной ВМ.
Вновь созданные виртуальные жесткие диски подключаются к свободным IDE-контроллерам ВМ в следующем порядке.
1. IDE 0:0 (Primary master).
2. IDE 0:1 (Primary slave).
3. IDE 1:0 (Secondary master).
4. IDE 1:1 (Secondary slave).
Тем не менее вы можете изменить номер используемого контроллера. Для этого выполните следующее:
1. Откройте окно Configuration Editor и выберите нужный диск.
2. В правой части окна перейдите на вкладку Advanced (Дополнительно), показанную на рис. 4.17, и с помощью раскрывающегося списка Connect to (Подключить к) выберите походящий контроллер.
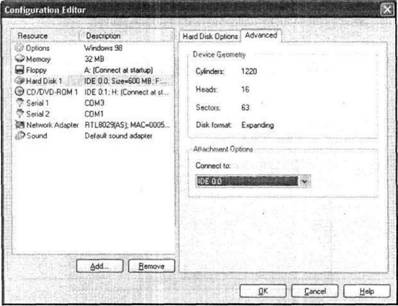
Рис. 4.17. Переподключение жесткого диска
Чтобы удалить жесткий диск из конфигурации ВМ, необходимо открыть окно Configuration Editor, выбрать в списке устройств удаляемый диск и щелкнуть на кнопке Remove (Удалить).
После изменения текущей конфигурации ВМ с помощью окна Configuration Editor необходимо щелкнуть на кнопке Save в основном окне Parallels Workstation, чтобы записать внесенные изменения в конфигурационный файл.
Изменение формата диска
Операции по изменению формата виртуального жесткого диска выполняются с помощью дополнительного инструмента — Parallels Image Tool, Чтобы его запустить, откройте меню Пуск и выберите в группе Parallels одноименную команду (см. рис. 4.3). Затем выполните следующее.
1. В стартовом окне Parallels Image Tool (рис. 4.18) установите переключатель Hard Disk Drive (Жесткий диск) и щелкните на кнопке Далее.
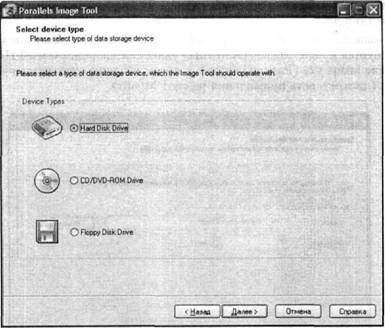
Рис. 4.18. Стартовое окно Parallels Image Tool
2. В следующем окне (рис. 4.19) установите переключатель Maintain an existing Hard Disk image (Обслуживание существующего жесткого диска) — в нижней части окна появится группа переключателей Hard Disk actions (Операции с жестким диском).
3. Выберите требуемую операцию и щелкните на кнопке Далее:
? Increase size of Hard Disk image — увеличить размер жесткого диска;
? Convert plain Hard Disk image to expanding Hard Disk — преобразовать обычный жесткий диск в расширяемый;
? Convert expanding Hard Disk image to plain Hard Disk — преобразовать расширяемый жесткий диск в обычный;
? Defragment expanding Hard Disk image — дефрагментировать расширяемый жесткий диск.
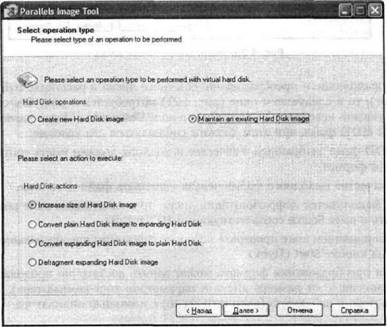
Рис. 4.19. Выбор типа операций с жестким диском
4. Если выполняется увеличение размера диска, то в следующем окне (рис. 4.20) потребуется в поле Source (Источник) указать модифицируемый HDD-файл, а в поле Image size (Размер образа) — новое значение максимальной емкое и диска (дискретность приращения равна 1 Мбайт).
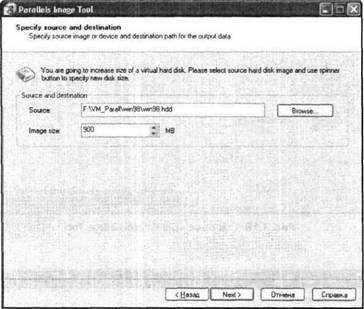
Рис. 4.20. Увеличение размера диска
5. Если выполняется преобразование обычного диска в расширяемый (или наоборот), то в следующем окне (рис. 4.21) потребуется в поле Source (Источник) указать исходный HDD-файл, а в поле Destination (Место назначения) — новый HDD-файл, при этом должны соблюдаться два условия:
? HDD-файл, выбранный в качестве исходного, должен иметь соответствующий формат;
? в качестве выходного файла нельзя указывать файл-источник.
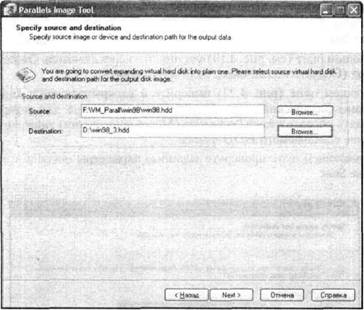
Рис. 4.21. Преобразование формата диска
6. Если выполняется дефрагментация диска, то в следующем окне потребуется указать в поле Source соответствующий HDD-файл.
7. На завершающем шаге проверьте заданные параметры преобразования и щелкните на кнопке Start (Пуск).
Операция преобразования формата может занять достаточно продолжительное время (зависящее от размера диска и параметров хост-компьютера). За ходом процесса можно наблюдать (если интересно) с помощью индикатора.
По завершении операции на экране появится окно Parallels Image Tool с отчетом о выполненных действиях. Чтобы завершить работу с инструментом Parallels Image Tool или использовать его для выполнения еще одной операции, щелкните на кнопке Close (Закрыть).
В описываемой бета-версии в окне отчета независимо от выполнявшейся операции (кроме дефрагментации) выдается сообщение: Hard Disk image size has been increased. Если выполнялась операция преобразования формата, не обращайте на него внимания. Вероятно, в окончательной версии указанное недоразумение будет исправлено. Как, впрочем, и необходимость повторного запуска инструмента, если вы хотите продолжить работу с ним.
Помимо описанных выше, вы можете выполнить с виртуальным жестким диском еще одну операцию. Она аналогична полному форматированию физического диска: геометрия диска остается прежней, а все имеющиеся на нем данные удаляются. Данная операция полезна в тех случаях, когда HDD-файл оказывается по какой-то причине поврежденным. Чтобы «переформатировать» виртуальный жесткий диск, необходимо открыть окно Configuration Editor (см. рис. 4.15), выбрать поврежденный диск и щелкнуть на кнопке Recreate (Создать заново).
Создание и подключение к ВМ образа физического жесткого диска
Создание образа физического жесткого диска выполняется с помощью того же инструмента Parallels Image Tool, с которым вы познакомились в предыдущем подразделе. Файл образа имеет тот же формат и то же расширение (hdd), что и любой другой виртуальный жесткий диск.
Чтобы созвать его, выполните следующее.
1. В стартовом окне Parallels Image Tool (см. рис. 4.18) установите переключатель Hard Disk Drive (Жесткий диск) и щелкните на кнопке Далее.
2. В следующем окне (см. рис. 4.19) установите переключатель Create a new Hard Disk image (Создать новый образ жесткого диска).
3. В следующем окне (рис. 4.22) выберите в раскрывающемся списке Source (Источник) физический жесткий диск хост-компьютера, для которого требуется создать образ, а в поле Destination (Место назначения) укажите имя и расположение создаваемого HDD-файла.
4. На завершающем шаге проверьте заданные параметры операции и щелкните на кнопке Start.
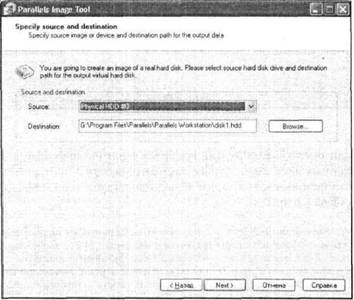
Рис. 4.22. Создание образа жесткого диска
Обратите внимание, что образ можно создать лишь для всего жесткого диска, включая все имеющиеся на нем разделы и логические диски.
После того как Parallels Image Tool сформирует образ диска, вы можете подключить его к ВМ таким же образом, как любой другой виртуальный жесткий диск, то есть с помощью окна Configuration Editor.
- 5.3.4. Конфигурирование клиента SSH
- 5.4.1. Конфигурирование xinetd
- Контроллеры и конфигурирование RAID
- 3.4. Конфигурирование ограничений автоматической компоновки в конструкторе интерфейсов
- Глава 4 Ремонт жестких дисков
- Программа Nero Express Лучшая программа для записи дисков
- Приводы компакт-дисков и DVD
- Конфигурирование
- Глава 4. Установка и конфигурирование сетевых интерфесов
- Часть II Автоматическое и ручное восстановление данных с жестких дисков
- Глава 2 Восстановление данных с жестких дисков
- Неисправности дисковода




