Книга: Виртуальные машины: несколько компьютеров в одном
Конфигурирование внешних устройств
Разделы на этой странице:
Конфигурирование внешних устройств
Помимо виртуальных жестких дисков и программно эмулируемых компонентов, о которых шла речь в подразделе «Архитектура виртуальной машины в VMware Workstation», в конфигурацию ВМ могут входить следующие устройства и компоненты:
? устройства чтения-записи CD/DVD, причем VMware предоставляет возможность как работы с физическими устройствами чтения-записи CD/DVD, так и монтирования образов носителей CD/DVD на виртуальный CD/DVD-привод;
? мышь и клавиатура — оба эти стандартных устройства ввода хост-компьютера управляются совместно виртуальной машиной и хостовой ОС; переключение между текущими «владельцами» мыши и клавиатуры выполняет пользователь;
? устройство чтения гибких дисков (FDD) — виртуальная машина способна работать с двумя физическими устройствами FDD, причем поддерживает как операции чтения, так и операции записи данных на физический гибкий диск; кроме того, в конфигурацию ВМ может быть включено виртуальное устройство чтения гибких дисков, работающих с виртуальными носителями;
? порты виртуальной машины — ВМ может использовать физические последовательные (СОМ), параллельные (LPT) и USB-порты хост-компьютера для работы с подключенными к ним устройствами;
? до трех виртуальных сетевых адаптеров (предусмотрена также поддержка физической сетевой карты AMD PCnet-PCI II или совместимой с ней).
Порядок конфигурирования и настройки перечисленных типов устройств (за исключением сетевых адаптеров) рассмотрен далее в этом разделе. О работе с сетевыми ресурсами рассказано в разделе «Сетевые возможности виртуальных машин VMware Workstation».
Настройка мыши и клавиатуры
При обработке событий, связанных с мышью и клавиатурой, виртуальная машина ведет себя как обычное приложение: как только окно ВМ становится активным, поток данных от мыши и клавиатуры направляется монитором ВМ этой машине. Каких-либо дополнительных действий со стороны пользователей при этом не требуется.
Когда ВМ запущена в полноэкранном режиме (о котором рассказано в разделе «Работа с виртуальной машиной»), ввод от клавиатуры и мыши сразу направляется ВМ.
Правда, есть несколько исключении, относящихся к «системным» комбинациям клавиш типа Ctrl+Alt+Del. Чтобы исключить неоднозначность при обработке таких ситуаций, в VMware используются комбинации-«заменители». Например, «заменителем» для приведенной комбинации клавиш является сочетание Ctrl+Alt+Insert.
Для выполнения многих действий, связанных с использованием системных комбинаций, в VMware применяются горячие клавиши (hot key), которые не следует путать с главной клавишей (host key), используемой в Virtual PC. Перечень основных системных комбинаций клавиш, предусмотренных в VMware, приведен в табл. 3.1.
| Комбинация клавиш | Действие |
|---|---|
| Ctrl+Alt | Возвращение управления мышью хостовой ОС (когда пакет VMware Tools не установлен либо когда не загружена гостевая ОС) |
| Ctrl+Alt+Insert | Вызов диспетчера задач для гостевой ОС |
| Ctrl+B | Запуск ВМ (аналог команды Power on) |
| Ctrl+E | Выключение ВМ (аналог команды Power off) |
| Ctrl+Z | Перевод ВМ из активного состояния в режим паузы и обратно |
| Ctrl+R | Перезапуск ВМ (аналог кнопки Reset хост-компьютера) |
| Ctrl+Alt+Enter | Переключение ВМ в полноэкранный режим |
| Ctrl+Alt | Возвращение в оконный режим ВМ |
| F11 | Переключение ВМ в «полуполноэкранный» режим (Quick mode) и обратно |
| Ctrl+F4 | Переключение вкладки ВМ из представления Summary в режим дисплея и обратно |
| Ctrl+D | Вызов окна настройки ВМ |
| Ctrl+C | Копирование выбранного элемента в буфер обмена |
| Ctrl+V | Вставка элемента из буфера обмена |
| Ctrl+A | Выделить все |
| Ctrl+X | Перенос выбранного элемента в буфер обмена |
| Ctrl+G | Принудительный захват входного потока данных от клавиатуры и мыши |
| Ctrl+Alt+Tab | Переход между работающими ВМ, когда фокус ввода передан одной из ВМ |
| Ctrl+Tab | Переход между работающими ВМ, когда фокус ввода передан VMware |
После установки пакета VMware Tools передача управления мышью между окном ВМ и хостовой ОС происходит так же, как между приложениями хостовой ОС: достаточно переместить указатель мыши в нужное окно.
Приведенные в табл. 3.1 сочетания клавиш действительны при параметрах VMware, используемых по умолчанию. При необходимости вы можете скорректировать эти параметры. В частности, вместо комбинации клавиш Ctrl+Alt можете назначить любое другое сочетание (правда, из числа разрешенных). Чтобы сменить горячие клавиши, выполните следующее.
1. В окне VMware откройте меню Edit (файл) и выберите команду Preferences (предпочтения).
2. В окне настройки VMware перейдите на вкладку Hot Keys (горячие клавиши), показанную на рис. 3.33.
3. С помощью переключателей выберите более походящее сочетание клавиш и щелкните на кнопке OK.
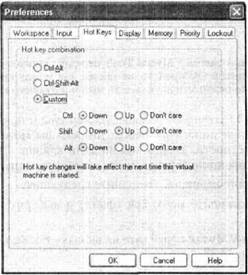
Рис. 3.33. Настройка горячих клавиш для виртуальных машин
Выбранная комбинация горячих клавиш назначается одна и та же для всех созданных ВМ. Если некоторые из ВМ работают но время редактирования параметров, то для применения к ним внесенных изменений требуется перезапустить ВМ.
Кроме того, вы можете переопределить правила перехвата событий от клавиатуры и мыши.
Установка правил производится с помощью флажков, размещенных на вкладке Input (Ввод) окна настройки VMware (рис. 3.34).
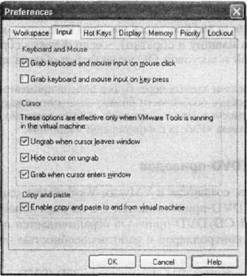
Рис. 3.34. Определение правил перехвата событий от клавиатуры и мыши
Эти флажки имеют следующий смысл.
? Grab keyboard and mouse input on mouse click (Перехват ввода от клавиатуры и мыши по щелчку кнопкой мыши) — ВМ перехватывает события от клавиатуры и мыши, когда пользователь щелкает левой кнопкой мыши в окне ВМ (этот первый щелчок мыши обрабатывается не ВМ, а монитором VMware);
? Grab keyboard and mouse input on key press (Перехват ввода от клавиатуры и мыши но нажатию клавиши) — ВМ перехватывает события от клавиатуры и мыши, когда пользователь перемещает указатель мыши в окно ВМ и затем нажимает любую клавишу (это первое нажатие клавиши обрабатывается непосредственно ВМ);
? Grab when cursor enters window (Перехват при перемещении указателя мыши в окно) — ВМ перехватывает события от клавиатуры и мыши, когда пользователь перемешает указатель мыши в окно ВМ, при этом окно VMware должно быть активным; в этом случае первый щелчок мыши и первое нажатие клавиши обрабатывается непосредственно ВМ — данный вариант доступен только после установки на ВМ пакета VMware Tools (если для возвращения в хостовую ОС использовалась комбинация клавиш Ctrl+Alt, то для повторной передачи управления вводом ВМ необходимо щелкнуть мышью в ее окне);
? Ungrab when cursor leaves window (Отменить перехват при перемещении указателя мыши за пределы окна) — ВМ передаст ввод от клавиатуры и мыши хостовой ОС, когда пользователь перемещает указатель мыши за пределы окна ВМ;
? Hide cursor on ungrab (Скрывать указатель мыши при отмене перехвата) — когда ВМ передает ввод от клавиатуры и мыши хостовой ОС, указатель мыши не отображается в окне ВМ;
? Enable сору and paste to and from virtual machine (Разрешить копирование и вставку в виртуальную машину и обратно) — если флажок сброшен, обмен данными между гостевой и хостовой ОС через буфер обмена запрещается.
Операции передачи данных через буфер обмена применимы только к текстовым данным. Подробнее особенности обмена данными между ВМ и приложениями хостовой ОС рассмотрены в подразделе «Обмен данными между гостевой и хостовой ОС» раздела «Работа с виртуальной машиной».
Подключение CD/DVD-приводов
Виртуальная машина, созданная в VMware Workstation, способна работать как с физическими CD/DVD-приводами, так и с их виртуальным аналогом. Число подключаемых к ВМ CD/DVD-приводов ограничивается лишь числом свободных IDE- или SCSI-контроллеров и работоспособностью полученной конфигурации ВМ.
Включение в конфигурацию ВМ физического CD/DVD-привода выполняется непосредственно после запуска ВМ. Однако до запуска ВМ вы можете указать по каким правилам должно производиться подключение.
Чтобы выбрать способ подключения CD/DVD-привода, выполните следующее:
1. В окне VMware выберите нужную ВМ и щелкните на ссылке Edit virtual machine settings.
2. В окне настройки ВМ выберите категорию CD-ROM (устройство CD/DVD) как показано на рис. 3.35.
3. С помощью элементов управления, имеющихся в правой части окна, установите правила подключения данного CD/DVD-привода (предназначение каждого из этих элементов описано далее).
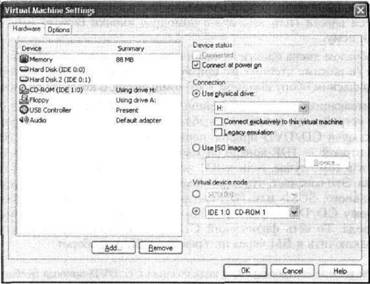
Рис. 3.35. Настройка подключения CD/DVD-привода
Флажки Device status (Состояние устройства) определяют состояние и правила включения в конфигурацию данного CD/DVD-привода:
? Connected (Подключено) — устройство включено в данной конфигурации;
? Connect at power on (Подключать при запуске) — устройство автоматически включается при запуске ВМ.
Состояние обоих флажков можно изменять в ходе сеанса работы с ВМ.
Элементы управления, собранные в группу Connection (Соединение), определяют, какое физическое устройство хост-компьютера и каким образом должно использоваться виртуальной машиной:
? переключатель Use physical drive (Использовать физическое устройство) разрешает использование ВМ физического устройства;
? связанный с этим переключателем список позволяет выбрать устройство; в списке представлены буквы дисков, под которыми CD/DVD-приводы используются в конфигурации хост-компьютера, а также пункт Auto detect (Определять автоматически) — его выбор означает, что в состав ВМ должен включаться тот физический CD/DVD-привод, в котором имеется носитель (диск CD/DVD);
? установленный флажок Connect exclusively to the virtual machine (Подключить только к данной ВМ) означает, что лишь данная ВМ имеет возможность читать и записывать данные с помощью присоединенного физического CD/DVD-привода (хост-компьютер при этом сохраняет право совместного использования CD/DVD-привода); данный флажок доступен только в том случае, если запрещен режим поддержки ранних версий VMware Workstation, задаваемый следующим флажком;
? установленный флажок Legacy emulation (Эмуляция наследования) обеспечивает отключение некоторых дополнительных возможностей но работе с CD/DVD-приводом, реализованных в версии VMware Workstation 5 (этот режим может быть полезным в случае возникновения проблем при использовании CD/DVD-привода);
? переключатель Use ISO image (Использовать образ ISO) и связанные с ним элементы обеспечивают подключение к ВМ образа диска (CD или DVD) в формате ISO; когда переключатель установлен, в связанном с ним списка требуется ввести (или выбрать с помощью кнопки Browse) имя ISO-файла и путь к нему.
Работа с образом диска практически ничем не отличается от работы с реальным носителем (в режиме чтения), но при этом позволяет избежать некоторых проблем с физическим оборудованием хост-компьютера, о которых рассказано далее.
Два раскрывающихся списка, входящие в группу Virtual device node (Узел подключения устройства), позволяют выбрать контроллер ВМ, к которому должен быть подключен CD/DVD-привод: первый список «управляет» SCSI-контроллерами, а второй — IDE-контроллерами. Обратите внимание, что оба списка доступны и в том случае, если к ВМ подключается не физический носитель, а образ диска. Это означает, что виртуальный CD/DVD-привод требует собственного, отдельного, SCSI- или IDE-контроллера. Тип интерфейса, назначаемого виртуальному CD/DVD-приводу, не зависит от интерфейса физического CD/DVD-привода. То есть физический CD/DVD-привод с интерфейсом IDE вы можете подключить к ВМ через интерфейс SCSI, и наоборот.
При выборе контроллера для подключения CD/DVD-привода необходимо иметь в виду следующее ограничение ВМ: если один из IDE-контроллеров Master (то есть IDE 0:0 или IDE 1:0) свободен, нельзя подключать CD/DVD-привод к контроллеру Slave (то есть к IDE 0:1 или IDE 1:1) — такая конфигурация будет неработоспособна.
Чтобы иметь возможность производить запись на реальные диски CD/DVD из среды гостевой ОС, виртуальные CD/DVD-приводы должны быть подключены через интерфейс SCSI.
При работе ВМ с физическими устройствами CD/DVD могут иметь место проблемы, приводящие к появлению «синего экрана смерти». К счастью, только для гостевой ОС (рис. 3.36).
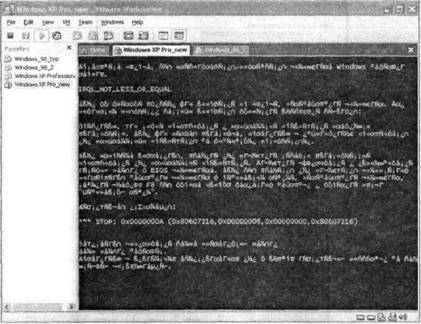
Рис. 3.36. «Синий экран смерти» в среде гостевой ОС
Источником опасности является ситуация, когда в списке, связанном с переключателем Use physical drive, был выбран вариант Auto detect, но затем вы извлекли носитель из привода, а после этого (например, по невнимательности), попытались обратиться к устройству из гостевой ОС.
Если в составе хост-компьютера имеется два или более CD/DVD-привода, то виртуальная машина будет «видеть» их все. Однако чтобы увеличить число CD/DVD-приводов, входящих в конфигурацию ВМ, необходимо явным образом добавить новое устройство. Для этого выполните следующее.
1. Выключите ВМ, если она работает или находится в режиме паузы.
2. Откройте окно настройки ВМ и щелкните на кнопке Add, чтобы запустить мастер установки оборудования.
3. В списке добавляемых устройств выберите пункт DVD/CD-ROM Drive (Устройство DVD/CD-ROM), как показано на рис. 3.37, и щелкните на кнопке Далее.
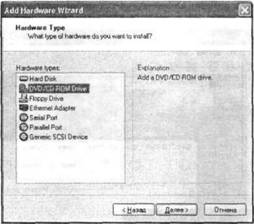
Рис. 3.37. Добавление в конфигурацию ВМ нового CD/DVD-привода
4. В двух следующих окнах мастера укажите тип устройства (физическое либо образ) и способ его подключения (рис. 3.38), затем щелкните на кнопке Готово.
5. В окне настройки ВМ щелкните на кнопке OK.
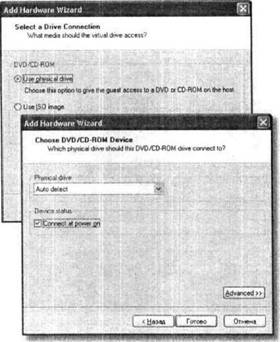
Рис. 3.38. Установка параметров CD/DVD-привода
Если в конфигурацию ВМ включено несколько физических CD/DVD-приводов, то при работе с ними возможны некоторые казусы. Связанные с режимом Auto detect, уже упоминавшимся по аналогичному поводу ранее. Например, если одно из виртуальных устройств CD/DVD сопоставлено конкретному физическому CD/DVD-приводу, в котором имеется носитель, а для второго виртуального устройства CD/DVD задан режим Auto detect, то ВМ создаст иллюзию того, что в оба эти устройства помещен один и тот же диск (рис. 3.39).
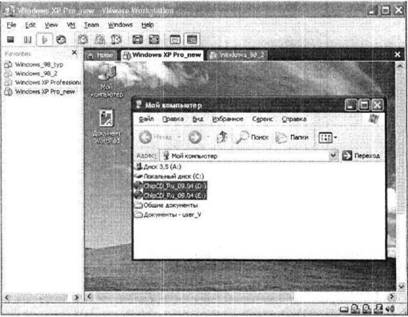
Рис. 3.39. Один диск в двух CD/DVD-приводах одновременно
Если в конфигурацию ВМ включен физический CD/DVD-привод, то работа с носителями в виртуальной машине почти ничем не отличается от работы с ними на хост-компьютере. Например, чтобы обеспечить загрузку системы с загрузочного диска CD, достаточно просто разрешить этот вариант в параметрах BIOS виртуальной машины.
ВМ (точнее, VMware) хранит сведения о физическом носителе даже после того, как вы извлечете его из реального устройства. Если в процессе работы с ВМ потребуется извлечь носитель из CD/DVD-привода, можно просто сбросить флажок Connected для соответствующего устройства в окне настройки ВМ.
Подключение устройства чтения гибких дисков
Технология работы с накопителем FDD аналогична описанной технологии работы с устройством чтения CD/DVD. В частности, ВМ способна работать как с физическим дисководом и помещенным в него носителем, так и с образом дискеты.
В отличие от ВМ Virtual PC, в конфигурацию ВМ от VMware накопитель FDD включен по умолчанию, и работать с ним можно как с реальным накопителем. Чтобы проверить и при необходимости изменить разрешенный способ подключения FDD, в окне настройки ВМ выберите категорию Floppy (Флоппи), как показано на рис. 3.40.
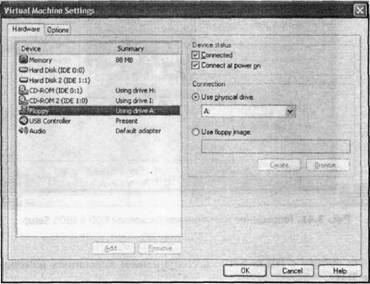
Рис. 3.40. Установка параметров подключения дисковода FDD
В правой части панели установите переключатель Use physical drive (Использовать физическое устройство), если необходимо работать с реальной дискетой, или переключатель Use floppy image (использовать образ флоппи), если требуется поместить в виртуальный накопитель FDD образ дискеты.
Чтобы устройство чтения гибких дисков не опознавалось автоматически при запуске ВМ, сбросьте флажок Connect at power on (Подключать при запуске). Если в составе хост-компьютера имеется второй накопитель FDD и его требуется добавить в конфигурацию ВМ, выполните следующее:
1. Перезапустите соответствующую ВМ и во время инициализации системы нажмите клавишу F2, чтобы вызвать утилиту BIOS Setup.
2. В окне утилиты BIOS Setup в разделе Main выберите пункт Legacy Diskette В (Поддержка дискеты В) и нажмите клавишу Enter.
3. В списке возможных параметров выберите вариант 1.44/1.25 MB (рис. 3.41).
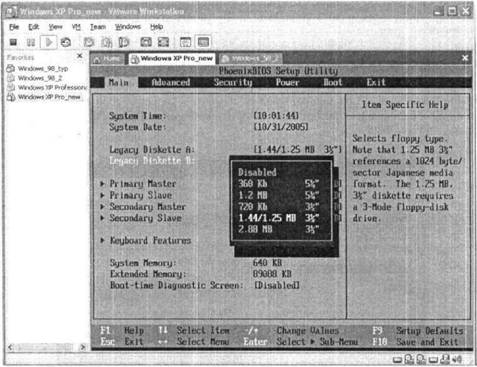
Рис. 3.41. Разрешение подключения дисковода FDD в BIOS Setup
4. Завершите работу с BIOS Setup с сохранением внесенных изменений и выключите ВМ.
5. Откройте окно настройки ВМ и в нижней части окна щелкните на кнопке Add, чтобы запустить мастер установки оборудования.
6. В списке устройств выберите пункт Floppy Drive (Флоппи-дисковод), как показано в верхней части рис. 3.42, а в следующем окне мастера установите переключатель Use a physical floppy drive (Использовать физический флоппи-дисковод), показанный в нижней части рис. 3.42.
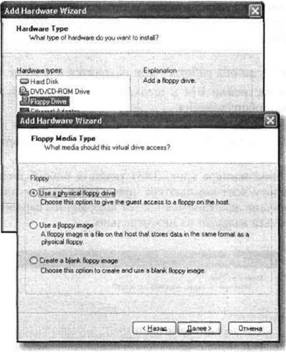
Рис. 3.42. Работа с мастером установки оборудования
После этого требуется сопоставить устройству определенную букву диска и выбрать способ его подключения (автоматическое или ручное).
Обратите внимание, что с помощью мастера установки оборудования вы можете создать файл образа дискеты, установив в соответствующем окне (см. рис. 3.42, внизу) переключатель Create a blank floppy image (Создать образ пустой дискеты). Образ дискеты представляет собой файл с расширением flp, который по умолчанию сохраняется в папке данной ВМ. Место на жестком диске хост-компьютера выделяется сразу под всю «дискету», и файл образа, соответственно, имеет размер 1,44 Мбайт. Далее вы можете работать с образом, как с обычной дискетой.
Если в качестве второго носителя FDD используется файл образа, то в конфигурации ВМ независимо от конфигурации хост-компьютера появится второе устройство чтения гибких дисков.
Если физическое устройство чтения гибких дисков захвачено в управление одной из виртуальных машин, то оно остается в ее монопольном владении до тех пор, пока эта машина не будет выключена.
Управление портами виртуальной машины
Для каждой ВМ можно сконфигурировать собственный набор параллельных (LPT), последовательных (СОМ) и USB-портов.
Для многих гостевых ОС параллельные и последовательные порты не включаются но умолчанию в конфигурацию ВМ, даже если таковые имеются на хост-компьютере. Чтобы добавить в конфигурацию ВМ порт нужного типа, выполните следующее.
1. Выключите ВМ, если она работает или находится в режиме паузы.
2. Откройте окно настройки ВМ и щелкните на кнопке Add, чтобы запустить мастер установки оборудования.
3. В списке добавляемых устройств (см. рис. 3.37) выберите пункт Parallel Pot (Параллельный порт) или Serial Port (Последовательный порт) и щелкните на кнопке Далее.
4. В следующем окне мастера (рис. 3.43) укажите способ подключения порта (сопоставить порту хост-компьютера, выходному файлу или именованному каналу); дальнейшие действия зависят от выбранного варианта и потому рассмотрены далее для каждого из них отдельно.
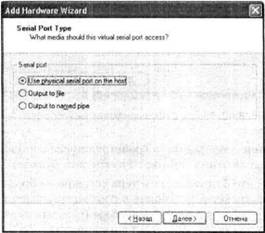
Рис. 3.43. Выбор способа подключения порта
Последующие варианты настройки параллельного и последовательного портов во многом схожи, однако СОМ-порт предоставляет несколько больше возможностей. Поэтому далее рассматривается настройка только последовательного порта.
Если подключаемый порт ВМ сопоставить порту хост-компьютера, установив переключатель Use physical serial port on the host (Использовать физический последовательный порт), то на следующем шаге работы мастера останется лишь выбрать в списке конкретный порт хост-компьютера и разрешить/запретить автоматическую инициализацию порта при включении ВМ.
Если подключаемый порт ВМ сопоставить файлу на жестком диске хост-компьютера, установив переключатель Output to file (Вывод в файл), то на следующем шаге работы с мастером потребуется указать этот файл (он должен существовать). Такой вариант использования СОМ-порта может оказаться полезен в том случае, если имеется необходимость передавать хостовой ОС данные от приложении, выполняемого под управлением гостевой ОС.
Режим использования последовательного порта в качестве именованного канала, задаваемый переключателем Output to named pipe (Вывод в именованный канал), полезен в двух случаях:
? когда вы хотите, чтобы приложение, выполняемое на хост-компьютере, могло принимать отладочную информацию, поступающую от приложения гостевой ОС;
? когда требуется создать прямое соединение между двумя виртуальными машинами.
Порядок настройки портов в обоих случаях одинаков (за исключением типа, подключаемого «на том конце») и состоит в выполнении следующих действий:
1. В окне мастера установки оборудования (рис. 3.44) укажите в верхнем поле имя создаваемого канала (оно обязательно должно начинаться с символов .pipe). Можно оставить вариант, указанный но умолчанию.
2. В первом раскрывающемся списке выберите пункт, соответствующий роли данной ВМ в создаваемом соединении:
? This end is the server — это оконечное устройство является сервером:
? This end is the client — это оконечное устройство является клиентом.
3. Во втором раскрывающемся списке выберите пункт, соответствующий роли второго оконечного устройства:
? если создается соединение с хост-компьютером, выберите пункт The other end is an application (Другое оконечное устройство является приложением).
? если создается соединение с другой ВМ, выберите пункт The other end is a virtual machine (Другое оконечное устройство является виртуальной машиной).
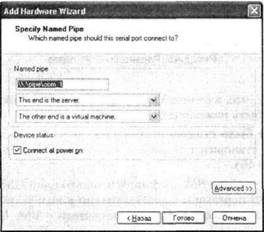
Рис. 3.44. Настройка именованного канала
Дальнейшая настройка соединения выполняется на «другом оконечном устройстве».
Если таковым является приложение хост-компьютера, то это приложение требуется настроить на работу с созданным именованным каналом.
Если «другим оконечным устройством» служит другая ВМ, то для нее также требуется создать СОМ-порт, используемый в качестве именованного канала (с тем же именем). В окне настройки этого канала необходимо в первом раскрывающемся списке выбрать пункт This end is the client (Это оконечное устройство является клиентом), а во втором списке — пункт The other end is a virtual machine (Другое оконечное устройство является виртуальной машиной). После того как вы закончите настройку порта и закроете окно мастера установки оборудования, полный перечень параметров порта будет представлен в окне настройки ВМ (рис. 3.45).
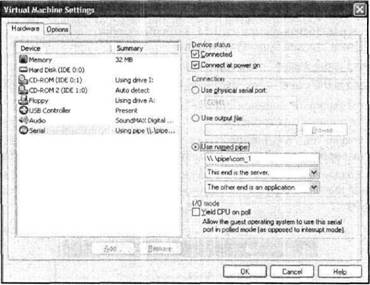
Рис. 3.45. Параметры СОМ-порта
Обратите внимание, что, в отличие от многих других устройств ВМ, параметры СОМ-порта могут быть изменены без выключения ВМ.
USB-порт, как уже было сказано, включается по умолчанию в конфигурацию создаваемой ВМ и становится активным, как только на данную ВМ переходит фокус ввода (рис. 3.46).
Причем в списке устройств ВМ представлен только один USB-порт. Дело в том, что управление USB-портами и подключенными к ним устройствами выполняется динамически, в процессе работы пользователя с ВМ. Поэтому порядок и особенности такой настройки приведены в разделе «Работа с виртуальной машиной».
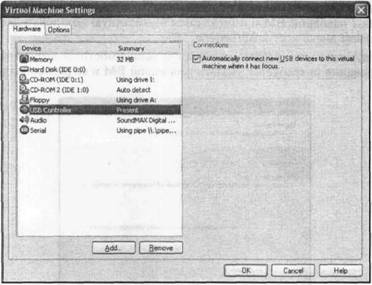
Рис. 3.46. Параметры USB-порта
- 4.1.2. Конфигурирование Х.Оrg
- 1.3. Правила подключения к компьютеру внешних устройств
- Безопасность внешних таблиц. Параметр EXTERNAL FILE DIRECTORY
- Конфигурирование
- Системные вызовы и драйверы устройств
- Диспетчер устройств
- 1.4 Структуры данных, связанные с драйверами устройств Windows
- 1.5 Структура драйвера устройства Windows
- Конфигурирование жестких дисков
- 4.9 Обеспечение взаимодействия устройств Fibre Channel
- 5.7 Устройства NAS под управлением Windows и моментальные снимки
- 6.3 Пространство имен устройств




