Книга: Социальные сети без страха для тех, кому за...
Установка программы
Установка программы
Поскольку Skype — программа, а не социальная сеть, сначала необходимо ее скачать, а затем установить.
Чтобы попасть на главную страницу Skype, в адресной строке Internet Еxplorer (или любого другого браузера) введем skype.com и нажмем клавишу Enter (рис. 8.1).
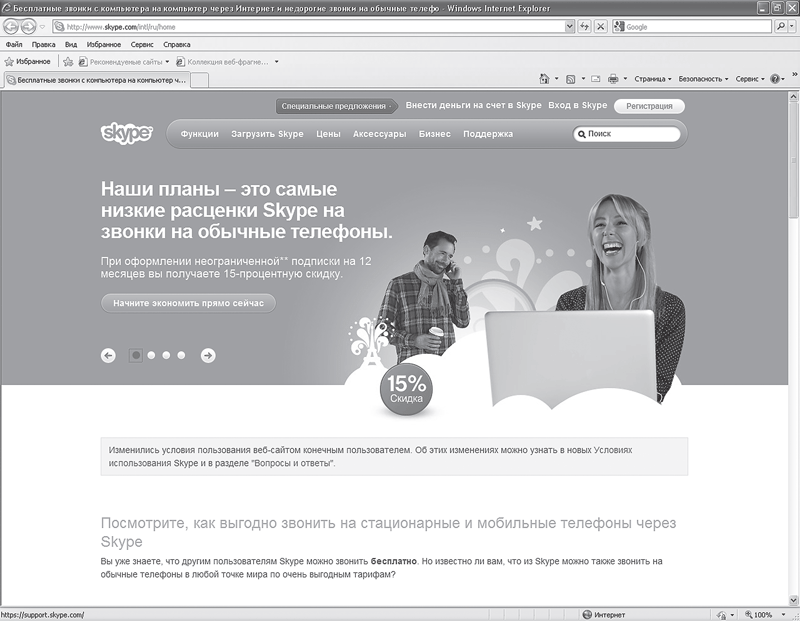
Рис. 8.1. Главная страница сайта skype.com
ЗАПОМНИТЕ
Многие программы имеют официальный сайт, на котором вы можете ознакомиться с продуктом, а также скачать его. Название сайта будет совпадать с названием программы.
Далее в верхнем правом углу нажимаем кнопку Регистрация и переходим к заполнению личных данных (рис. 8.2).
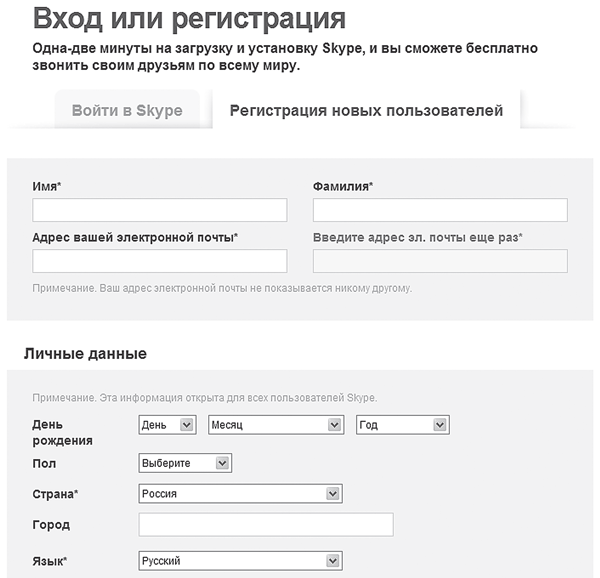
Рис. 8.2. Окно регистрации
Эту операцию вы проделывали неоднократно, поэтому останавливаться на ней подробно мы не будем.
ЗАПОМНИТЕ
Поля, отмеченные звездочкой, обязательны для заполнения, все остальные — на ваше личное усмотрение.
Не забудьте ознакомиться с условиями пользования Skype (для этого есть соответствующая ссылка внизу страницы).
Заполнив все необходимые поля, нажимаем кнопку Я согласен (-на) — Далее. Переходим на страницу загрузки установочного файла Skype (рис. 8.3).
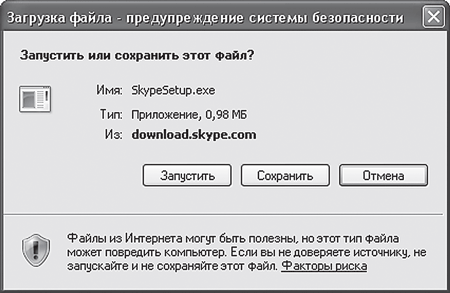
Рис. 8.3. Загрузка установочного файла Skype
Установочный файл можно сохранить на свой компьютер (кнопка Сохранить) и уже потом приступить к установке. Можно запустить установку сразу (при этом файл все равно скачается во временную папку браузера, но будет удален после выключения компьютера). Мы воспользуемся кнопкой Сохранить — пусть этот способ несколько более хлопотный, однако в следующий раз вам не придется скачивать программу снова. Нажав кнопку Сохранить, выберем место на компьютере, куда будет сохранен установочный файл.
После завершения скачивания двойным щелчком кнопкой мыши запускаем файл. Появившееся окно установки и все последующие действия будут одинаковы как для варианта Сохранить, так и для варианта Запустить (рис. 8.4).
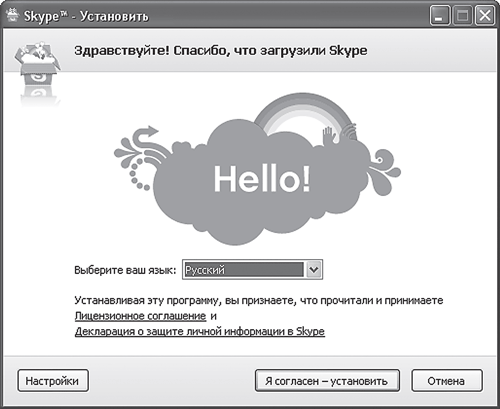
Рис. 8.4. Окно установки
В окне установки ознакомимся с Лицензионным соглашением и Декларацией о защите личной информации в Skype (для этого щелкнем на соответствующих ссылках). После этого нажимаем кнопку Я согласен — установить. Появится окно процесса установки (рис. 8.5).
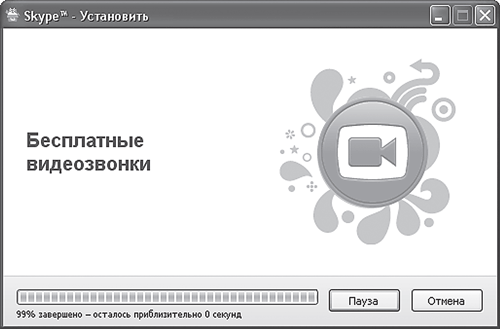
Рис. 8.5. Установка программы
ЗАПОМНИТЕ
Во время установки программы необходимо подключение к Интернету.
Дождемся окончания установки программы (рис. 8.6) и нажмем кнопку Запустить.
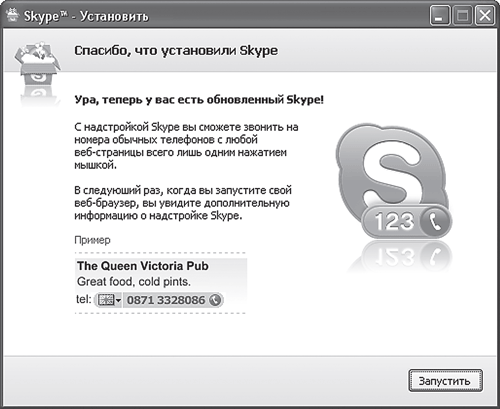
Рис. 8.6. Окончание установки программы
В появившемся окне заполним поля Логин и Пароль (те, которые указывали во время регистрации на сайте) и нажмем кнопку Вход (рис. 8.7).
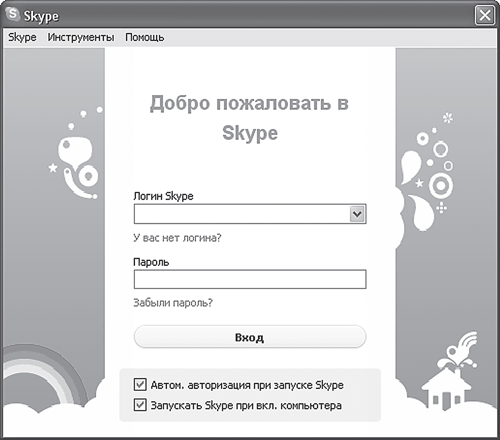
Рис. 8.7. Вход в Skype
Главное окно Skype выглядит следующим образом (рис. 8.8).
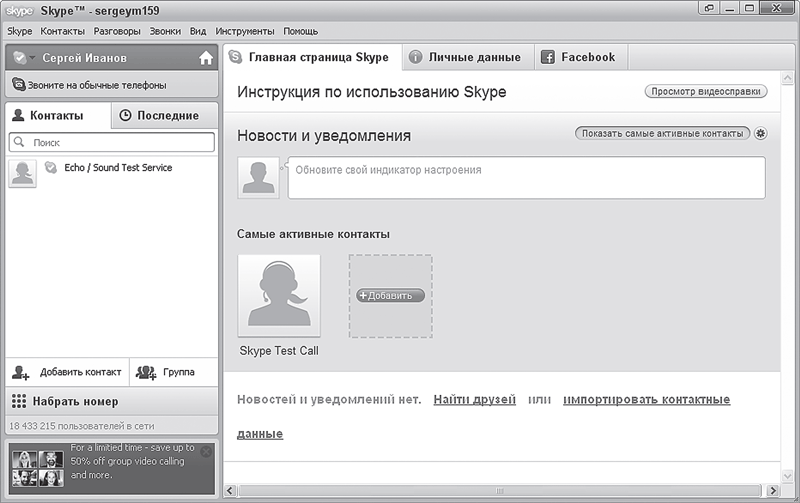
Рис. 8.8. Главное окно Skype
После нажатия кнопки Вход главное окно программы может и не появиться — обратим внимание на область уведомлений (нижний правый угол Рабочего стола).
Двойной щелчок кнопкой мыши на значке откроет программу. Еще один способ запуска программы — двойной щелчок кнопкой мыши на ярлыке программы, который расположен на Рабочем столе.
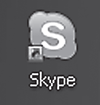
ЗАПОМНИТЕ
Если вы закроете Skype (крестик в верхнем левом углу), программа не будет выгружена, а лишь свернута. Чтобы опять сделать видимым окно, используйте двойной щелчок на значке в области уведомлений.
- 24.7. Использование программы-твикера
- Часть III Прикладные программы
- Установка программы Dr.Web
- 3.1. Установка программы и ее удаление Мастер установки
- Установка драйвера с помощью программы установки
- 3.5.1. Установка программы
- Установка и применение программы PGP.
- 4.3.1. Установка программы
- 4.1. Установка программы
- П2.2. Загрузка и установка программы
- 5.1. Установка программы
- Установка программы Skypе




