Книга: Собираем компьютер своими руками
Область уведомлений
Область уведомлений
Как и в предыдущих версиях операционной системы Windows, область уведомлений используется для отображения иконок запущенных программ, которые находятся в памяти. К примеру, сюда выводится иконка Диспетчера задач, механизма регулировки звука, системные часы и т. д.
Область уведомлений может настраиваться. Перейдите на вкладку Область уведомлений (рис. 7.23). Здесь можно настроить состояние постоянно отображаемых значков. В частности, вы можете выводить или скрывать такие значки, как Часы, Громкость, Сеть и Питание.
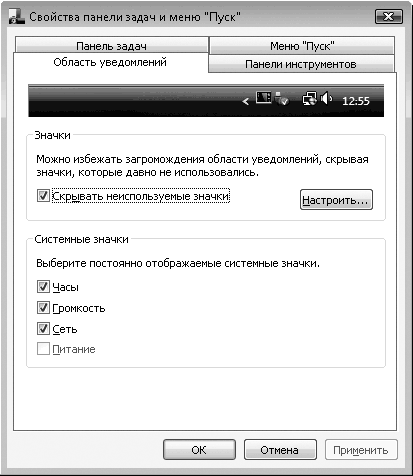
Рис. 7.23. Настройка области уведомлений
Часто после установки большого количества программ область уведомлений загружена множеством значков, которые находятся в оперативной памяти компьютера. Это не только уменьшает размеры Панели задач, но и создает беспорядок в области уведомлений. Избежать этого позволяет специальный механизм, с помощью которого можно настроить скрытие ненужных значков.
При этом они не исчезают, и для доступа к ним нужно нажать находящийся в области уведомлений значок-стрелку.
Установите флажок Скрывать неиспользуемые значки – активируется кнопка Настроить, с помощью которой можно указать системе, какие из значков и при каких условиях нужно скрывать.
После нажатия кнопки Настроить появляется окно (рис. 7.24), содержащее список значков, которые когда-либо появлялись в области уведомлений.
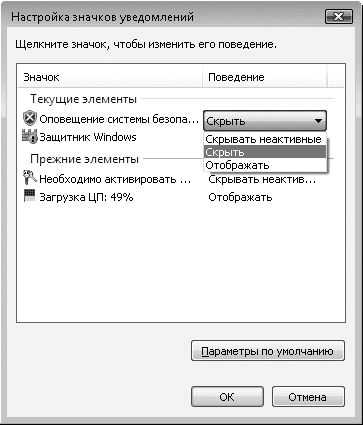
Рис. 7.24. Настройка отображения значков
Напротив каждого из них находится список, в котором можно выбрать один из следующих пунктов:
• Скрывать неактивные – значок программы скрывается, если к ней долго не обращались;
• Скрыть – значок программы скрывается сразу и до тех пор, пока вы не выберете другое значение из списка;
• Отображать – значок программы будет постоянно отображаться в области уведомлений.
Здесь же присутствует кнопка Параметры по умолчанию, нажатием которой вы вернете настройки скрытия значков в предыдущее состояние.
- 8.4. Область уведомлений
- Область уведомлений (tray)
- Как узнать, когда сеть подключена, а когда нет? У меня плохой разъем на сетевой карте, и связь иногда пропадает
- 8.1. Панель задач
- 2.2. Панель задач
- НАЧИНАЕМ РАБОТУ С WINDOWS
- Рис. 47. Группировка задач.
- Рис. 232. Основное окно ICQ.
- 7.2. Настройка Панели задач и меню Пуск
- 4.5.6. Системные апплеты




